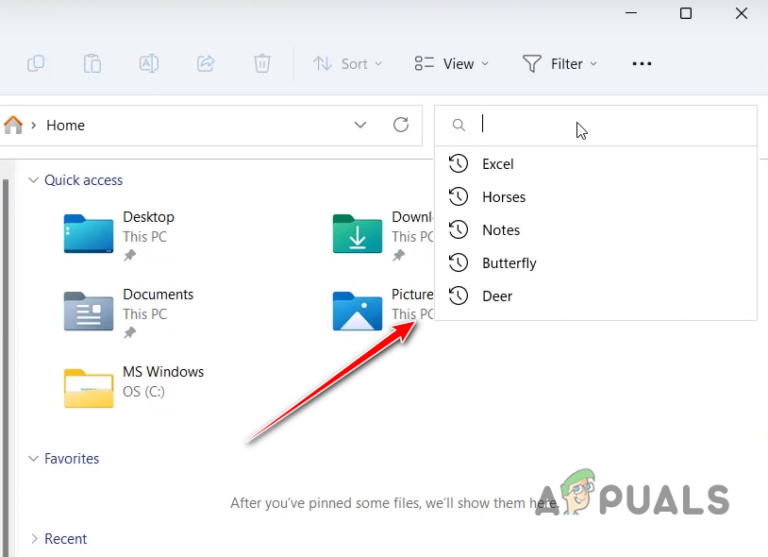Как исправить Discord Push to Talk, который не работает?
Когда функция Discord «Push to Talk» (PPT) остается неактивной даже после нажатия назначенной горячей клавиши, Discord не передает голосовые сообщения. Существует несколько причин этой проблемы, таких как неправильная настройка привязки клавиш, проблемы с настройкой в приложении Discord или проблемы в операционной системе вашего компьютера.

Программы для Windows, мобильные приложения, игры - ВСЁ БЕСПЛАТНО, в нашем закрытом телеграмм канале - Подписывайтесь:)
Наиболее распространенными причинами являются либо то, что PPT не включен в настройках Discord «Голос и видео», либо мешают административные разрешения. Например, если игра или приложение, которое вы используете с Discord, требуют повышенных уровней доступа, попробуйте запустить Discord от имени администратора. Этот шаг часто решает проблему, особенно если другое приложение с правами администратора уже работает.
Более того, настройки вашего аудиоустройства могут быть неправильными или ваши аудиодрайверы могут быть устаревшими. Убедитесь, что ваши драйверы обновлены и что в настройках Discord «Голос и видео» выбран правильный микрофон.
В этом руководстве мы рассмотрим различные способы решения этой проблемы.
1. Запуск от имени администратора
Недостаточные разрешения могут привести к неработоспособности настройки «нажми и говори». Игры, запущенные с правами администратора, имеют больше возможностей, чем Discord. Предоставление Discord того же доступа, что и игра, могло бы решить эту проблему.
- Найдите Discord в строке поиска и запустите его от имени администратора.

2. Обновите аудиодрайверы и проверьте настройки микрофона.
Устаревшие аудиодрайверы могут привести к тому, что микрофон не будет работать должным образом. Их обновление часто может решить эту проблему.
- Нажмите на строку поиска, введите «Диспетчер устройств» и откройте его.

- Щелкните правой кнопкой мыши драйвер микрофона и выберите «Обновить драйвер».

Не забудьте выбрать микрофон, который вы сейчас используете, в настройках Discord «Голос и видео».
3. Повторно привязать кнопку «Нажми и говори»
Иногда привязка клавиш глючит и не работает. Установка альтернативной привязки клавиш для режима «Push to Talk» позволяет использовать резервный ключ, если исходный ключ содержит прослушивание.
- Откройте Discord и перейдите в «Настройки пользователя».

- Перейдите в раздел «Привязки клавиш» и нажмите «Добавить привязку клавиш».

- В поле «Действие» выберите «Нажми и говори (обычное)» и назначьте любую клавишу.

4. Сторонние программы
Сторонние приложения, такие как определенное программное обеспечение для мыши, могут мешать работе Discord в режиме «нажми и говори», особенно если вы используете кнопки мыши в качестве привязки клавиш. Закрытие этого программного обеспечения может предотвратить конфликты и улучшить связь между кнопками и Discord. Откройте диспетчер задач и закройте все запущенные сторонние программы.
5. Проверьте разрешения ролей (для серверов)
Неправильно настроенные параметры роли могут создать эту проблему и помешать вам использовать микрофон в голосовом чате. Вы можете проверить правильность настроек разрешений, зайдя в настройки сервера.
- Щелкните правой кнопкой мыши сервер, перейдите в «Настройки сервера», а затем «Роли».

- Нажмите на роль и убедитесь, что опция «Говорить» включена.

6. Чистая установка Discord
Если ни одно из вышеперечисленных решений не помогло, переустановка Discord может помочь. Поврежденные файлы часто могут вызывать проблемы, поэтому переустановка программы удаляет поврежденные файлы и устанавливает новую версию, которая, мы надеемся, решит проблему.
- Нажмите Windows + R, введите каждую из следующих команд отдельно и нажмите Enter.%AppData%%LocalAppData%

- Найдите папку Discord, выберите ее и нажмите клавишу «Delete».

- Перезагрузите компьютер.
- Как только он снова заработает, загрузите и установите Discord со своего сайта. официальный сайт.
Программы для Windows, мобильные приложения, игры - ВСЁ БЕСПЛАТНО, в нашем закрытом телеграмм канале - Подписывайтесь:)











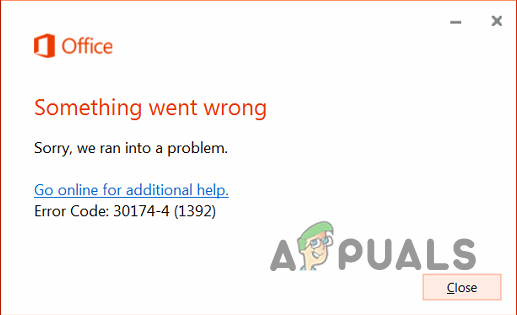


![Как транслировать фильмы на Discord [Easiest Method in 2023]](https://ddok.ru/wp-content/uploads/2023/04/Discord-Logo-768x432.jpg)