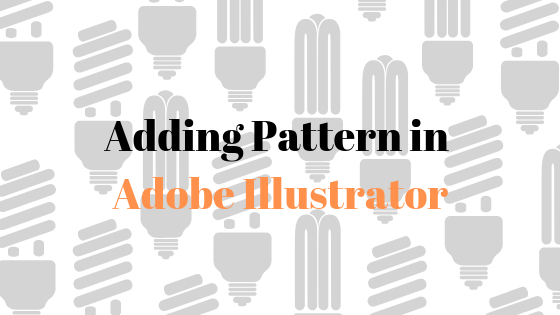Как исправить, что список участников Discord не отображает проблему?
Когда пользователи Discord обнаруживают, что их список участников не загружается, они обычно видят пустую боковую панель вместо профилей пользователей. Эта ошибка сигнализирует о невозможности загрузки или отображения данных участников из-за проблем на стороне клиента. Обычно к этой проблеме приводят проблемы с сетью, устаревшие версии клиентов или конфликты пользовательских настроек.

Программы для Windows, мобильные приложения, игры - ВСЁ БЕСПЛАТНО, в нашем закрытом телеграмм канале - Подписывайтесь:)
Кроме того, если неправильно настроить отображение сведений об участниках всех рангов, настройки разрешений на сервере могут помешать правильному заполнению списка.
Текущие обновления или сбои в работе сервера в Discord также могут временно повлиять на эту функцию.
В этой статье мы обсудим, как исправить эту проблему.
1. Проверьте состояние Интернета и сервера.
Вы можете проверить статус сервера на официальном сайте Discord. здесь. Чтобы проверить скорость интернета, попробуйте Быстрый или Тест скорости. Если скорость кажется низкой, попробуйте перезагрузить маршрутизатор/модем или обратитесь к своему интернет-провайдеру.
2. Отключите VPN или прокси.
Если вы используете VPN или прокси-сервер, это может привести к проблемам при использовании Discord. VPN может нарушить соединение, в результате чего список участников не загрузится. Отключение VPN должно установить надежное подключение к Интернету и, возможно, решить проблему.
- Нажмите Windows + I, чтобы открыть «Настройки».
- Откройте Сеть и Интернет > VPN.

- Отключите все активные VPN-соединения.
3. Перезапустите Дискорд.
Графический сбой в клиенте Discord может привести к тому, что список участников не загрузится полностью, что приведет к пустой боковой панели. Вы можете перезапустить приложение Discord, чтобы определить, временная ли это ошибка или нет.
Для быстрого перезапуска нажмите CTRL + R. В противном случае вы можете принудительно перезапустить Discord с помощью диспетчера задач.
- Нажмите CTRL + SHIFT + ESC, чтобы открыть диспетчер задач.
- Найдите все процессы, связанные с «Discord».
- Щелкните его правой кнопкой мыши и нажмите «Завершить задачу».

- Снова откройте Дискорд.
4. Очистить кэш
Поврежденные файлы кэша могут привести к сбоям в работе программ, что приведет к ошибкам. Таким образом, удаление файлов кэша полезно, поскольку оно сбрасывает приложение, тем самым улучшая удобство использования.
4.1 Для ПК
- Нажмите Windows + R, введите «%appdata%/discord» и нажмите Enter.

- Щелкните правой кнопкой мыши папку Cache и удалите ее.

4.2 Для мобильных устройств
- Нажмите и удерживайте значок Discord и коснитесь значка «Информация о приложении».

- Перейдите в хранилище.

- Нажмите «Очистить кэш».

5. Переустановите Дискорд
Если ни одно из вышеперечисленных решений не помогло, возможно, вам придется переустановить приложение Discord. Это удалит все проблемные файлы и установит новую, чистую версию приложения Discord.
6.1 На ПК
- Найдите «Установка и удаление программ» в строке поиска и откройте его.

- Найдите Discord и нажмите кнопку «Удалить».

- Посетите их Официальный веб-сайт чтобы загрузить его снова.
6.2 Для мобильных устройств
- Нажмите и удерживайте значок Discord и нажмите кнопку «Удалить».

- Нажмите кнопку подтверждения с пометкой ОК.

- Откройте Play Store или App Store, чтобы переустановить его.
Программы для Windows, мобильные приложения, игры - ВСЁ БЕСПЛАТНО, в нашем закрытом телеграмм канале - Подписывайтесь:)