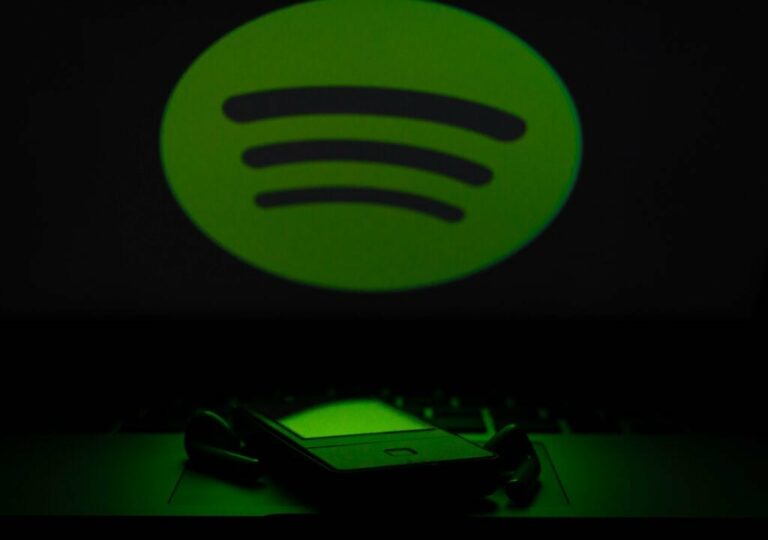Как исправить, что библиотека Steam не загружается? 10 простых исправлений (2024)
- Ваша библиотека Steam может не загружаться из-за таких проблем, как сбойный клиент, повреждение данных браузера или проблемный сеанс входа в систему.
- Если вы столкнулись с черным экраном в своей библиотеке Steam, обновление или переустановка Steam часто может решить эту проблему.
- Если ваша библиотека не загружается, может помочь доступ к играм напрямую через страницу магазина или обеспечение стабильного подключения к Интернету.
Для бесчисленного количества геймеров по всему миру Steam является краеугольным камнем их игрового опыта, цифровым центром, где они могут подключаться, играть и делиться. Но что происходит, когда эта центральная часть игровой головоломки отказывается соответствовать? Когда ваша библиотека Steam не загружается, это не просто неудобство; это барьер между вами и вашими играми.
В этом руководстве мы обсудим распространенные причины неотвечающей библиотеки Steam и предоставим четкие пошаговые решения, которые помогут вам вернуться к играм. От устранения неполадок сети до очистки надоедливых файлов кэша — мы рассмотрим все основы, не перегружая вас техническим жаргоном.
Программы для Windows, мобильные приложения, игры - ВСЁ БЕСПЛАТНО, в нашем закрытом телеграмм канале - Подписывайтесь:)
Оставайтесь с нами, и давайте шаг за шагом восстановим работу вашей библиотеки. В конце концов, эти игры не будут играть сами по себе — если, конечно, вы не наткнулись на игру с самосознательным ИИ, но это уже история для другого разговора.
Как исправить, что библиотека Steam не загружается?
Ниже мы изложили некоторые причины и потенциальные исправления, когда библиотека Steam не загружается.
1. Очистить кэш загрузок
Очистка кеша загрузок может решить проблемы, вызванные повреждением данных, хранящихся в Steam. Это обновит локальные данные загрузки и может устранить проблемы с загрузкой, удалив все устаревшие или поврежденные файлы кэша, которые могут привести к неправильной загрузке библиотеки. Вот несколько простых шагов, чтобы сделать это:
- Откройте Steam и перейдите в Настройки.

- Перейдите на вкладку «Загрузки».

- Нажмите «Очистить кэш загрузок».

- Подтвердите действие и повторно войдите в Steam.

ПРОЧИТАЙТЕ БОЛЬШЕ: Как очистить кеш обновлений Windows за 7 шагов (2024 г.) ➜
2. Обновите клиент Steam.
Обновление клиента Steam гарантирует наличие последних исправлений ошибок и обновлений совместимости. Поскольку устаревшее программное обеспечение может привести к проблемам с производительностью, обновление может разрешить конфликты и восстановить нормальную функциональность вашей библиотеки Steam. Чтобы обновить клиент Steam, выполните следующие действия:
- Запустите Steam и нажмите Steam в левом верхнем углу.
- Выберите «Проверить наличие обновлений клиента Steam».

- Установите все доступные обновления и перезапустите Steam.
3. Отключите ускорение графического процессора.
Отключение ускорения графического процессора может помочь, если проблема связана с рендерингом графики в Steam. Этот метод обходит потенциальные проблемы взаимодействия графического процессора со Steam, что может повысить стабильность и предотвратить ошибки загрузки. Ниже приведены несколько шагов, чтобы отключить ускорение графического процессора в Steam.
- Откройте Steam и перейдите в Настройки.

- Выберите вкладку «Интерфейс».

- Снимите флажок Включить ускоренный рендеринг с помощью графического процессора в веб-представлениях.

- Перезапустите Steam, чтобы изменения вступили в силу.
ПРОЧИТАЙТЕ БОЛЬШЕ: Как отключить или включить аппаратное ускорение в веб-браузерах (Edge, Chrome и Firefox) ➜
4. Выйдите из системы и войдите снова.
Иногда простой выход из системы и последующий вход в свою учетную запись Steam может помочь решить эту досадную проблему. Вот как вы можете легко это сделать:
- Нажмите Steam в левом верхнем углу.
- Нажмите «Выйти».

- Войдите снова, используя свои учетные данные Steam.
Выход из Steam и повторный вход в него может сбросить сеанс и устранить временные проблемы. Это простое действие часто может устранить временные ошибки и обновить ваше соединение с серверами Steam, что потенциально может решить проблему с загрузкой библиотеки.
5. Восстановить папку библиотеки Steam.
Для решения проблемы с библиотекой Steam выполните следующие действия:
- Откройте Steam и перейдите в Настройки.

- Выберите вкладку «Хранилище».

- Нажмите на три точки, расположенные рядом с папкой библиотеки Steam.

- Выберите «Восстановить библиотеку».

Восстановление папки библиотеки Steam проверяет наличие ошибок файловой системы и пытается их исправить. Это может решить проблемы, вызванные неправильным завершением работы, ошибками диска или другими проблемами файловой системы, которые могут помешать загрузке библиотеки.
6. Удалите содержимое папки Steamui.
Сейчас мы движемся к более техническим решениям, которые могут внести существенные изменения в Steam. Убедитесь, что вы знаете, что делаете. С учетом вышесказанного выполните следующие действия, чтобы удалить папку «steamui»:
- Полностью закройте Steam.
- Перейдите в каталог установки Steam.

- Найдите и удалите содержимое папки Steamui.

- Перезапустите Steam, который загрузит новые файлы пользовательского интерфейса.
Удаление содержимого папки Steamui заставляет Steam загружать новые файлы пользовательского интерфейса. Это может исправить проблемы, вызванные поврежденными или устаревшими данными пользовательского интерфейса, и обеспечить правильную загрузку интерфейса Steam.
ПРОЧИТАЙТЕ БОЛЬШЕ: Стоит ли удалять пакет «com.dti.folderlauncher»? ➜
7. Переустановите Steam.
Что ж, это классическое решение практически каждой проблемы, связанной с программным обеспечением, — просто удалить и переустановить программу. Возможно, вам придется сделать именно это с вашим клиентом Steam, если проблема не исчезнет.
- Сделайте резервную копию своих игр, чтобы избежать повторной загрузки.
- Удалите Steam через панель управления.

- Загрузите последнюю версию Steam с официального сайта.

- Установите Steam и восстановите свои игры.
Переустановка Steam — более радикальная мера, которая может решить постоянные проблемы путем полного обновления установки. Сделав это, вы убедитесь, что все компоненты Steam обновлены и не повреждены.
8. Проверьте наличие конфликтов программного обеспечения.
Причиной этой проблемы может быть ваш антивирус или брандмауэр Windows. Попробуйте отключить их, чтобы проверить, сохраняется ли проблема.
- Временно отключите все антивирусные программы или брандмауэры.

- Попробуйте запустить Steam, чтобы проверить, сохраняется ли проблема.
- Если библиотека загружается, добавьте исключение для Steam в свое программное обеспечение безопасности.
Проверка конфликтов программного обеспечения включает в себя отключение других программ, которые могут мешать работе Steam. Этот метод может выявить и устранить проблемы, вызванные антивирусным программным обеспечением, брандмауэрами или другими приложениями, которые могут блокировать или нарушать работу Steam.
9. Устранение неполадок сети
Некоторые базовые действия по устранению неполадок сети часто могут решить подобные проблемы. Попробуйте выполнить следующие действия по устранению неполадок сети:
- Перезагрузите маршрутизатор и модем.
- Очистите кэш DNS, запустив ipconfig /flushdns в командной строке.

- Убедитесь, что Steam не заблокирован настройками вашей сети.
Устранение неполадок в сети решает проблемы, связанные с подключением к Интернету. Обеспечивая стабильное соединение и правильные настройки сети, этот метод может решить проблемы, которые мешают Steam обмениваться данными со своими серверами.
ПРОЧИТАЙТЕ БОЛЬШЕ: Что такое OpenDNS (по сравнению с Google DNS) и как его использовать в 2024 году ➜
10. Выполните чистую загрузку
Чтобы решить эту проблему, попробуйте выполнить следующие действия:
- Введите msconfig в строке поиска Windows и нажмите Enter.

- Перейдите на вкладку «Службы», установите флажок «Скрыть все службы Microsoft» и отключите остальные.

- Перезагрузите компьютер и откройте Steam.
При чистой загрузке Windows запускается с минимальным набором драйверов и программ запуска. Этот метод может помочь определить, вызывают ли фоновые службы или приложения конфликты со Steam, что позволит вам решить эти проблемы.
Дополнительные советы
Вот несколько дополнительных предостерегающих советов, которые следует учитывать при устранении проблемы, связанной с тем, что библиотека Steam не загружается:
- Убедитесь, что ваша ОС Windows обновлена, чтобы избежать проблем с совместимостью.
- Проверьте, подключены ли серверы Steam к сети и работают ли они.
- Обратитесь на форумы сообщества Steam за помощью от других пользователей, которые могли столкнуться с подобными проблемами.
Выполнив следующие действия по устранению неполадок, вы сможете решить проблему, из-за которой библиотека Steam не загружается. Не забывайте всегда обновлять свой клиент Steam и регулярно проверять наличие возможных конфликтов программного обеспечения или сети. Если проблема не устранена, рекомендуется обратиться в службу поддержки Steam для получения дополнительной помощи.
ПРОЧИТАЙТЕ БОЛЬШЕ: Торговая площадка сообщества Steam: полное руководство для всех ➜
Заключение
Возникновение проблем с тем, что ваша библиотека Steam не загружается, может стать неприятным препятствием для вашего игрового процесса. Однако, как мы выяснили в этом руководстве, существует несколько простых решений, которые можно использовать для решения этой проблемы.
Закрывая это руководство, возьмите с собой знание о том, что у большинства проблем есть решения, и проблема с вашей библиотекой Steam не является исключением. Благодаря спокойному поведению и полученным советам вы хорошо подготовлены к решению любых подобных проблем, которые возникнут в будущем. Приятной игры, и пусть ваша библиотека всегда будет на расстоянии одного клика.
Часто задаваемые вопросы
Почему моя библиотека Steam не загружается?
Ваша библиотека Steam может не загружаться по разным причинам, например, из-за сбоя клиента Steam, повреждения данных веб-браузера или проблемного сеанса входа в систему.
Что делать, если в моей библиотеке Steam просто черный экран?
Попробуйте обновить Steam до последней версии, так как устаревшие версии могут содержать ошибки, вызывающие проблемы с отображением.
Как я могу получить доступ к своим играм, если моя библиотека Steam не загружается?
Вы можете получить доступ к своим играм, перейдя на страницу каждой игры в магазине, даже если ваша библиотека не загружается.
Что это значит, если моя библиотека Steam не отображается после обновления Windows?
Недавнее обновление Windows могло что-то сломать в Steam. Попробуйте очистить кэш DNS или проверить наличие других проблем с сетью.
Нужно ли переустанавливать Steam, если моя библиотека не загружается?
В крайнем случае, удаление и переустановка Steam может решить проблему с черным экраном и восстановить доступ к библиотеке.
Может ли мое интернет-соединение быть причиной того, что моя библиотека Steam не загружается?
Стабильное подключение к Интернету имеет решающее значение. Проверьте подключение и при необходимости попробуйте перезагрузить маршрутизатор или модем.
Программы для Windows, мобильные приложения, игры - ВСЁ БЕСПЛАТНО, в нашем закрытом телеграмм канале - Подписывайтесь:)





















![Как очистить очередь на Spotify Mobile и Desktop [2023]](https://ddok.ru/wp-content/uploads/2023/11/final-featured-768x432.png)
![Как исправить неработающую камеру iPhone? [Top 10 Solutions]](https://ddok.ru/wp-content/uploads/2022/11/1.-iPhone-Camera-not-Working.png)