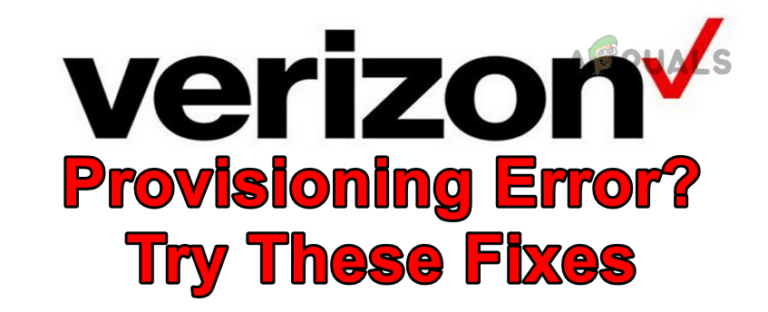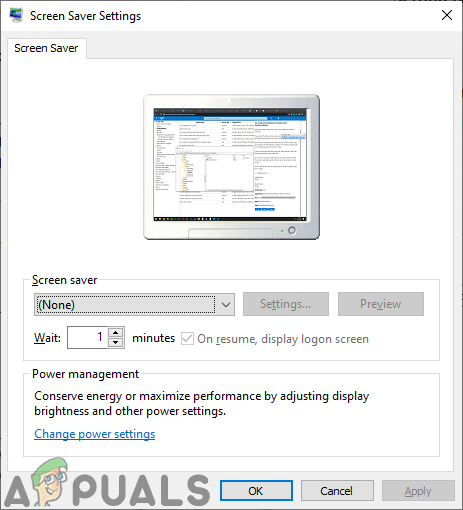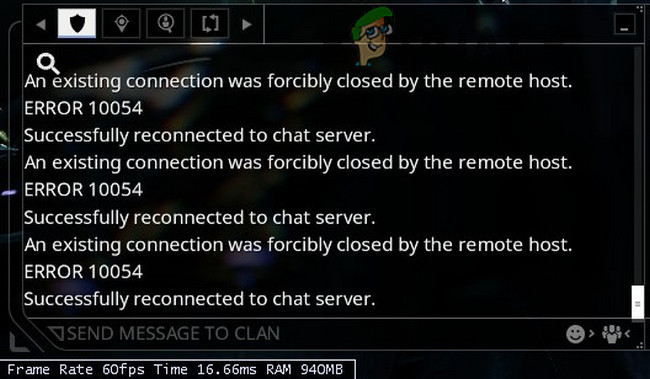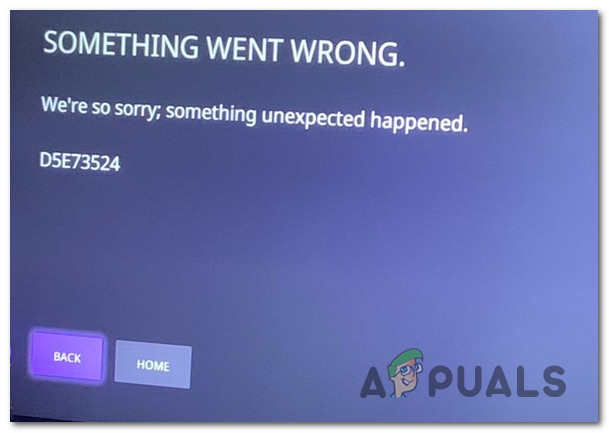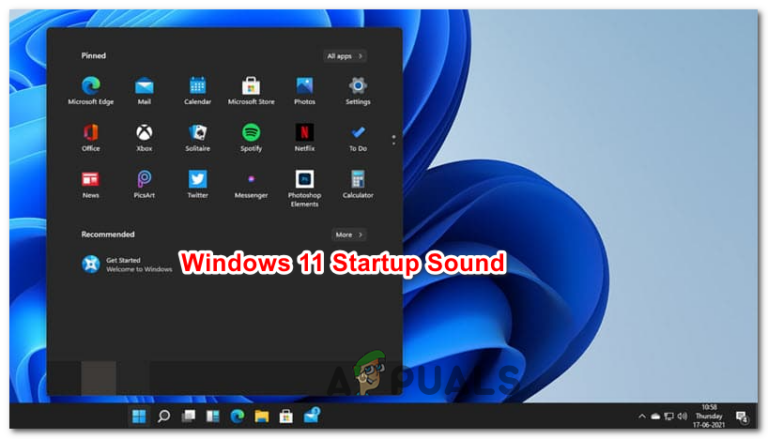Как использовать функцию вставки клавиш, если ее нет на клавиатуре?
Клавиша Insert обычно встречается на большинстве компьютерных клавиатур. В основном он используется для переключения между режимами перезаписи и вставки в различных текстовых редакторах. Еще одно использование клавиши Insert – это функции копирования и вставки. Он до сих пор используется в некоторых приложениях и инструментах программирования. В некоторых редких случаях клавиша Insert недоступна на клавиатуре или она может работать некорректно. В этой статье мы покажем вам методы, с помощью которых вы все еще можете получить доступ к клавише Insert, если у вас ее нет на клавиатуре.
 Вставьте ключ на клавиатуре
Вставьте ключ на клавиатуре
Программы для Windows, мобильные приложения, игры - ВСЁ БЕСПЛАТНО, в нашем закрытом телеграмм канале - Подписывайтесь:)
Некоторые из основных функций клавиши Insert больше не используются, как раньше. Однако сочетания клавиш копирования (Ctrl + Insert) и вставки (Shift + Insert) по-прежнему действуют в Windows и Linux. Любые другие ярлыки, связанные с приложением (для клавиши Insert), действительно зависят от типа приложения и горячих клавиш для него.
Метод 1: использование клавиш цифровой клавиатуры
Если у вас есть цифровая клавиатура на клавиатуре, вы можете использовать ее для нажатия клавиши Insert. Клавиши цифровой клавиатуры также работают как клавиши управления курсором. Если Num Lock включен, он будет работать просто как цифровые клавиши. Однако, если Num Lock выключен, они будут работать как клавиши управления курсором. Если Num Lock включен, но нажат Shift, система временно отпускает Shift и действует так, как будто Num Lock включен.
- Во-первых, убедитесь, что ваш Num Lock выключен.
 Выключите NumLock
Выключите NumLock - Теперь нажмите кнопку 0 внизу цифровой клавиатуры. Клавиша Numpad-0 будет работать как клавиша Insert.
 Использование Numpad-0 в качестве клавиши Insert
Использование Numpad-0 в качестве клавиши Insert - Вы также можете использовать клавишу Shift в качестве временного переключателя, когда Num Lock включен. Нажатие Shift + Numpad-0 будет действовать как клавиша Insert, когда Num Lock включен.
Метод 2: Использование экранной клавиатуры Windows
Если у вас возникают проблемы с клавишами клавиатуры, вы можете использовать экранную клавиатуру, чтобы обойти их. Это программная клавиатура, которая поставляется с операционной системой Microsoft. Экранную клавиатуру можно использовать для ввода текста с помощью джойстика, мыши или сенсорного экрана. В нем будут все клавиши, которые должны быть на клавиатуре. Вы можете легко найти клавишу Insert на экранной клавиатуре.
- Найдите экранную клавиатуру с помощью функции поиска Windows. Щелкните экранную клавиатуру, чтобы открыть ее.
 Открытие OSK
Открытие OSK - Теперь вы можете выбрать окно или область, в которой вы хотите использовать клавишу Insert. Затем просто наведите указатель мыши на клавишу «Вставить» на экранной клавиатуре и щелкните по ней.
 Использование клавиши Insert через OSK
Использование клавиши Insert через OSK - Вы также можете нажать кнопку «Параметры», чтобы настроить параметры экранной клавиатуры.
Метод 3: переназначение клавиши вставки с помощью AutoHotkey
Вы можете переназначить клавишу Insert с помощью приложения AutoHotkey. Если вам не хватает клавиши Insert или она работает неправильно, вы можете переназначить клавишу Insert на любую клавишу или комбинацию клавиш. Однако убедитесь, что вы используете комбинацию клавиш, которая еще не используется. В некоторых приложениях есть комбинации клавиш, о которых вы, возможно, не знаете. В следующих шагах мы используем комбинацию клавиш в качестве примера, вы можете использовать свою собственную комбинацию клавиш для привязки клавиши Insert:
- Откройте браузер и перейдите в AutoHotkey сайт. Нажмите кнопку «Загрузить», а затем – «Загрузить текущую версию». Вы можете установить приложение, следуя инструкциям по установке.
 Скачивание приложения AutoHotkey
Скачивание приложения AutoHotkey - Вы можете открыть приложение AutoHotkey после установки или выполнить поиск с помощью функции поиска Windows, чтобы проверить учебные материалы и информацию.
- Для Hotkey вам нужно щелкнуть правой кнопкой мыши на рабочем столе и выбрать опцию New> AutoHotkey Script. Назовите новый сценарий и сохраните его.
 Создание нового скрипта AutoHotkey
Создание нового скрипта AutoHotkey - Щелкните правой кнопкой мыши файл сценария и выберите в контекстном меню пункт «Редактировать сценарий».
 Редактирование файла сценария
Редактирование файла сценарияПримечание. Вы также можете открыть блокнот и сохранить файл как «appuals.ahk», выбрав все форматы файлов. .Ahk – это расширение для скриптов AutoHotkey.
- Он откроется в Блокноте, после чего вы можете ввести горячую клавишу для Insert. ^! I :: Insert
 Переназначение клавиши Insert
Переназначение клавиши InsertПримечание: ^ означает Ctrl,! для Alt, а i – это клавиша i на клавиатуре. Ctrl + Alt + i будет комбинацией клавиш для клавиши Insert. Вы можете проверить Keylist на наличие всех ключей на их сайт.
- Вам необходимо запустить этот сценарий горячих клавиш, чтобы определенная комбинация клавиш работала как клавиша Insert.
Программы для Windows, мобильные приложения, игры - ВСЁ БЕСПЛАТНО, в нашем закрытом телеграмм канале - Подписывайтесь:)

 Выключите NumLock
Выключите NumLock Использование Numpad-0 в качестве клавиши Insert
Использование Numpad-0 в качестве клавиши Insert Открытие OSK
Открытие OSK Использование клавиши Insert через OSK
Использование клавиши Insert через OSK Скачивание приложения AutoHotkey
Скачивание приложения AutoHotkey Создание нового скрипта AutoHotkey
Создание нового скрипта AutoHotkey Редактирование файла сценария
Редактирование файла сценария Переназначение клавиши Insert
Переназначение клавиши Insert