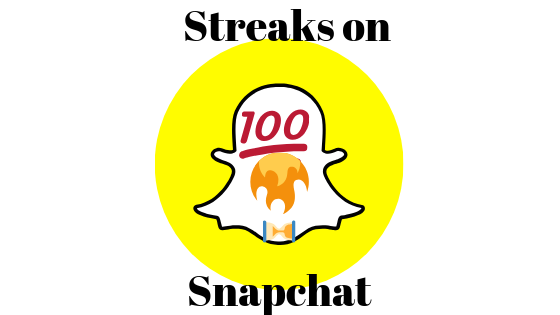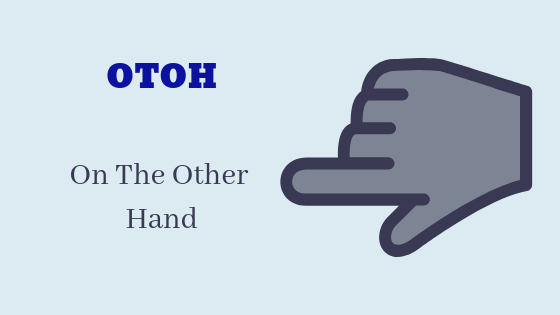Как добавить надстрочный индекс в Документы Google? (4 простых метода)
- Надстрочные индексы — это символы меньшего размера, расположенные над обычной текстовой строкой. Они используются для математических уравнений (например, a²), символов авторских прав (например, TM), температур (например, 23°C) и порядковых дат (например, 1-е число).
- Существует четыре способа добавления надстрочных индексов в Документы Google: с помощью меню форматирования, сочетаний клавиш (Ctrl + . для Windows, Command + . для Mac), библиотеки специальных символов и вкладки «Уравнения» для математических обозначений.
- Чтобы удалить верхние индексы, выделите текст и либо используйте тот же метод, который был применен (меню «Форматирование» или сочетания клавиш), либо используйте параметр «Очистить форматирование», который удаляет все форматирование из выделенного текста.
При написании эссе, блога или любого другого типа контента мы обычно не выходим за рамки стандартных эффектов форматирования, таких как жирный шрифт, курсив, подчеркивание и т. д. Однако добавление таких эффектов, как надстрочные индексы, довольно распространено, если вы работаете над академическим текстом. или профессиональный документ. Итак, пишете ли вы уравнения или заявляете об авторских правах, давайте посмотрим, как добавлять надстрочные индексы в Документах Google!
 Различные способы использования надстрочных индексов
Различные способы использования надстрочных индексов
Программы для Windows, мобильные приложения, игры - ВСЁ БЕСПЛАТНО, в нашем закрытом телеграмм канале - Подписывайтесь:)
Что такое надстрочные индексы
Надстрочные индексы действуют как специальные текстовые символы меньшего размера и располагаются выше, чем обычный текст. В Документах Google вы можете использовать верхние индексы для выделения элементов, например отображения возведения в степень или добавления сносок к ссылкам. Вот несколько распространенных случаев, когда обычно используются верхние индексы:
- Математические уравнения: a2 + 2ab + b2
- Символы авторского права: GoogleDocsTM.
- Температура в градусах: 12°C.
- Порядковые даты: 3 октября.
ПРОЧИТАЙТЕ БОЛЬШЕ: Как использовать зачеркивание в Документах Google (на компьютере и в приложении) ➜
Как добавить надстрочные индексы в Документах Google
Когда дело доходит до добавления надстрочных индексов в Документы Google, у вас есть четыре разных метода, которые помогут вам выполнить эту работу. Давайте разберем их все по отдельности:
Один из наиболее распространенных способов добавления надстрочных индексов к тексту — использование меню «Форматирование». Вот краткое описание добавления надстрочного индекса с помощью меню форматирования:
- Перейдите в Документы Google и откройте свой документ.
 Откройте Документы Google
Откройте Документы Google - Оттуда выберите текст, к которому вы хотите применить надстрочный индекс.
 Выберите текст
Выберите текст - Как только это будет сделано, нажмите вкладку «Формат» в верхней части документа.
 Нажмите «Форматировать».
Нажмите «Форматировать». - Затем наведите указатель мыши на вкладку «Текст» и выберите «Надстрочный индекс» в боковом меню.
 Текст > Надстрочный индекс
Текст > Надстрочный индекс - Вот и все! Выделенный текст теперь должен появиться вверху и быть различимым.
 Надстрочный текст
Надстрочный текст
ПРОЧИТАЙТЕ БОЛЬШЕ: Как добавить Word Art в Документы Google на ПК и мобильных устройствах ➜
2. Добавьте надстрочный индекс, используя сочетания клавиш
Другой способ отформатировать выделенный текст как надстрочный индекс — использовать быстрые сочетания клавиш. Чтобы добавить надстрочные индексы в Документы Google, вам необходимо запомнить следующие комбинации клавиш:
- Для Windows: CTRL + . (Кнопка точки)
- Для Mac: Command + . (Кнопка точки)
 Используйте сочетания клавиш
Используйте сочетания клавиш
Как только вы освоите эти сочетания клавиш, все, что вам нужно сделать, это выбрать текст, который вы хотите преобразовать в верхний индекс, и нажать правильную комбинацию.
ПРОЧИТАЙТЕ БОЛЬШЕ: Как исправить клавиатуру, автоматически использующую сочетания клавиш во время набора текста? ➜
3. Добавьте верхние индексы, используя библиотеку специальных символов.
Вместо форматирования обычного текста в надстрочные индексы вы также можете добавлять в документы предварительно определенный надстрочный текст, используя библиотеку специальных символов. Хотя библиотека специальных символов полна интересных символов и смайлов, вы также можете использовать ее исключительно для добавления надстрочных индексов.
Вот как можно добавить верхние индексы с помощью библиотеки специальных символов:
- Откройте документ Google Docs и введите базовый символ или числовое значение показателя степени.
 Введите базовую стоимость
Введите базовую стоимость - Затем перейдите на вкладку «Вставка» и выберите параметр «Специальные символы».
 Вставка > Специальные символы
Вставка > Специальные символы - Откроется небольшое меню, в котором вы сможете добавить специальные символы.
 Меню специальных символов
Меню специальных символов - Чтобы упростить себе задачу, нажмите на второй столбец и выберите в меню Надстрочный индекс. Теперь у вас есть несколько предопределенных надстрочных индексов, которые вы можете добавить в свой текст.
 Убедитесь, что здесь указан надстрочный индекс
Убедитесь, что здесь указан надстрочный индекс - Просто нажмите на тот, который вы хотите, и он будет вставлен в виде надстрочного индекса рядом с вашим основным текстом.
 Специальные символы надстрочного индекса
Специальные символы надстрочного индекса
ПРОЧИТАЙТЕ БОЛЬШЕ: Как легко ввести символ степени на мобильном и настольном компьютере ➜
4. Добавьте верхние индексы, используя вкладку «Уравнения».
Если вы специально работаете с математическими уравнениями в Документах Google, вы можете добавить верхний индекс, используя вкладку «Уравнения». Вот как можно добавить верхние индексы с помощью вкладки «Уравнения»:
- Перейдите в Документы и откройте документ.
 Откройте Документы Google
Откройте Документы Google - Отсюда нажмите вкладку «Вставка» и нажмите кнопку «Уравнение».
 Вставка > Уравнение
Вставка > Уравнение - Когда вы нажмете на него, в верхней части документа должна появиться панель.
 Эта панель должна появиться
Эта панель должна появиться - На этой панели выберите четвертый вариант, который будет называться «Математические операции».
 Выберите математические операции
Выберите математические операции - Затем нажмите на опцию (xb). В документе появится небольшое текстовое поле.
 Нажмите на хб
Нажмите на хб - Теперь введите базовое значение и нажмите клавиши «Shift + ^», чтобы переместить текстовый курсор вверх. Наконец, введите текст надстрочного индекса, и все готово!
 Уравнения надстрочных индексов
Уравнения надстрочных индексов
Как добавить надстрочный индекс в мобильное приложение Google Docs
За исключением нескольких изменений интерфейса, применение надстрочного индекса к документу в мобильном приложении Google Docs очень похоже на то, как вы это делаете в Интернете. Давайте подробнее рассмотрим, как это делается:
- Откройте приложение Google Docs и выберите свой документ.
 Мобильное приложение Google Документы
Мобильное приложение Google Документы - Отсюда коснитесь значка «Карандаш» в правом нижнем углу экрана, чтобы начать вносить изменения.
 Нажмите на карандаш
Нажмите на карандаш - Затем выберите текст, к которому вы хотите применить форматирование надстрочного индекса.
 Выберите текст
Выберите текст - Теперь нажмите на значок A с кнопкой из трех горизонтальных линий. Откроется меню «Форматирование».
 Откройте меню форматирования
Откройте меню форматирования - Отсюда нажмите значок (x2) на вкладке «Текст», чтобы применить надстрочный индекс.
 Применить верхний индекс
Применить верхний индекс
ПРОЧИТАЙТЕ БОЛЬШЕ: Как создать диаграмму в Документах Google в 2024 году – простое руководство ➜
Удаление надстрочного индекса из вашего текста
Чтобы удалить надстрочное форматирование из текста, вам не нужно выполнять еще одну серию инструкций. Вместо этого все, что вам нужно сделать, это просто выполнить те же действия, что и при его применении. Давайте кратко рассмотрим удаление надстрочных индексов из вашего текста.
Чтобы этот метод работал, все, что вам нужно сделать, это выбрать текст надстрочного индекса и нажать кнопку «Надстрочный индекс» на вкладке «Формат».
 Тот же процесс, что и его применение.
Тот же процесс, что и его применение.
2. Удаление надстрочного индекса с помощью сочетаний клавиш
Для этого метода вам придется вернуться к тем же сочетаниям клавиш, которые вы использовали для применения надстрочного индекса, и просто использовать их снова. Другими словами, выделите надстрочный текст в документе и нажмите «CTRL + .» или «Command + ». ключи.
3. Удаление верхнего индекса с помощью четкого форматирования
Последний шаг к удалению надстрочных индексов — использование кнопки «Очистить форматирование», которая очищает все эффекты форматирования, примененные к вашему документу. Поэтому перед его использованием убедитесь, что к вашему тексту не применены другие важные эффекты форматирования.
 Очистить все форматирование
Очистить все форматирование
ПРОЧИТАЙТЕ БОЛЬШЕ: Как легко вставить текстовое поле в Документы Google? ➜
Альтернатива: добавление индекса в Документы Google
Индекс — это также функция форматирования, которая позволяет размещать текст немного ниже обычного текста. Нижние индексы не так популярны, как верхние, но они довольно широко используются при написании химических уравнений. Добавление нижних индексов аналогично добавлению верхних индексов, с той лишь разницей, что где бы вы ни нажимали кнопку надстрочного индекса (на рабочем столе и на мобильном устройстве), теперь вам нужно будет просто нажать кнопку нижнего индекса.
 Добавить текст нижнего индекса
Добавить текст нижнего индекса
Кроме того, вы также можете использовать другую комбинацию клавиш для прямого добавления индексов. В Windows вы можете нажать кнопку «CTRL + , (клавиша с запятой)», а в Mac — «Command + , (клавиша с запятой)».
 Используйте сочетания клавиш
Используйте сочетания клавиш
ПРОЧИТАЙТЕ БОЛЬШЕ: Как добавить собственные шрифты в Документы Google? ➜
Подведение итогов
Google Docs предлагает пользователям массу способов добавления эффектов форматирования, таких как надстрочные индексы. Просто пройдя через несколько меню, вы можете добавить в текст надстрочные индексы или любой специальный символ. Кроме того, у вас также есть сочетания клавиш, которые помогут вам сделать работу еще быстрее, чем она есть. Самое приятное в изучении добавления надстрочных индексов — это то, что вы также умеете добавлять нижние индексы.
Часто задаваемые вопросы
Можете ли вы изменить цвет супердискретного текста?
Да, вы можете изменить цвет выделенного текста в документе, просто выделив его, щелкнув значок «Цвет текста» на панели инструментов и выбрав цвет.
В чем разница между надстрочным индексом и зачеркиванием в Документах Google?
В Документах Google надстрочный индекс и зачеркивание — это параметры форматирования, которые можно применять к тексту, но они служат разным целям. Надстрочный индекс поднимает текст над базовой линией, тогда как зачеркивание рисует линию через текст, указывая на удаление или отмену.
Что такое сноски?
Сноски добавляются внизу страницы академических работ для предоставления дополнительной информации. Помеченные в тексте маленькими цифрами, их можно добавить с помощью Вставка > Сноска. Это дает нумерованную строку внизу страницы с дополнительными деталями, непрерывно улучшая основной текст.
Программы для Windows, мобильные приложения, игры - ВСЁ БЕСПЛАТНО, в нашем закрытом телеграмм канале - Подписывайтесь:)

 Откройте Документы Google
Откройте Документы Google Выберите текст
Выберите текст Нажмите «Форматировать».
Нажмите «Форматировать». Текст > Надстрочный индекс
Текст > Надстрочный индекс Надстрочный текст
Надстрочный текст Введите базовую стоимость
Введите базовую стоимость Вставка > Специальные символы
Вставка > Специальные символы Меню специальных символов
Меню специальных символов Убедитесь, что здесь указан надстрочный индекс
Убедитесь, что здесь указан надстрочный индекс Специальные символы надстрочного индекса
Специальные символы надстрочного индекса Откройте Документы Google
Откройте Документы Google Вставка > Уравнение
Вставка > Уравнение Эта панель должна появиться
Эта панель должна появиться Выберите математические операции
Выберите математические операции Нажмите на хб
Нажмите на хб Уравнения надстрочных индексов
Уравнения надстрочных индексов Мобильное приложение Google Документы
Мобильное приложение Google Документы Нажмите на карандаш
Нажмите на карандаш Выберите текст
Выберите текст Откройте меню форматирования
Откройте меню форматирования Применить верхний индекс
Применить верхний индекс