Исправлено: Всегда на дисплее не работает на Samsung Galaxy
Функция Always On Display (AOD) может не работать на телефонах Samsung Galaxy из-за устаревшей версии ОС вашего телефона. Более того, неправильная конфигурация вашего телефона (например, от подъема до пробуждения, режима энергосбережения, экранной заставки и т. Д.) Также может привести к обсуждаемой ошибке.
 Всегда на дисплее – Samsung s8
Всегда на дисплее – Samsung s8
Программы для Windows, мобильные приложения, игры - ВСЁ БЕСПЛАТНО, в нашем закрытом телеграмм канале - Подписывайтесь:)
Затронутый пользователь в основном сталкивается с ошибкой после обновления ОС или приложения AOD. В некоторых редких случаях проблема возникает на новых телефонах. У некоторых пользователей AOD работает несколько секунд, а затем исчезает. В некоторых случаях сообщается, что проблема возникает только с крышкой Clearview.
Прежде чем перейти к решениям проблемы с постоянным отображением, перезагрузите телефон и проверьте, не возникла ли проблема из-за временного сбоя. Кроме того, проверьте, не включен ли на вашем телефоне режим «Не беспокоить». Кроме того, убедитесь, что AOD включен в настройках телефона. Убедитесь, что для параметра «Режим отображения AOD» установлено значение «Всегда показывать» («Настройки»> «Экран блокировки»> «Всегда на дисплее»> «Режим отображения»), и если для режима отображения задан запланированный режим, то отредактируйте расписание в соответствии со своими требованиями.
Также попробуйте включить опцию Smart Lock (Настройки> Экран блокировки и Безопасность> Настройки безопасной блокировки> Smart Lock), а затем проверьте, нормально ли работает AOD. Попытайтесь изменить стиль часов AOD, так как в некоторых случаях стиль часов изменился на черный экран после обновления (Настройки> Экран блокировки> Стиль часов> Всегда на дисплее).
Решение 1. Отключите режим энергосбережения вашего телефона
Режим энергосбережения очень важен для увеличения времени автономной работы вашего телефона. Вы можете столкнуться с проблемой, если на вашем телефоне включен режим энергосбережения, поскольку эта функция ограничивает работу многих процессов (включая AOD) вашего телефона. В этом случае отключение режима энергосбережения может решить проблему.
- Сдвиньте вниз от верхнего края экрана, чтобы развернуть панель уведомлений.
- Теперь нажмите «Выключить режим экономии заряда батареи» (находится под надписью «Экономия заряда батареи включена»), а затем проверьте, нормально ли работает AOD.
 Отключить режим энергосбережения
Отключить режим энергосбережения
Решение 2. Отключите экранную заставку вашего телефона
Хранитель экрана вашего телефона играет жизненно важную роль в спасении экрана вашего телефона от выгорания пикселей. Однако заставка может переопределить AOD и вместо этого отобразить себя. В этом случае отключение хранителя экрана вашего телефона может решить проблему.
- Запустите Настройки вашего телефона, а затем нажмите на опцию Display.
 Откройте дисплей в настройках вашего телефона
Откройте дисплей в настройках вашего телефона - Прокрутите вниз до нижней части меню и откройте опцию «Заставка».
 Нажмите на экранную заставку в настройках дисплея.
Нажмите на экранную заставку в настройках дисплея. - Затем отключите хранитель экрана, переключив переключатель в положение «Выкл.».
 Отключите экранную заставку вашего телефона
Отключите экранную заставку вашего телефона - Теперь перезагрузите телефон и после перезагрузки проверьте, нормально ли работает AOD.
Решение 3. Отключите функцию подъема для пробуждения вашего телефона
В телефонах Samsung есть функция «От подъема до пробуждения», и когда эта функция включена, дисплей телефона включается, когда пользователь поднимает телефон для использования. Однако известно, что этот модуль дает сбой с Always on Display. В этом контексте отключение функции Lift to Wake может решить проблему.
- Запустите Настройки вашего телефона, а затем нажмите Расширенные функции.
 Откройте Расширенные функции Samsung Galaxy
Откройте Расширенные функции Samsung Galaxy - Теперь нажмите на «Движение и жесты», а затем отключите функцию «От подъема до пробуждения», переключив ее переключатель в положение «Выкл.».
 Отключить Left To Wake
Отключить Left To Wake - Теперь перезагрузите телефон и после перезапуска проверьте, нет ли ошибки в Always-on Display (AOD).
Решение 4. Отключите часы роуминга в настройках телефона
Часы в роуминге – это удобная функция, которая помогает пользователю использовать двойные часы на своем экране. Но эта функция прерывает работу Always-on Display (AOD) и, таким образом, может препятствовать его отображению. В этом контексте отключение часов роуминга может решить проблему.
- Запустите «Настройки» телефона и нажмите «Экран блокировки и безопасность».
 Откройте экран блокировки и безопасность в настройках вашего телефона.
Откройте экран блокировки и безопасность в настройках вашего телефона. - Затем откройте Clock и FaceWidgets и отключите Roaming Clock.
 Отключить часы роуминга
Отключить часы роуминга - Теперь перезагрузите телефон и после перезапуска проверьте, нет ли в AOD ошибки.
Решение 5. Обновите подпрограммы Bixby до последней сборки
Bixby Routine – одно из тех приложений, которые можно использовать для управления настройками AOD вашего телефона. Always on Display может не отображаться, если приложение Bixby Routines устарело. В этом контексте обновление подпрограмм Bixby может решить проблему. Имейте в виду, что эта опция доступна в телефонах Samsung серий Galaxy S10, S20, Note10, Z Flip и Fold.
- Проведите двумя пальцами вниз от верхнего края экрана, чтобы открыть меню быстрых настроек.
- Теперь проведите пальцем влево, а затем нажмите и удерживайте значок подпрограмм Bixby.
 Касание и удержание подпрограмм Bixby
Касание и удержание подпрограмм Bixby - Теперь нажмите на вертикальное многоточие (3 вертикальные точки), а затем нажмите на Настройки.
- Затем откройте About Bixby Routines.
- Теперь проверьте, доступно ли обновление приложения, если да, то обновите подпрограммы Bixby.
 Обновить подпрограммы Bixby
Обновить подпрограммы Bixby - После обновления подпрограмм Bixby перезагрузите телефон и после перезагрузки проверьте, работает ли AOD.
Решение 6. Очистите данные хранилища от Always on Display
AOD также может не отображаться на вашем экране, если данные хранилища Always-on Display повреждены. В этом контексте очистка данных может мгновенно решить проблему.
- Запустите Настройки вашего телефона, а затем нажмите на опцию Приложения / Приложения.
- Теперь нажмите на 3 вертикальных эллипса (3 вертикальные точки в верхнем левом или нижнем углу экрана), а затем нажмите «Показать системные приложения».
 Показать систему в настройках приложений
Показать систему в настройках приложений - Затем откройте Always on Display и нажмите Force Stop.
 Принудительная остановка всегда на дисплее
Принудительная остановка всегда на дисплее - Теперь нажмите на Хранилище, а затем нажмите на Очистить кеш.
 Вкладка Storage в настройках Always On Display
Вкладка Storage в настройках Always On Display - Теперь нажмите кнопку «Очистить данные», а затем подтвердите удаление данных (возможно, вам придется перенастроить AOD).
 Очистить кеш и данные всегда на дисплее
Очистить кеш и данные всегда на дисплее - Затем перезагрузите телефон и после перезагрузки проверьте, нормально ли работает AOD.
Решение 7. Удалите версию “Всегда на дисплее” в магазине Google Play.
Функция Always On Display (AOD) доступна в двух формах: одна как настройка телефона Samsung, а другая как приложение из магазина Google Play. Вы можете столкнуться с обсуждаемой ошибкой, если пытаетесь настроить AOD через приложение Play Store.
В этом контексте удаление приложения Google Play Store и настройка AOD через настройки вашего телефона может решить проблему.
- Запустите Настройки вашего телефона, а затем нажмите на опцию Диспетчер приложений / Приложения.
- Теперь найдите и коснитесь Always-on Display.
 Открыть Always on Display в диспетчере приложений
Открыть Always on Display в диспетчере приложений - Затем нажмите кнопку «Удалить», чтобы удалить Always-on Display.
 Удалить Always on Display
Удалить Always on Display - Теперь перезагрузите телефон и после перезагрузки запустите настройки вашего телефона.
- Теперь откройте настройки экрана блокировки, а затем нажмите на Always-on Display.
- Затем включите Always-on Display и проверьте, решена ли проблема.
- Если нет, откройте Galaxy Apps и проверьте, доступно ли обновление AOD. Если да, то обновите AOD и проверьте, нормально ли работает AOD.
Решение 8. Удалите обновления Always on Display
AOD регулярно обновляется, чтобы исправлять известные ошибки и учитывать новые функции или особенности приложения. Тем не менее, обновления с ошибками являются распространенной проблемой в процессе разработки приложений, и данная ошибка также может быть результатом ошибочного обновления. В этом контексте удаление обновлений AOD может решить проблему.
- Запустите Настройки вашего телефона, а затем откройте опцию Приложения / Приложения.
- Теперь нажмите на 3 вертикальных эллипса, а затем нажмите «Показать системные приложения».
 Показать систему в настройках приложений
Показать систему в настройках приложений - Затем откройте «Всегда на дисплее» и коснитесь трех вертикальных эллипсов (в правом верхнем или нижнем углу экрана).
- Теперь нажмите «Удалить обновления» и перезапустите систему.
- Теперь проверьте, нормально ли работает AOD. Если нет, откройте Galaxy Apps и проверьте, доступно ли обновление AOD. Если да, обновите AOD и проверьте, решена ли проблема.
Решение 9. Восстановите заводские настройки для постоянно включенного дисплея
Если сама установка приложения повреждена или имеет неправильную конфигурацию, она не сможет работать должным образом. В этом контексте сброс AOD до заводских настроек по умолчанию может решить проблему.
- Запустите настройки вашего телефона и откройте опцию блокировки экрана.
- Теперь нажмите «Всегда на дисплее», а затем нажмите значок «i» (в правом верхнем углу экрана).
 Откройте Always on Display в настройках экрана блокировки
Откройте Always on Display в настройках экрана блокировки - Затем нажмите «Версия» (внизу экрана), а затем нажмите «Восстановить заводские настройки».
- Теперь перезагрузите телефон и после перезагрузки проверьте, нормально ли работает AOD.
Решение 10. Обновите ОС вашего телефона до последней сборки
ОС вашего телефона постоянно обновляется для исправления известных ошибок и обеспечения совместимости со всеми новыми приложениями. Вы можете столкнуться с данной ошибкой, если ОС вашего телефона не обновлена до последней сборки, что может вызвать проблемы в работе приложения. В этом контексте обновление ОС вашего телефона до последней сборки может решить проблему.
- Создайте резервную копию своего телефона и подключите его к сети WIFI. Затем включите зарядку телефона и подождите, пока он зарядится на 100%.
- Запустите «Настройки» вашего телефона, а затем нажмите «О телефоне».
 О телефоне
О телефоне - Теперь нажмите «Проверить наличие обновлений», и если появится кнопка «Обновить», нажмите кнопку «Обновить».
 Проверить наличие обновлений
Проверить наличие обновлений - После завершения обновления перезагрузите телефон.
- После перезапуска проверьте, нормально ли работает Always On Display (AOD).
Решение 11.Удалите конфликтующие приложения
Мы столкнулись с несколькими случаями, когда сторонние приложения конфликтовали с функцией AoD часов Samsung. Здесь вы должны самостоятельно устранить неполадки и определить, какой из них может вызвать проблему. Вы можете начать с самых последних установленных.
- Запустите Настройки вашего телефона, а затем откройте опцию Диспетчер приложений / Приложения.
- Теперь попробуйте найти какое-нибудь из проблемных приложений. Известно, что Holey Light, Notification Light / LED AOD Notify, Bixbi Button Remapper, Good Lock, AODNOTIFY Pro и т. Д. Создают проблемы (если не настроены должным образом) для AOD.
- Теперь нажмите на проблемное приложение, а затем нажмите на кнопку «Удалить».
- Повторите процесс для всех проблемных приложений, а затем перезагрузите телефон.
- После перезапуска проверьте, нормально ли работает AOD.
Решение 12. Сбросьте устройство до заводских настроек по умолчанию
Если до сих пор у вас ничего не помогло, то, скорее всего, проблема с AOD является результатом поврежденной ОС вашего телефона. В этом контексте сброс телефона до заводских настроек по умолчанию может решить проблему. Имейте в виду, что все будет удалено, поэтому сохраните резервную копию всего необходимого для вас. Также расшифруйте SD-карту (если она зашифрована).
- Сделайте резервную копию своего телефона (вы также можете использовать приложение Smart Switch) и убедитесь, что ваш телефон заряжен на 100%.
- Запустите Настройки вашего телефона, а затем нажмите Резервное копирование и сброс.
 Нажмите на Резервное копирование и сброс
Нажмите на Резервное копирование и сброс - Теперь нажмите «Сброс заводских данных», а затем нажмите «Сбросить устройство».
 Сброс данных
Сброс данных - Теперь подтвердите сброс устройства, нажав кнопку Удалить все.
- Затем дождитесь завершения процесса сброса вашего телефона и, надеюсь, проблема с постоянным дисплеем (AOD) будет решена.
Если у вас ничего не сработало, попробуйте использовать приложение для управления настройками AOD вашего телефона, например Good Lock, AODNOTIFY и т. Д.
Программы для Windows, мобильные приложения, игры - ВСЁ БЕСПЛАТНО, в нашем закрытом телеграмм канале - Подписывайтесь:)

 Отключить режим энергосбережения
Отключить режим энергосбережения Откройте дисплей в настройках вашего телефона
Откройте дисплей в настройках вашего телефона Нажмите на экранную заставку в настройках дисплея.
Нажмите на экранную заставку в настройках дисплея. Отключите экранную заставку вашего телефона
Отключите экранную заставку вашего телефона Откройте Расширенные функции Samsung Galaxy
Откройте Расширенные функции Samsung Galaxy Отключить Left To Wake
Отключить Left To Wake Откройте экран блокировки и безопасность в настройках вашего телефона.
Откройте экран блокировки и безопасность в настройках вашего телефона. Отключить часы роуминга
Отключить часы роуминга Касание и удержание подпрограмм Bixby
Касание и удержание подпрограмм Bixby Обновить подпрограммы Bixby
Обновить подпрограммы Bixby Показать систему в настройках приложений
Показать систему в настройках приложений Принудительная остановка всегда на дисплее
Принудительная остановка всегда на дисплее Вкладка Storage в настройках Always On Display
Вкладка Storage в настройках Always On Display Очистить кеш и данные всегда на дисплее
Очистить кеш и данные всегда на дисплее Открыть Always on Display в диспетчере приложений
Открыть Always on Display в диспетчере приложений Удалить Always on Display
Удалить Always on Display Откройте Always on Display в настройках экрана блокировки
Откройте Always on Display в настройках экрана блокировки О телефоне
О телефоне Проверить наличие обновлений
Проверить наличие обновлений Нажмите на Резервное копирование и сброс
Нажмите на Резервное копирование и сброс Сброс данных
Сброс данных
![Не удалось выполнить сопряжение: Apple Watch не могут подключиться к iPhone [FIX]](https://ddok.ru/wp-content/uploads/2020/08/1.-Fix-Pairing-Failed-Your-Apple-Watch-Couldnt-Pair-with-Your-iPhone.png)
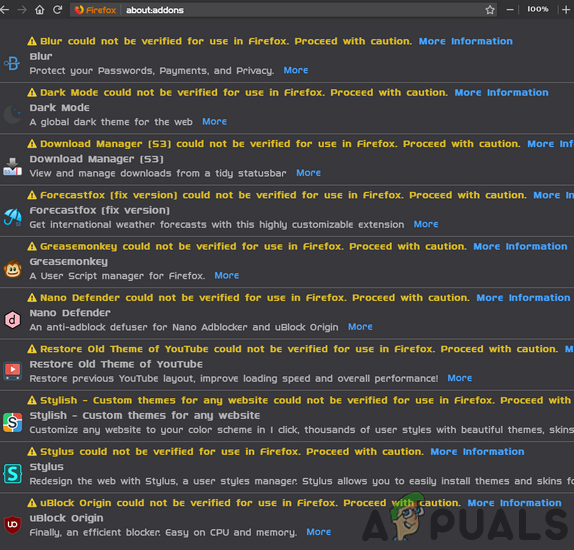
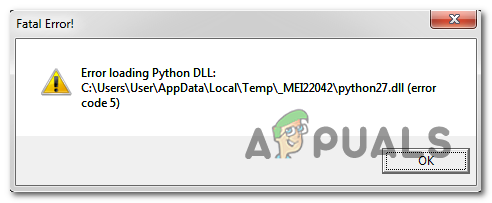
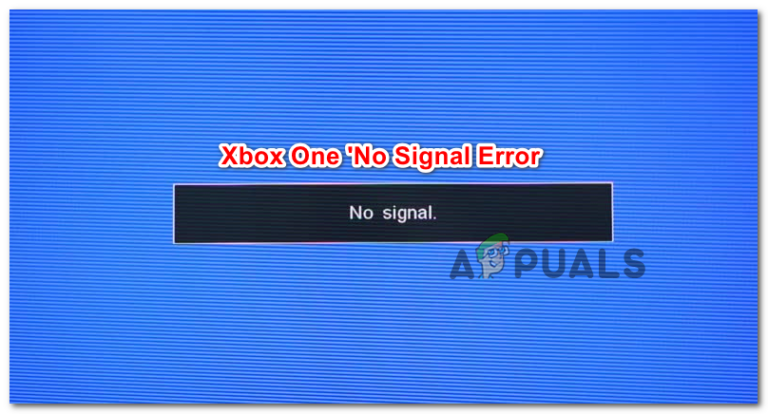
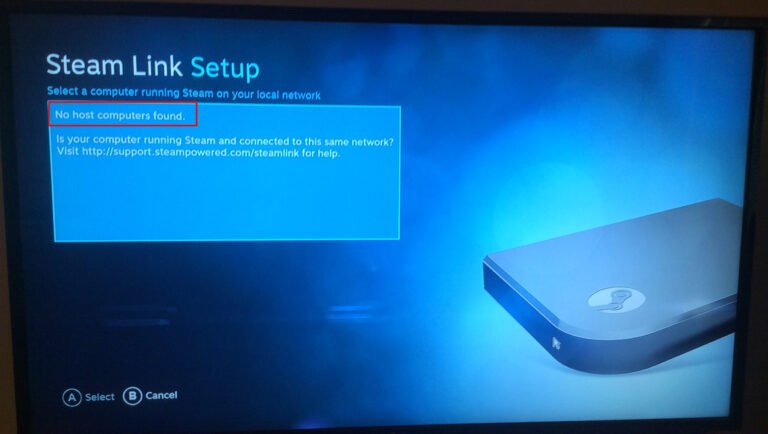
Спасибо большое сработало наконецто