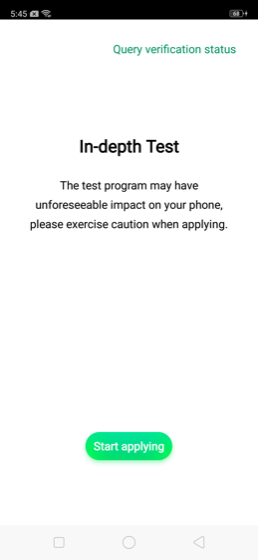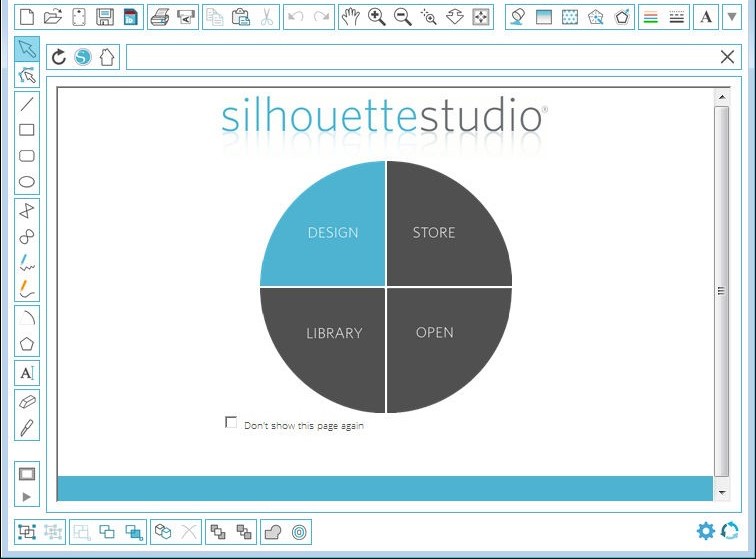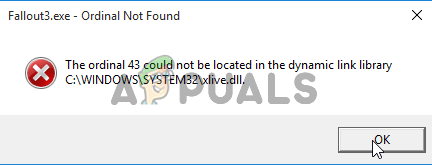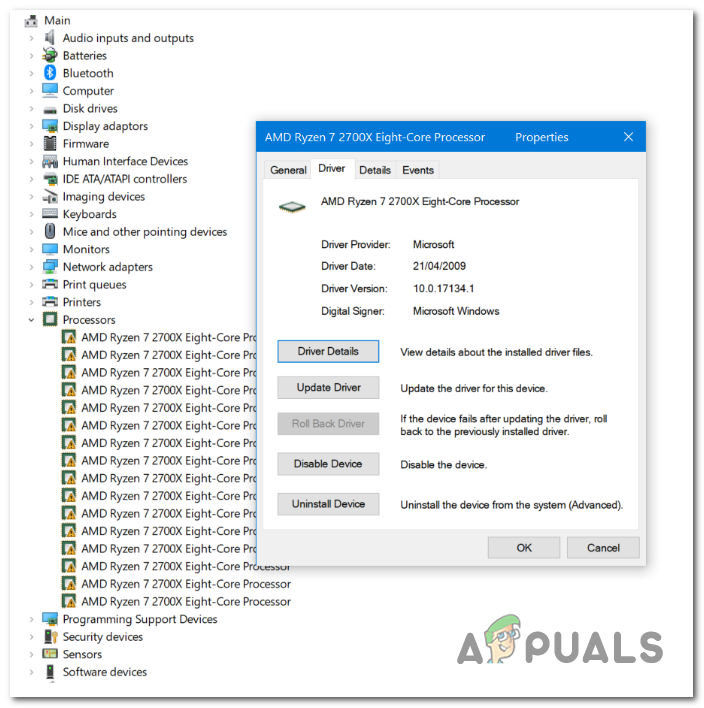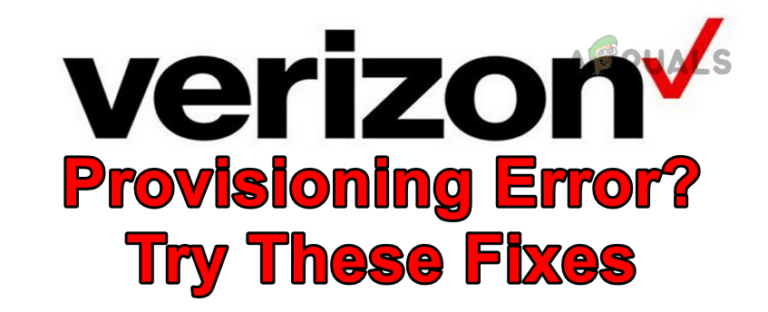Исправлено: Ошибка проверки пароля NordVPN ‘Auth’
Ваш NordVPN может не подтвердить подлинность пароля в основном из-за ограничений брандмауэра, поврежденных установок или использования специальных символов в пароле NordVPN. Уязвимые пользователи сталкиваются с этой ошибкой при попытке подключиться к местоположению, которое ранее работало нормально.
Эта проблема может возникнуть в настольных приложениях, мобильных приложениях, а также с расширением браузера. В некоторых случаях проблема возникает только с сервером определенного типа, таким как P2P-сервер.
Программы для Windows, мобильные приложения, игры - ВСЁ БЕСПЛАТНО, в нашем закрытом телеграмм канале - Подписывайтесь:)
 Сбой проверки пароля Nord VPN
Сбой проверки пароля Nord VPN
Прежде чем переходить к решениям по исправлению пароля NordVPN не удалось, убедитесь, что сервер NordVPN не отключен. Кроме того, попробуйте подключиться к другому месту, чтобы исключить любую перегрузку сервера. Убедитесь, что ваш интернет работает нормально. Максимум 6 устройств могут подключаться к сети NordVPN с использованием тех же учетных данных; поэтому убедитесь, что предел 6 устройств не достигнут. Кроме того, попробуйте войти на веб-сайт NordVPN, используя свои учетные данные, чтобы подтвердить, что используемые учетные данные не ошибочны.
Решение 1: Регистрация NordVPN
Ошибка аутентификации может быть результатом временного сбоя связи / программного обеспечения. В этом случае выход из приложения / расширения и последующий вход может решить проблему. Для иллюстрации мы обсудим процесс для приложения Windows. Вы можете следовать инструкциям согласно вашему приложению / ОС.
- Запустите приложение NordVPN и затем щелкните значок шестеренки (в правом верхнем углу), чтобы открыть меню «Настройки».
 Открыть настройки NordVPN
Открыть настройки NordVPN - Теперь в левой части окна прокрутите вниз до конца и нажмите «Выйти».
 Выйти из NordVPN
Выйти из NordVPN - Затем перезагрузите вашу систему.
- После перезагрузки запустите NordVPN и войдите, используя свои учетные данные. Затем проверьте, нормально ли работает приложение.
Решение 2. Разрешите клиенту NordVPN через антивирус / брандмауэр вашей системы
Ваш брандмауэр и антивирус играют важную роль в безопасности вашей системы и данных. Однако, если брандмауэр / антивирус блокирует необходимые файлы, необходимые для приложения NordVPN, VPN-клиент не сможет создать успешное соединение. В этом контексте, временное отключение брандмауэра или добавление исключения для файлов NordVPN может решить проблему. В демонстрационных целях мы обсудим процесс для приложения NordVPN для Windows.
Предупреждение. Действуйте на свой страх и риск, так как отключение / добавление исключения для файлов может подвергнуть вашу систему серьезным угрозам, таким как вирусы, трояны и т. Д.
- Временно отключите антивирус и отключите брандмауэр. Следите за Защитником Windows; если он автоматически выполняет роль антивируса / брандмауэра, либо добавьте исключение для файлов в его настройках, либо отключите Защитник Windows.
- Вы также можете добавить исключение для VPN-клиента в настройках вашей программы безопасности. Вы должны добавить следующие файлы в список исключений для входящих и исходящих правил в настройках антивируса / брандмауэра:% ProgramFiles% (x86) NordVPN NordVPN.exe
% ProgramFiles% (x86) NordVPN nordvpn-service.exe
% ProgramFiles% (x86) NordVPN Resources Binaries 64bit openvpn-nordvpn.exe
% ProgramFiles% (x86) NordVPN Resources Binaries 32bit openvpn-nordvpn.exe
- После добавления исключений запустите VPN-клиент, чтобы проверить, нет ли в нем ошибок.
Решение 3. Отключите настройки CyberSec, Invisibility в локальной сети и запутанных серверов
У клиента NordVPN есть известная ошибка, в которой, если при подключении к местоположению включены параметры CyberSec, Invisibility on LAN и Obfuscated Servers, тогда VPN-клиент может выдать ошибку Auth fail. В этом случае отключение этих трех параметров и последующее подключение к серверу может решить проблему. После успешного подключения вы можете включить эти параметры. Для иллюстрации обсудим процесс приложения NordVPN для Windows.
- Откройте приложение NordVPN и щелкните значок шестеренки, чтобы открыть меню настроек.
- Теперь на левой панели окна выберите вкладку «Общие», а затем на правой панели отключите параметр CyberSec: блокировка рекламы и вредоносных веб-сайтов.
 CyberSec: блокировка рекламы и вредоносных сайтов
CyberSec: блокировка рекламы и вредоносных сайтов - Теперь в левой части окна перейдите на вкладку «Дополнительно» и отключите параметр «Запутанные серверы».
- Теперь отключите опцию Invisibility on LAN.
 Отключить запутанные серверы и невидимость в локальной сети
Отключить запутанные серверы и невидимость в локальной сети - Затем перезагрузите вашу систему. После перезагрузки запустите VPN-клиент и проверьте, устранена ли проблема.
Решение 4. Измените свой пароль для NordVPN
Приложение и расширение NordVPN имеют известные проблемы с подключением, если ваш пароль содержит специальные символы. Кроме того, если ваша учетная запись была опубликована на социальных сайтах, таких как Pastebin, и к ней обращались многие пользователи, то в NordVPN может отображаться обсуждаемая ошибка (поскольку к учетной записи NordVPN может быть подключено не более 6 устройств). В этом случае изменение пароля (без использования специальных символов) может решить проблему.
- Выход из приложения NordVPN, как указано в решении 1.
- Запустите веб-браузер и перейдите к NordVPN UCP и войдите, используя свои учетные данные.
- Перейдите на вкладку «Изменить пароль» и нажмите «Отправить ссылку сброса».
 Отправить Сбросить ссылку NordVPN
Отправить Сбросить ссылку NordVPN - Теперь откройте письмо, зарегистрированное в NordVPN, и воспользуйтесь ссылкой, чтобы сбросить пароль. Убедитесь, что в новом пароле не используются специальные символы.
- Затем войдите в систему, используя новый пароль, и проверьте, свободен ли VPN от ошибки аутентификации.
Решение 5. Восстановите установку приложения
Если установка VPN повреждена, то NordVPN может не проверить подлинность пароля из-за того, что какой-либо модуль не работает должным образом. В этом случае восстановление установки может решить проблему. Установщик по умолчанию Nord VPN имеет опцию «исправления», которая автоматически ищет файлы, отличные от манифеста, и заменяет их соответствующим образом.
- Выйдите из VPN-клиента и откройте официальный Скачать NordVPN стр.
- Затем нажмите кнопку «Загрузить», чтобы загрузить VPN-клиент.
 Скачать NordVPN
Скачать NordVPN - Теперь запустите только что загруженную установку и при появлении запроса нажмите кнопку «Восстановить».
 Ремонт Установка NordVPN
Ремонт Установка NordVPN - Теперь перезапустите вашу систему и затем запустите VPN-клиент, чтобы убедиться, что он не содержит ошибку аутентификации.
Решение 6. Переустановите приложение / расширение NordVPN.
Если восстановление не помогло устранить проблему, мы можем рассмотреть возможность переустановки VPN-клиента в целом. Обратите внимание, что это удалит сохраненные конфигурации и заменит их значениями по умолчанию. Вам также необходимо войти в систему, используя ключ активации Nord.
- Выход из VPN-клиента. Нажмите клавишу Windows и в панели поиска Windows введите Панель управления. Затем в списке результатов откройте его.
 Открытая панель управления
Открытая панель управления - Затем нажмите «Удалить программу». Теперь удалите следующие приложения: NordVPN
NordVPN Сеть TAP
NordVPN Сеть TUN
 Удалить NordVPN
Удалить NordVPN - Перезагрузите систему после удаления.
- После перезагрузки скачайте и установите последнюю версию с официального Скачать NordVPN ссылка на сайт.
- После переустановки запустите VPN-клиент и войдите, используя свои учетные данные.
Если вы столкнулись с проблемой в macOS, после переустановки вы можете получить запрос на ввод пароля NordVPN из цепочки для ключей. В этом случае выполните шаги, указанные ниже:
- Откройте брелок и найдите NordVPN. Затем в результатах поиска откройте запись NordVPN.
 Поиск NordVPN в брелках Mac
Поиск NordVPN в брелках Mac - Теперь нажмите Показать пароль, а затем скопируйте показанный пароль.
 Показать пароль для NordVPN в брелках Mac
Показать пароль для NordVPN в брелках Mac - Теперь вставьте скопированный пароль в VPN-клиент и проверьте, работает ли он нормально.
- Если нет, выйдите из VPN-клиента. Теперь удалите все записи, связанные с NordVPN в связке ключей.
- Затем повторно запустите VPN-клиент, когда его спросят о разрешениях безопасности, установите флажок «Всегда разрешать» и нажмите «Разрешить».
- Теперь подключитесь к предпочитаемой стране и посмотрите, успешно ли установлено соединение.
Программы для Windows, мобильные приложения, игры - ВСЁ БЕСПЛАТНО, в нашем закрытом телеграмм канале - Подписывайтесь:)

 Открыть настройки NordVPN
Открыть настройки NordVPN Выйти из NordVPN
Выйти из NordVPN CyberSec: блокировка рекламы и вредоносных сайтов
CyberSec: блокировка рекламы и вредоносных сайтов Отключить запутанные серверы и невидимость в локальной сети
Отключить запутанные серверы и невидимость в локальной сети Отправить Сбросить ссылку NordVPN
Отправить Сбросить ссылку NordVPN Скачать NordVPN
Скачать NordVPN Ремонт Установка NordVPN
Ремонт Установка NordVPN Открытая панель управления
Открытая панель управления Удалить NordVPN
Удалить NordVPN Поиск NordVPN в брелках Mac
Поиск NordVPN в брелках Mac Показать пароль для NordVPN в брелках Mac
Показать пароль для NordVPN в брелках Mac