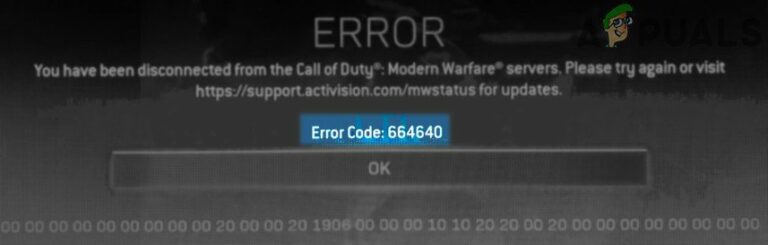[FIX] «Запись диска не найдена» при записи изображения
Некоторые пользователи Windows видят ошибку «Дисковод не найден» при попытке записать образ на диск с помощью собственного клиента Image Burner (isoburn.exe).
 Устройство записи дисков не найдено при попытке записать ISO-образ на диск
Устройство записи дисков не найдено при попытке записать ISO-образ на диск
Программы для Windows, мобильные приложения, игры - ВСЁ БЕСПЛАТНО, в нашем закрытом телеграмм канале - Подписывайтесь:)
После изучения этой конкретной проблемы выясняется, что есть несколько различных потенциальных виновников, которые могут в конечном итоге вызвать эту конкретную проблему:
- DVD-ROM не имеет возможности записи – если вы видите это сообщение при попытке «записать» ISO на флэш-накопитель, утилита выдает ошибку, потому что она рассчитана на физическую запись DVD. Из-за этого важно начать эту попытку устранения неполадок, проверив, действительно ли ваш привод DVD имеет возможности чтения-записи (RW) или нет.
- Windows 10 глюк – Если вы видите эту проблему в Windows 10, и вы видите, что это происходит только после существующего режима гибернации, вы можете иметь дело с менее известным Windows 10 глюк. В этом случае вы сможете исправить проблему, перезагрузив компьютер или запустив средство устранения неполадок оборудования и устройств и применив рекомендованное исправление.
- Explorer.exe застрял в состоянии неопределенности – при определенных обстоятельствах вы можете увидеть эту ошибку из-за несоответствия, связанного с explorer.exe. В этом случае вы сможете исправить проблему, закрыв explorer.exe через диспетчер задач, прежде чем снова открывать его из окна CMD с повышенными правами.
- Несовместимый / поврежденный драйвер DVD-RW. Другая возможность, которая может вызвать эту проблему, – это несовместимый или поврежденный драйвер устройства записи DVD. Если этот сценарий применим, удалите драйвер через диспетчер устройств, чтобы заставить вашу ОС установить общий эквивалент при следующей последовательности запуска.
- IsoBurn.exe ожидает пустой диск – если вы хотите скопировать смонтированный ISO-образ на флэш-диск, вы не сможете сделать это с помощью собственной утилиты записи (isoburn.exe). В этом случае вам нужно будет использовать сторонний инструмент, такой как Rufus или ImageBurn, чтобы выполнить работу.
Убедитесь, что диск имеет возможность записи
Прежде чем вы попробуете какие-либо другие исправления, вы должны начать попытки устранения неполадок, определив, есть ли у ваших записывающих устройств CD или DVD возможности записи. Имейте в виду, что если вы пытаетесь записать CD или DVD с обычным приводом только для ПЗУ, ни одно из возможных исправлений, приведенных ниже, не сработает.
Чтобы выяснить, способен ли ваш текущий оптический дисковод записывать компакт-диски и DVD-диски, просто откройте проводник, перейдите к этому компьютеру и посмотрите на название предполагаемого DVD-дисковода в правой части экрана.
Если имя оптического привода содержит аббревиатуру RW (чтение-запись), он должен быть способен записывать диски с помощью собственной утилиты записи (isoburn.exe).
 Проверка наличия возможности записи на DVD ROM
Проверка наличия возможности записи на DVD ROM
Если только что проведенные вами исследования показали, что вы действительно используете DVD-привод с возможностями записи, перейдите к следующему потенциальному исправлению ниже.
Запуск средства устранения неполадок оборудования и устройств (только для Windows 10)
Оказывается, вы можете ожидать появления этой проблемы из-за сбоя, который влияет на Windows 10. Как сообщают некоторые затронутые пользователи, ваша ОС может «забыть», что оптический привод имеет возможности записи после того, как вы вернете его из режима гибернации.
В этом случае вы можете перезагрузить компьютер, чтобы устранить проблему, или запустить средство устранения неполадок с оборудованием и устройством и применить рекомендованное исправление, чтобы устранить несоответствие, заставляющее вашу систему полагать, что у вашего оптического блока нет возможности записи.
Чтобы запустить средство устранения неполадок оборудования и устройств, следуйте приведенным ниже инструкциям, чтобы запустить утилиту на вкладке «Устранение неполадок»:
- Откройте диалоговое окно «Выполнить», нажав клавишу Windows + R. Далее введите «ms-settings: Troubleshoot» и нажмите Enter, чтобы открыть вкладку «Устранение неполадок» приложения «Настройки».
 Доступ к вкладке «Устранение неполадок»
Доступ к вкладке «Устранение неполадок» - Как только вы окажетесь на вкладке «Устранение неполадок», прокрутите весь путь до раздела «Поиск и устранение других проблем», затем нажмите «Оборудование и устройства».
- В контекстном меню, связанном с «Оборудование и устройства», нажмите «Запустить средство устранения неполадок».
 Нажмите «Оборудование и устройства» и нажмите «Запустить средство устранения неполадок».
Нажмите «Оборудование и устройства» и нажмите «Запустить средство устранения неполадок». - После того, как вам удастся открыть средство устранения неполадок с оборудованием и устройствами, терпеливо дождитесь завершения первоначального сканирования.
- Если найдена жизнеспособная стратегия восстановления, нажмите «Применить это исправление», чтобы применить стратегию восстановления.
 Применение исправления
Применение исправления - После того, как исправление будет успешно применено, перезагрузите компьютер и проверьте, устранена ли проблема после завершения следующего запуска, попытавшись записать компакт-диск или DVD-диск с помощью той же встроенной утилиты (isoburn.exe).
Если вы все еще видите ту же ошибку «Дисковод не найден», перейдите к следующему потенциальному исправлению ниже.
Перезапуск Explorer.exe
Если указанное выше исправление не сработало, и вы ранее подтвердили, что на оптическом устройстве есть возможности записи, следующим шагом должно быть закрытие каждого экземпляра проводника Windows (File Explorer), а затем повторное открытие его из командной строки с повышенными привилегиями и запуск собственного Writer (Burn Disk Image) через контекстное меню.
Эта операция была подтверждена для работы некоторыми уязвимыми пользователями, которые ранее сталкивались с ошибкой «Устройство для записи дисков не найдено».
Вот краткое руководство о том, как перезапустить Explorer.exe в попытке исправить ошибку с помощью собственного приложения для записи дисков:
- Перво-наперво, нажмите Ctrl + Shift + Enter, чтобы открыть диспетчер задач.
- В диспетчере задач выберите вкладку «Процессы», затем прокрутите вниз список активных процессов и найдите explorer.exe (проводник) в проводнике Windows. Когда вы увидите его, щелкните его правой кнопкой мыши и выберите «Завершить задачу» в появившемся контекстном меню.
 Завершение задачи explorer.exe
Завершение задачи explorer.exe - Теперь, когда explorer.exe полностью закрыт, нажмите клавиши Windows + R, чтобы открыть диалоговое окно «Выполнить». Затем введите «cmd» в текстовом поле, затем нажмите Ctrl + Shift + Enter, чтобы открыть окно с повышенными привилегиями CMD. Когда вас попросит UAC (Контроль учетных записей), нажмите Да, чтобы предоставить административные привилегии.
 Запуск командной строки
Запуск командной строки - Как только вы окажетесь в командной строке с повышенными привилегиями CMD, введите следующую команду и нажмите Enter, чтобы открыть проводник с правами администратора: explorer.exe
- После открытия проводника файлов перейдите к расположению файла .ISO, который вы пытаетесь записать, щелкните его правой кнопкой мыши и выберите «Записать образ диска» в появившемся контекстном меню.
 Запуск собственной утилиты записи из окна с повышенными правами explorer.exe
Запуск собственной утилиты записи из окна с повышенными правами explorer.exe - Сконфигурируйте утилиту, запустите ее и посмотрите, не появляется ли по-прежнему та же ошибка «Дисковод не найден».
Если та же проблема все еще возникает, даже после того, как вы попробовали это исправление, перейдите к следующему способу ниже.
Переустановка драйвера видеорегистратора
Как выясняется, эта проблема также может быть основной причиной какого-либо несоответствия с драйвером устройства записи DVD. Если этот сценарий применим, вы сможете исправить проблему, удалив текущий драйвер, который используется через диспетчер устройств, чтобы заставить Windows переустанавливать общий эквивалент при следующем запуске системы.
Если вам нужны пошаговые инструкции, следуйте приведенным ниже инструкциям, чтобы узнать, как заставить компьютер Windows переустановить драйвер устройства записи DVD:
Примечание. Эти шаги универсальны и должны работать в Windows 7, Windows 8.1 и Windows 10.
- Нажмите клавишу Windows + R, чтобы открыть диалоговое окно «Выполнить». Затем введите «devmgmt.msc» и нажмите Enter, чтобы открыть диспетчер устройств. Когда вас попросит UAC (Контроль учетных записей), нажмите Да, чтобы предоставить административные привилегии.
 Введите devmgmt.msc и нажмите Enter, чтобы открыть диспетчер устройств
Введите devmgmt.msc и нажмите Enter, чтобы открыть диспетчер устройств - Зайдя в диспетчер устройств, раскройте раскрывающееся меню, связанное с приводами DVD / CD-ROM, затем щелкните правой кнопкой мыши устройство записи DVD, с которым у вас возникли проблемы, и выберите команду «Удалить» в контекстном меню.
 Удаление драйвера устройства записи DVD
Удаление драйвера устройства записи DVD - При появлении запроса на подтверждение нажмите Да, затем дождитесь завершения процесса удаления, прежде чем перезагружать компьютер.
- При следующем запуске ваша операционная система будет вынуждена установить общий драйвер, эквивалентный замене только что удаленного вами экземпляра.
- После завершения следующего запуска попробуйте еще раз записать ISO-файл и посмотреть, устранена ли проблема.
Если та же самая ошибка «Disk Burner Not Found» все еще происходит, перейдите к следующему потенциальному исправлению ниже.
Использование стороннего аналога
Помните, что вы не можете использовать isoburn.exe для записи образа диска (ISO) на USB-накопитель. При сборке встроенной утилиты механизм записи будет ожидать дисков, а не флэш-накопитель USB. Поэтому, даже если вы планируете «записать» iso в цифровом виде на флэш-накопитель, встроенная утилита не позволит вам сделать это.
Если этот сценарий применим, единственный вариант, который позволит вам записать файл на флэш-диск, – это использовать сторонний аналог, такой как Руфус, ImageBurn, или похожие.
Если вам нужны инструкции для этого, мы создали пошаговое руководство, которое покажет вам, как «записать» файлы ISO (или другие типы изображений) на флэш-накопитель с помощью Rufus:
- Откройте браузер по умолчанию и получите доступ к официальная страница загрузки Rufus,
- Как только вы попадете в нужное место, прокрутите вниз до раздела загрузки и нажмите на последнюю версию Rufus, чтобы начать установку.
 Загрузка последней версии Rufus
Загрузка последней версии Rufus - Затем откройте только что загруженный исполняемый файл и нажмите «Да» в UAC (контроль учетных записей), чтобы предоставить административные привилегии установщику.
- По прибытии на главный экран Rufus выберите флэш-диск, на котором вы хотите «записать» файл, в раскрывающемся меню «Устройство».
- Затем выберите «Образ диска» или «ISO-образ» в разделе «Выбор загрузки», затем нажмите кнопку «Выбрать». Затем перейдите к месту, где вы сейчас храните файл ISO. Когда вы найдете его, нажмите на него один раз, чтобы выбрать его, затем нажмите «Открыть», чтобы загрузить его в Rufus.
 Загрузка USB в Руфус
Загрузка USB в Руфус - Как только Rufus будет правильно настроен и готов к работе, просто нажмите Start и дождитесь завершения операции.
 Использование Rufus для обхода ошибки «Дисковод не найден»
Использование Rufus для обхода ошибки «Дисковод не найден»
Программы для Windows, мобильные приложения, игры - ВСЁ БЕСПЛАТНО, в нашем закрытом телеграмм канале - Подписывайтесь:)

 Доступ к вкладке «Устранение неполадок»
Доступ к вкладке «Устранение неполадок» Нажмите «Оборудование и устройства» и нажмите «Запустить средство устранения неполадок».
Нажмите «Оборудование и устройства» и нажмите «Запустить средство устранения неполадок». Применение исправления
Применение исправления Завершение задачи explorer.exe
Завершение задачи explorer.exe Запуск командной строки
Запуск командной строки Запуск собственной утилиты записи из окна с повышенными правами explorer.exe
Запуск собственной утилиты записи из окна с повышенными правами explorer.exe Введите devmgmt.msc и нажмите Enter, чтобы открыть диспетчер устройств
Введите devmgmt.msc и нажмите Enter, чтобы открыть диспетчер устройств Удаление драйвера устройства записи DVD
Удаление драйвера устройства записи DVD Загрузка последней версии Rufus
Загрузка последней версии Rufus Загрузка USB в Руфус
Загрузка USB в Руфус Использование Rufus для обхода ошибки «Дисковод не найден»
Использование Rufus для обхода ошибки «Дисковод не найден»
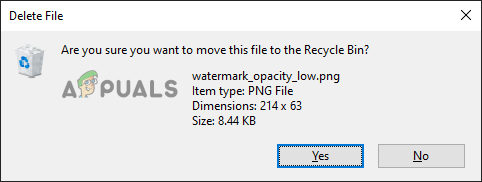
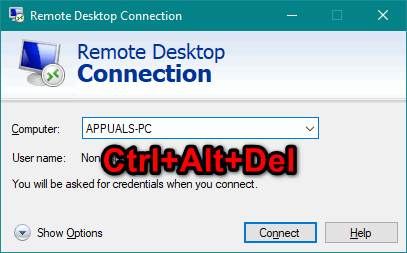
![[FIX] Explorer.exe не запускается при запуске Windows 10](https://ddok.ru/wp-content/uploads/2021/01/1.-Explorer.exe-not-Starting-When-Win-10-Starts.jpg)