[FIX] COD MW Dev Error 5761 (неисправимая ошибка)
Эта ошибка Call of Duty Modern Warfare Dev Error 5761 возникает на ПК, когда некоторые пользователи пытаются запустить игру через Steam или при использовании OBS (Open Broadcaster Software) или аналогичного инструмента для потоковой передачи игрового процесса в Интернете.
 Call of Duty Modern Warfare Ошибка 5761
Call of Duty Modern Warfare Ошибка 5761
Программы для Windows, мобильные приложения, игры - ВСЁ БЕСПЛАТНО, в нашем закрытом телеграмм канале - Подписывайтесь:)
После изучения этой проблемы выясняется, что существует несколько различных причин, которые могут привести к этой фатальной ошибке:
- Конфликт наложения в игре. В большинстве случаев эта проблема возникает из-за конфликта между двумя инструментами наложения, которые пытаются одновременно контролировать экран игры. Если этот сценарий применим, вы сможете решить эту проблему, отключив внутриигровые функции наложения одного из инструментов или полностью удалив его.
- Непоследовательные драйверы графического процессора – это может также вызвать неправильно установленный драйвер графического процессора или сканирование AV, которое в конечном итоге изолировало некоторые зависимости драйвера графического процессора. В этом случае вам следует переустановить текущие драйверы графического процессора, а затем переустановить их по официальным каналам.
- Проблема с отображением экрана – если вы видите, что игра вылетает, как только вы пытаетесь присоединиться к онлайн-сеансу, вы, вероятно, сталкиваетесь с проблемой отображения. Некоторым пользователям, столкнувшимся с той же проблемой, удалось решить эту проблему, вынудив игру переключиться в полноэкранный режим без полей. Если это не сработает, вы также можете попробовать открыть игру в оконном режиме и принудительно запустить наложенный инструмент с правами администратора.
Способ 1: отключение внутриигрового наложения
Если вы сталкиваетесь с этой ошибкой при попытке использовать программное обеспечение, такое как OBS или Nvidia Highlights, скорее всего, вы сталкиваетесь с общим сбоем, который приводит к сбою игры при записи экрана или обнаружении наложения на экране.
Infinity Ward выпустила несколько исправлений для этой проблемы, но некоторые пользователи все еще сообщают об этой проблеме.
К счастью, если проблема вызвана двумя конфликтующими инструментами наложения, вы сможете решить проблему, отключив ненужное наложение в игре или полностью удалив этот инструмент. В большинстве случаев конфликт возникает либо между OBS и Nvidia Experience, либо между OBS и Discord в игре.
Если у вас включены наложение Nvidia Experience и Discord, следуйте одному из приведенных ниже руководств (под-руководство A и под-руководство B), чтобы отключить функцию наложения в игре, чтобы остановить конфликт. Если вам действительно не нужен второй оверлейный инструмент, и вы просто хотите от него избавиться, следуйте третьему руководству (под-руководство C).
A. Отключение оверлея Nvidia
Если вы используете оверлейную технологию от Nvidia Experience, следуйте приведенным ниже инструкциям, чтобы отключить наложение в игре и основные моменты от Nvidia:
- Выключите игру, затем откройте Nvidia Experience. Как только вы окажетесь внутри, перейдите на вкладку Общие в следующем разделе. Затем перейдите в левое меню и отключите переключатель, связанный с оверлеем в игре.
 Отключение наложения в игре
Отключение наложения в игре - После применения этой модификации сохраните изменения и закройте Nvidia Experience.
- Снова откройте Call of Duty Modern Warfare, пройдите первый экран, откройте меню «Опыт Nvidia» и перейдите к «Параметры»> «Графика», затем прокрутите до «Подсветка Nvidia» и установите для него значение «Отключено».
 Отключение NVIDIA Highlights
Отключение NVIDIA Highlights - Сохраните изменения, затем включите внутриигровой оверлей, который вы хотите активно использовать, и перезапустите игру.
B. Отключение Discord Overlay
- Откройте приложение Discord. Если вы видите экран сразу, откройте системный трей и дважды щелкните значок, чтобы открыть окно Discord.
- В приложении Discord найдите настройки пользователя (значок шестеренки) в нижней части окна.
 Discord User Setting Выбор
Discord User Setting Выбор - Как только вы окажетесь в меню настроек пользователя, перейдите на вкладку «Наложение» в вертикальном меню слева (в разделе «Настройки приложения»).
 Открытие меню наложения в Discord
Открытие меню наложения в Discord - В меню «Наложение» отключите переключатель, связанный с «Включить наложение в игре».
 Отключить Включить наложение в игре
Отключить Включить наложение в игре - Сохраните изменения, затем запустите игру еще раз и посмотрите, исправлена ли проблема.
C. Удаление функции наложения экрана
- Нажмите клавишу Windows + R, чтобы открыть диалоговое окно «Выполнить». Затем введите «appwiz.cpl» и нажмите Enter, чтобы открыть меню «Программы и компоненты».
 Введите appwiz.cpl и нажмите Enter, чтобы открыть список установленных программ.
Введите appwiz.cpl и нажмите Enter, чтобы открыть список установленных программ. - Как только вы окажетесь в меню «Программы и компоненты», прокрутите список установленных программ и найдите оверлейное программное обеспечение, которое вы планируете удалить.
- Когда вы увидите его, щелкните его правой кнопкой мыши и выберите «Удалить» из появившегося контекстного меню.
 Удалите NVIDIA GeForce Experience
Удалите NVIDIA GeForce Experience - На экране удаления следуйте инструкциям на экране для завершения удаления, а затем перезагрузите компьютер.
- После завершения процедуры запустите игру еще раз и посмотрите, исправлена ли проблема.
Если COD Modern Warfare все еще не работает с той же Dev Error 5761, и вы не используете 2 оверлейных инструмента, перейдите к следующему руководству ниже.
Способ 2: переустановка графических драйверов
Если вы ранее установили, что не имеете дело с проблемой наложения, возможно, вы имеете дело с неправильно установленным драйвером графического процессора или с некоторым повреждением, вызванным заражением вредоносным ПО или ложным срабатыванием, которое в итоге изолировало зависимость от драйвера.
Если этот сценарий применим, вы сможете исправить проблему, удалив текущие драйверы графического процессора вместе с физическим модулем, который вы используете в настоящее время, прежде чем переустанавливать их снова.
Если вы ищете пошаговые инструкции по переустановке графических драйверов, следуйте приведенным ниже инструкциям, чтобы сделать это через диспетчер устройств:
- Откройте диалоговое окно «Выполнить», нажав клавишу Windows + R. Затем введите «devmgmt.msc» и нажмите Enter, чтобы открыть диспетчер устройств.
 Запуск диспетчера устройств
Запуск диспетчера устройств - Как только вы окажетесь в диспетчере устройств, прокрутите вниз список установленных устройств и раскройте раскрывающееся меню, связанное с адаптерами дисплея.
- В меню «Адаптеры дисплея» щелкните правой кнопкой мыши драйвер графического процессора, который вы хотите удалить, и выберите «Удалить устройство» из появившегося контекстного меню.
 Удалите устройства с графическим процессором
Удалите устройства с графическим процессоромПримечание. Если у вас есть как встроенный, так и выделенный графический процессор, вам нужно только удалить специальный графический процессор, так как он будет использоваться при игре в игру.
- После завершения удаления закройте Диспетчер устройств, затем откройте диалоговое окно «Выполнить», нажав клавишу Windows + R. На этот раз введите «appwiz.cpl» и нажмите клавишу «Ввод», чтобы открыть меню «Программы и компоненты».
 Введите appwiz.cpl и нажмите Enter, чтобы открыть список установленных программ.
Введите appwiz.cpl и нажмите Enter, чтобы открыть список установленных программ. - В меню «Программы и компоненты» начните с нажатия на столбец «Издатель» вверху, чтобы упорядочить каждое установленное программное обеспечение в зависимости от его издателя.
 Щелкните столбец «Издатель», чтобы упорядочить результаты приложения.
Щелкните столбец «Издатель», чтобы упорядочить результаты приложения.Примечание. Это позволит вам удалить все драйверы и программное обеспечение поддержки, используемое вашим графическим процессором.
- Ищите каждую запись, опубликованную вашим производителем графического процессора, и систематически удаляйте каждую, пока все не будет удалено и ваша операционная система не будет вынуждена переключиться на общие драйверы.
 Удаление каждого драйвера и программного обеспечения, связанных с вашим драйвером графического процессора
Удаление каждого драйвера и программного обеспечения, связанных с вашим драйвером графического процессора - После удаления каждого выделенного драйвера перезагрузите компьютер и дождитесь завершения следующего запуска. При следующем запуске Windows начнет использовать общие драйверы.
- После того, как ваш компьютер загрузится, вам нужно переустановить выделенные драйверы. Самый быстрый способ сделать это и убедиться, что физический модуль установлен правильно, – это использовать один из фирменных инструментов, выпущенных наиболее популярными производителями графических процессоров, для автоматической установки отсутствующих обновлений:
- После переустановки каждого драйвера графического процессора перезагрузите компьютер в последний раз и посмотрите, устранится ли проблема при следующем запуске компьютера.
Если та же проблема все еще возникает, перейдите к следующему исправлению ниже для другого обходного пути.
Способ 3: переключиться в полноэкранный режим без полей
Если вы не используете какой-либо инструмент для наложения, один из обходных путей, который, похоже, подойдет многим пользователям, – это запустить игру, а затем заставить ее переключиться в полноэкранный режим без полей. Но имейте в виду, что в зависимости от вашего графического процессора это может привести к потере некоторых кадров из-за внутренней задержки кодирования при использовании этого метода.
Чтобы переключить Call of Duty Modern Warfare на FullScreen Bortherless, откройте игру как обычно, и пока вы находитесь в лобби (не работает, если вы присоединились к игре), нажмите Alt + Enter.
 Нажмите Alt + Enter в основной игре Lobby
Нажмите Alt + Enter в основной игре Lobby
Если это не работает для вас, перейдите к следующему потенциальному исправлению ниже.
Способ 4: открытие в режиме окна
Если ни одно из приведенных выше исправлений не помогло вам, вам следует рассмотреть обходной путь, который многие затронутые пользователи успешно использовали, чтобы избежать ошибки Dev 5761. Как выяснилось, вы можете избежать ошибки запуска, если принудительно Чтобы запустить игру в оконном режиме, дождитесь ее открытия, затем запустите инструмент наложения с правами администратора.
Следуйте инструкциям ниже, чтобы открыть Call of Duty Modern Warfare в оконном режиме и инструмент Overlay с доступом администратора:
- Щелкните правой кнопкой мыши исполняемый файл COD MW, который вы используете для запуска игры, и настройте его для работы в оконном режиме.
- После того, как вы изменили параметры, чтобы перевести игру в оконный режим, щелкните правой кнопкой мыши инструмент наложения и выберите «Запуск от имени администратора» из контекстного меню.
 Запустите инструмент наложения как администратор
Запустите инструмент наложения как администратор - Зайдите в настройки игры и измените настройки графики, чтобы принудительно вернуть игру в полноэкранный режим.
- Поиграйте в игру и посмотрите, позволяет ли этот обходной путь избежать ошибки Dev 5761.
Программы для Windows, мобильные приложения, игры - ВСЁ БЕСПЛАТНО, в нашем закрытом телеграмм канале - Подписывайтесь:)

 Отключение наложения в игре
Отключение наложения в игре Отключение NVIDIA Highlights
Отключение NVIDIA Highlights Discord User Setting Выбор
Discord User Setting Выбор Открытие меню наложения в Discord
Открытие меню наложения в Discord Отключить Включить наложение в игре
Отключить Включить наложение в игре Введите appwiz.cpl и нажмите Enter, чтобы открыть список установленных программ.
Введите appwiz.cpl и нажмите Enter, чтобы открыть список установленных программ. Удалите NVIDIA GeForce Experience
Удалите NVIDIA GeForce Experience Запуск диспетчера устройств
Запуск диспетчера устройств Удалите устройства с графическим процессором
Удалите устройства с графическим процессором Щелкните столбец «Издатель», чтобы упорядочить результаты приложения.
Щелкните столбец «Издатель», чтобы упорядочить результаты приложения. Удаление каждого драйвера и программного обеспечения, связанных с вашим драйвером графического процессора
Удаление каждого драйвера и программного обеспечения, связанных с вашим драйвером графического процессора Запустите инструмент наложения как администратор
Запустите инструмент наложения как администратор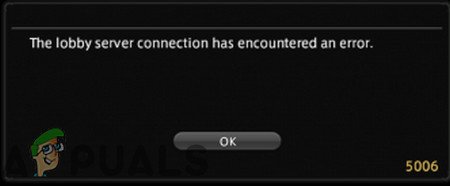
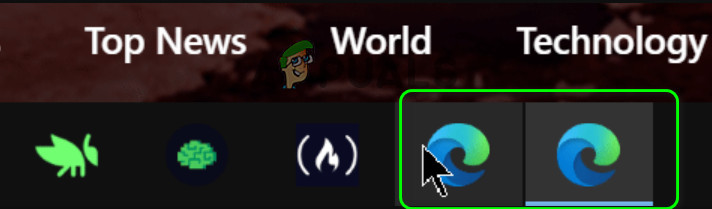

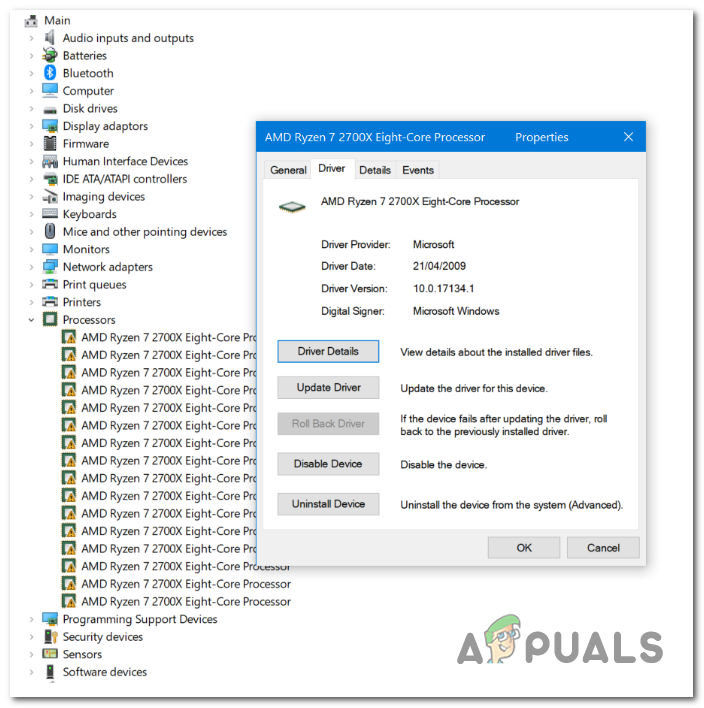
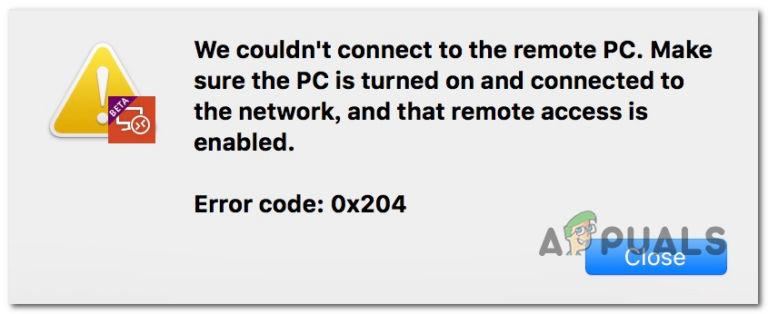
![[FIX] Браузер Brave не запускается](https://ddok.ru/wp-content/uploads/2020/11/brave-1-768x424.png)