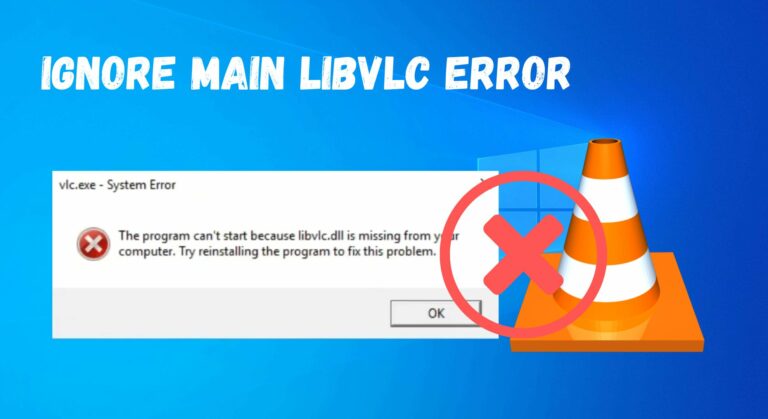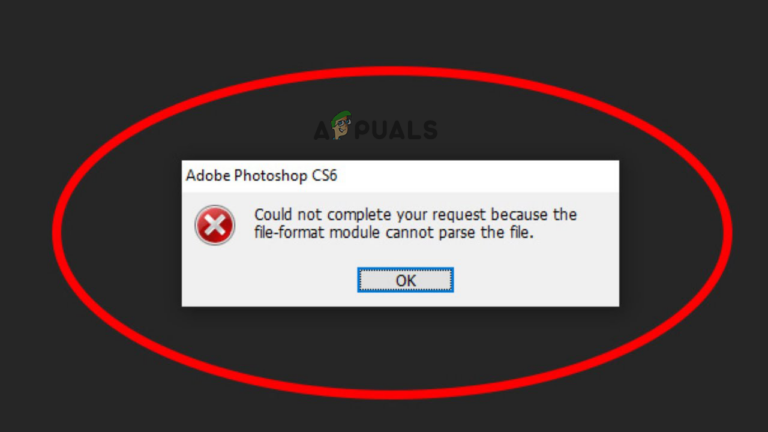(9 исправлений) Обои Windows внезапно стали черными
Когда фон рабочего стола Windows становится черным, это часто происходит из-за поврежденного файла Slui.exe, который отвечает за отслеживание состояния активации Windows. Когда этот файл поврежден, он может сообщить Windows, что вы не активировали Windows. Поскольку функция персонализации предназначена для активированных пользователей Windows, фон рабочего стола Windows становится черным, когда Slui.exe считает, что у вас неактивированная версия Windows.
 Исправление черного фона рабочего стола Windows
Исправление черного фона рабочего стола Windows
Программы для Windows, мобильные приложения, игры - ВСЁ БЕСПЛАТНО, в нашем закрытом телеграмм канале - Подписывайтесь:)
Независимо от того, активирована ли Windows, вы также можете столкнуться с этой проблемой из-за поврежденного перекодированного файла обоев, неправильных настроек персонализации обоев и неправильно настроенного местоположения обоев в редакторе реестра.
1. Измените фон рабочего стола с Solid на Picture
Если для фона выбран сплошной цвет, обои рабочего стола по умолчанию будут отображать черный фон. Поэтому, прежде чем пробовать все остальные способы, рекомендуем проверить настройки обоев.
- Для этого щелкните правой кнопкой мыши рабочий стол и выберите «Персонализация» в параметрах.
 Открытие настроек персонализации в Windows
Открытие настроек персонализации в Windows - Перейдите к настройкам фона и измените настройки «Персонализация фона» с «Сплошной цвет» на «Изображение».
 Изменение фона с сплошного на изображение
Изменение фона с сплошного на изображение - После этого проблема с черным фоном рабочего стола должна быть решена.
2. Восстановите файл Slui.exe
Slui.exe — это пользовательский интерфейс лицензирования, который работает в фоновом режиме и отслеживает статус активации операционной системы. Однако, если этот файл будет поврежден вредоносным ПО, ваша Windows может подумать, что вы не активировали Windows, что ограничивает функцию персонализации, что приводит к черным обоям рабочего стола.
Следовательно, вам придется удалить файл slui.exe, а затем попробовать изменить обои на свои любимые.
Slui.exe не является обязательным процессом, поэтому не беспокойтесь об удалении файла Slui.exe, поскольку его можно восстановить, запустив средство проверки системных файлов.
- Откройте проводник и перейдите в следующий каталог. Для быстрой навигации вы можете вставить следующий путь в адресную строку. C:\Windows\System32
- Локальный файл Slui.exe и щелкните его правой кнопкой мыши, затем перейдите в «Свойства».
 Открытие свойств файла Slui
Открытие свойств файла Slui - Затем перейдите в раздел «Безопасность» сверху.
- Нажмите «Дополнительно», а затем нажмите «Изменить».
 Открытие дополнительных настроек безопасности
Открытие дополнительных настроек безопасности - Здесь введите имя пользователя своей учетной записи, а затем нажмите «Проверить имена». Если он не может найти имя, нажмите «Дополнительно», затем нажмите «Найти сейчас».
- В разделе «Результаты поиска» найдите свою учетную запись и выберите ее, затем нажмите «ОК».
 Выбор учетной записи пользователя
Выбор учетной записи пользователя - Снова нажмите OK, чтобы выбрать имя пользователя.
- После этого нажмите «Применить» и нажмите «ОК».
 Добавление имени пользователя в настройки безопасности файла
Добавление имени пользователя в настройки безопасности файла - Теперь вы можете изменить права доступа к файлу Slui.exe.
- В разделе Имена групп или пользователей выберите ВСЕ ПАКЕТЫ ПРИЛОЖЕНИЙ и нажмите Изменить.
 Редактирование разрешений имени пользователя
Редактирование разрешений имени пользователя - Установите флажок «Полный доступ» и нажмите «Применить».
- Повторите эти шаги с другими группами или именами пользователей.
 Обеспечение наличия у пользователя всех прав доступа к файлу
Обеспечение наличия у пользователя всех прав доступа к файлу - После этого нажмите OK, чтобы закрыть окно.
- Удалите файл Slui.exe, затем закройте окно. Следующим шагом будет смена обоев.
 Удаление exe-файла Slui из папки system 32
Удаление exe-файла Slui из папки system 32 - После этого щелкните правой кнопкой мыши обои и выберите «Установить в качестве фона рабочего стола» или щелкните правой кнопкой мыши рабочий стол и перейдите к «Персонализация».
- Выберите обои и проверьте, устранена ли проблема с черным фоном рабочего стола.
3. Воссоздайте перекодированный файл обоев
Ваши обои загружаются из файла реестра, а затем отправляются в перекодированный файл, который сохраняет обои как перекодированное изображение для создания файла кеша для Windows. Таким образом, Windows может загружать обои прямо из кеша, что ускоряет процесс. Следовательно, удалите перекодированный файл вместе с обоями кеша, чтобы создать перекодированный файл, следуя инструкциям.
Чтобы воссоздать перекодированный файл:
- Нажмите одновременно клавиши Windows + R, чтобы открыть окно «Выполнить».
- Введите следующий каталог в поле поиска и нажмите OK.
%USERPROFILE%\AppData\Roaming\Microsoft\Windows\Themes\ Переход к папке фоновых обоев рабочего стола
Переход к папке фоновых обоев рабочего стола - Здесь удалите файл TranscodedWallpaper и перейдите в папку CacheFiles.
 Удаление перекодированного файла Wallaper
Удаление перекодированного файла Wallaper - Удалите обои Черный экран из папки.
 Удаление файла обоев с черным фоном рабочего стола
Удаление файла обоев с черным фоном рабочего стола - После этого щелкните правой кнопкой мыши панель задач и выберите «Диспетчер задач».
- После его открытия щелкните правой кнопкой мыши проводник Windows и выберите «Перезагрузить».
 Перезапуск Проводника Windows
Перезапуск Проводника Windows - После этого проверьте, устранена ли ваша проблема.
4. Настройте файл реестра обоев
Windows сначала берет расположение обоев из реестра, если только они не являются обоями Windows по умолчанию. Следовательно, если ваше местоположение обоев было изменено или указано неверно в редакторе реестра, вы столкнетесь с этой проблемой. Поэтому настройте файл реестра обоев, следуя инструкциям.
- Нажмите клавишу Windows и найдите редактор реестра.
 Открытие редактора реестра из меню «Пуск»
Открытие редактора реестра из меню «Пуск» - Откройте редактор реестра и перейдите по следующему адресу: Компьютер\HKEY_CURRENT_USER\Панель управления\Рабочий стол.
- Дважды щелкните файл обоев на правой панели.
- Здесь убедитесь, что путь к обоям правильный. Если это не так, откройте проводник и перейдите к расположению обоев.
 Проверка правильности пути к обоям в редакторе реестра
Проверка правильности пути к обоям в редакторе реестра - Щелкните обои правой кнопкой мыши и выберите «Копировать как путь».
 Копирование пути к обоям
Копирование пути к обоям - После этого вставьте путь обоев в качестве данных значения в файл обоев реестра.
- После этого нажмите «ОК» и закройте редактор реестра.
- Щелкните правой кнопкой мыши панель задач и выберите «Диспетчер задач», чтобы открыть его.
 Открытие диспетчера задач
Открытие диспетчера задач - Теперь щелкните правой кнопкой мыши проводник Windows и выберите «Перезагрузить», чтобы изменения реестра вступили в силу.
 Перезапуск проводника Windows из диспетчера задач
Перезапуск проводника Windows из диспетчера задач - После этого ваша проблема должна быть исправлена.
- Измените обои вручную.
5. Конвертируйте обои рабочего стола в формат BMP.
Изображения в формате JPG используют графические адаптеры для отображения обоев на рабочем столе. Между тем, файл растрового изображения (BMP) не требует графического адаптера. Следовательно, если у вас очень старая видеокарта или вы используете очень низкий iGPU, изменение формата обоев на BMP может решить проблему с черным фоном рабочего стола.
Чтобы изменить формат:
- Нажмите клавишу Windows и введите Paint.
 Открытие приложения Paint
Открытие приложения Paint - Откройте приложение боли, нажмите «Файл» > «Открыть» или нажмите Ctrl + O, чтобы просмотреть обои.
- Выберите файл обоев и нажмите «Открыть».
- После этого снова нажмите «Файл» и наведите курсор на «Сохранить как», а затем нажмите «Изображение BMP».
 Сохранение обоев в формате BMP
Сохранение обоев в формате BMP - После этого закройте приложение для рисования и перейдите к месту, где вы сохранили обои BMP.
- Щелкните правой кнопкой мыши обои BMP и выберите «Установить в качестве фона рабочего стола».
 Установка изображения в качестве обоев в Windows
Установка изображения в качестве обоев в Windows - После этого ваш черный фон рабочего стола должен исчезнуть.
6. Измените обои рабочего стола вручную
Если вы еще не пытались изменить обои рабочего стола вручную, сделайте это, потому что это создаст новый перекодированный файл обоев с кешем обоев. В результате, если перекодированный файл обоев или файл кеша повреждены, проблема с обоями черного экрана будет устранена после смены обоев вручную.
- Для этого щелкните правой кнопкой мыши рабочий стол и выберите «Персонализация».
 Открытие настроек персонализации
Открытие настроек персонализации - Перейдите к фону и выберите обои, которые вы хотите установить.
 Установка обоев для рабочего стола
Установка обоев для рабочего стола - Если вы хотите установить загруженное изображение в качестве обоев, щелкните изображение правой кнопкой мыши и выберите «Установить в качестве фона рабочего стола».
 Установка изображения в качестве обоев
Установка изображения в качестве обоев - После этого проверьте, устранена ли проблема.
7. Перезапустите драйвер графического процессора.
Проблема с черным фоном рабочего стола также может быть вызвана сбоем драйвера графического процессора, поскольку для отображения обоев JPEG используются графические адаптеры. Следовательно, попробуйте перезапустить драйвер графического процессора, который перезагрузит драйвер из ОЗУ.
Чтобы перезапустить драйвер графического процессора, одновременно нажмите Win + Shift + Ctrl + B. Если ваш экран мигает несколько раз, это означает, что ваш драйвер графического процессора был перезапущен.
8. Убедитесь, что у вас есть доступ для чтения к изображению.
В Windows каждый файл или папка имеет защиту, которую пользователи могут использовать для предоставления разрешений системе. Если у системы нет разрешения на чтение файла обоев, вы не можете установить его в качестве обоев рабочего стола, поскольку Windows не может прочитать файл обоев из-за отсутствия соответствующих разрешений.
Чтобы убедиться, что у вас есть доступ для чтения:
- Щелкните правой кнопкой мыши изображение, которое вы хотите установить в качестве обоев, и перейдите в «Свойства».
 Открытие свойств обоев
Открытие свойств обоев - Перейдите в раздел «Безопасность» и выберите имена групп или пользователей по отдельности, чтобы убедиться, что у вас есть доступ для чтения.
 Убедитесь, что у системы есть доступ для чтения к обоям
Убедитесь, что у системы есть доступ для чтения к обоям - Если для разрешения на чтение установлен флажок «Запретить», нажмите «Изменить» и снимите флажок «Запретить», связанный с разрешением на чтение.
- После этого нажмите «Применить» и нажмите «ОК».
 Предоставление доступа для чтения к файлу обоев
Предоставление доступа для чтения к файлу обоев - Теперь попробуйте установить изображение в качестве обоев.
9. Выполните чистую загрузку
Чистая загрузка — это метод устранения неполадок, который используется для диагностики сторонней программы или службы, вызывающей проблему. Если вы используете какие-либо сторонние приложения, особенно приложение для обоев, возможно, что сторонние программы внесли изменения в файл реестра, редактор групповой политики и перекодированный файл обоев, что привело к проблеме с черным фоном рабочего стола.
Поэтому попробуйте выполнить чистую загрузку, чтобы отключить сторонние программы и службы, которые загружаются при старте.
Чтобы выполнить чистую загрузку:
- Откройте программу «Выполнить», нажав Win + R на клавиатуре.
- Введите msconfig в поле ввода и нажмите OK, чтобы открыть окно конфигурации системы.
 Открытие окна конфигурации системы
Открытие окна конфигурации системы - Выберите «Выборочный запуск» и перейдите на вкладку «Службы» сверху.
 Выбор выборочного запуска
Выбор выборочного запуска - Установите флажок «Скрыть все службы Microsoft» и нажмите «Отключить все».
- Нажмите «Применить» и нажмите «ОК».
 Выполнение чистой загрузки
Выполнение чистой загрузки - После этого перейдите на вкладку «Автозагрузка» сверху.
- Щелкните Открыть диспетчер задач.
- Здесь щелкните правой кнопкой мыши сторонние программы одну за другой и нажмите «Отключить».
 Отключение ненужных приложений при запуске
Отключение ненужных приложений при запуске - После этого перезагрузите компьютер, чтобы изменения вступили в силу, и проверьте, решена ли проблема.
Черный фон рабочего стола Windows — часто задаваемые вопросы
Как решить проблему с черным фоном Windows?
Чтобы решить эту проблему, откройте настройки персонализации и измените фон со сплошного на рисунок. Если проблема не устранена, попробуйте удалить файл Slui.exe, который может быть поврежден, поэтому вы столкнулись с этой проблемой.
Что вызывает черный фон рабочего стола в Windows?
В основном эта проблема возникает из-за поврежденного файла Slui.exe, который находится в папке system32 в Windows. Файл Slui.exe отвечает за отслеживание состояния активации Windows. Если этот файл будет поврежден, функция персонализации будет доступна только вам, поэтому у вас возникает эта проблема.
Программы для Windows, мобильные приложения, игры - ВСЁ БЕСПЛАТНО, в нашем закрытом телеграмм канале - Подписывайтесь:)

 Открытие настроек персонализации в Windows
Открытие настроек персонализации в Windows Изменение фона с сплошного на изображение
Изменение фона с сплошного на изображение Открытие свойств файла Slui
Открытие свойств файла Slui Открытие дополнительных настроек безопасности
Открытие дополнительных настроек безопасности Выбор учетной записи пользователя
Выбор учетной записи пользователя Добавление имени пользователя в настройки безопасности файла
Добавление имени пользователя в настройки безопасности файла Редактирование разрешений имени пользователя
Редактирование разрешений имени пользователя Обеспечение наличия у пользователя всех прав доступа к файлу
Обеспечение наличия у пользователя всех прав доступа к файлу Удаление exe-файла Slui из папки system 32
Удаление exe-файла Slui из папки system 32 Переход к папке фоновых обоев рабочего стола
Переход к папке фоновых обоев рабочего стола Удаление перекодированного файла Wallaper
Удаление перекодированного файла Wallaper Удаление файла обоев с черным фоном рабочего стола
Удаление файла обоев с черным фоном рабочего стола Перезапуск Проводника Windows
Перезапуск Проводника Windows Открытие редактора реестра из меню «Пуск»
Открытие редактора реестра из меню «Пуск» Проверка правильности пути к обоям в редакторе реестра
Проверка правильности пути к обоям в редакторе реестра Копирование пути к обоям
Копирование пути к обоям Открытие диспетчера задач
Открытие диспетчера задач Перезапуск проводника Windows из диспетчера задач
Перезапуск проводника Windows из диспетчера задач Открытие приложения Paint
Открытие приложения Paint Сохранение обоев в формате BMP
Сохранение обоев в формате BMP Установка изображения в качестве обоев в Windows
Установка изображения в качестве обоев в Windows Открытие настроек персонализации
Открытие настроек персонализации Установка обоев для рабочего стола
Установка обоев для рабочего стола Установка изображения в качестве обоев
Установка изображения в качестве обоев Открытие свойств обоев
Открытие свойств обоев Убедитесь, что у системы есть доступ для чтения к обоям
Убедитесь, что у системы есть доступ для чтения к обоям Предоставление доступа для чтения к файлу обоев
Предоставление доступа для чтения к файлу обоев Открытие окна конфигурации системы
Открытие окна конфигурации системы Выбор выборочного запуска
Выбор выборочного запуска Выполнение чистой загрузки
Выполнение чистой загрузки Отключение ненужных приложений при запуске
Отключение ненужных приложений при запуске
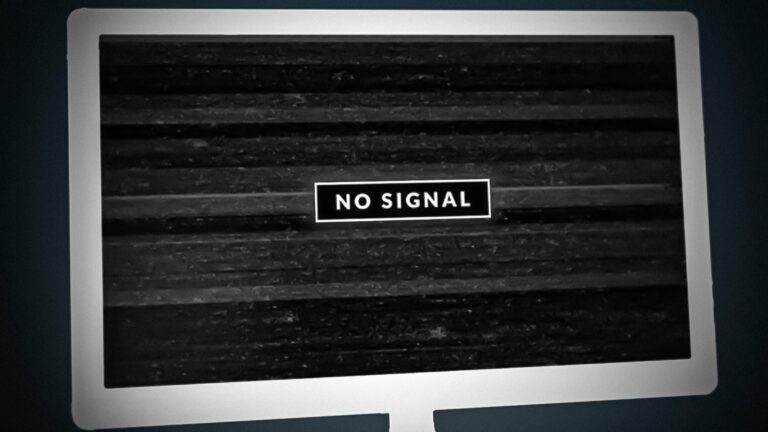

![5 лучших пакетов интернет-безопасности на 2024 год [Detailed List]](https://ddok.ru/wp-content/uploads/2024/01/dall-e-2024-01-02-11.13.34-a-digital-thumbnail-for-an-article-about-internet-security-suites-in-2024.-the-image-should-depict-a-modern-digital-guardian-concept-symbolizing-pro-768x768.png)