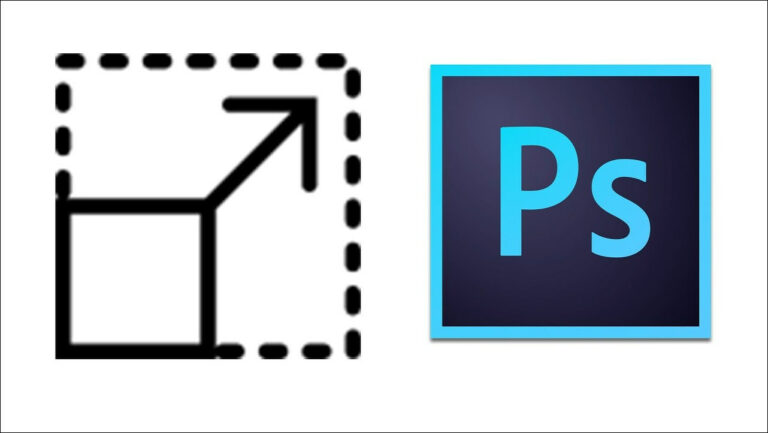8 исправлений кода сетевой ошибки: 0x800704b3 в Windows
Когда в Windows возникает ошибка 0x800704b3, вы не можете подключиться ни к одной сети, не можете получить доступ к диску C, а также не открываются некоторые приложения. Это может быть очень неприятно, так как чаще всего вам потребуется доступ в Интернет на вашем ПК или ноутбуке.
 Исправление ошибки сети 0x800704b3 в Windows 10/11
Исправление ошибки сети 0x800704b3 в Windows 10/11
Программы для Windows, мобильные приложения, игры - ВСЁ БЕСПЛАТНО, в нашем закрытом телеграмм канале - Подписывайтесь:)
Если ваши сетевые службы отключены в фоновом режиме, вы получите эту ошибку в своей системе. Очевидно, что если эти службы отключены, компьютер не будет подключаться к Интернету, и, следовательно, появится сетевая ошибка.
Итак, чтобы снова запустить сетевые службы, вы можете использовать диспетчер задач или командную строку.
Мы объясним все решения для ошибки Windows 0x800704b3 ниже, и вы можете просмотреть каждое из них, чтобы попробовать их.
1. Запустите средство устранения неполадок сетевого адаптера Windows.
Это самый простой способ противостоять сетевой проблеме. Поскольку ошибка, с которой мы здесь сталкиваемся, связана с сетью, запуск встроенного средства устранения неполадок сетевого адаптера может помочь ее исправить.
Выполните следующие действия, чтобы запустить средство устранения неполадок.
- Нажмите клавиши Win + R вместе, чтобы открыть запуск, и в текстовом поле введите эту команду для запуска средства устранения неполадок: msdt.exe /id NetworkDiagnosticsNetworkAdapter
 Команда сетевого адаптера в «Выполнить»
Команда сетевого адаптера в «Выполнить»
- Нажмите Далее, чтобы начать сканирование.
 Экран сетевого адаптера
Экран сетевого адаптера
- Подождите, пока специалист по устранению неполадок проверит и устранит проблемы.
- После этого проверьте, можете ли вы сейчас подключиться к своей сети.
2. Запустите сканирование SFC и DISM
Сканирование SFC и DISM поможет выявить и удалить поврежденные системные файлы с вашего компьютера. Кроме того, он также будет искать нарушения целостности и пытаться их исправить. Кроме того, если проблема связана с вашим образом Windows, эти команды также исправят ее. Этот процесс необходимо выполнить в безопасном режиме. Вы можете следовать нашему руководству по загрузке в безопасном режиме для Windows 10 и Windows 11, прежде чем выполнять следующие шаги.
После этого вот как запустить сканирование SFC и DISM.
- Нажмите клавишу Windows и введите cmd.
- Запустите командную строку от имени администратора.
- Введите следующие команды по порядку одну за другой:
sfc /scannowDISM/Online/Cleanup-Image/CheckHealthDISM/Online/Cleanup-Image/ScanHealthDISM/Online/Cleanup-Image/RestoreHealth Команды SFC и DISM в командной строке
Команды SFC и DISM в командной строке
После завершения процесса перезагрузите компьютер, чтобы загрузиться в обычном режиме, и посмотрите, исчезла ли ошибка или нет.
3. Измените статус сетевых служб на «Работает».
Очевидно, что если некоторые из ваших сетевых служб остановлены в фоновом режиме, система не будет подключаться к Интернету, и Windows отобразит ошибку 0x800704b3. Поэтому рекомендуется запускать сетевые зависимости в фоновом режиме через диспетчер задач.
Вот как это сделать:
- Нажмите клавишу Windows и введите cmd в строке поиска.
- Откройте командную строку от имени администратора.
- Теперь выполните следующие команды одну за другой и снова подключитесь к сети:
net start dhcpnet start dnscachenet start netprofmnet start nlasvcnet start rpcssnet start lanmanservernet start lmhostsnet start lanmanworkstationnet start fdrespubnet start upnphostnet start dot3svcnet start wlansvcnet start eventsystemnet start browsernet start wzcsvc Команды сетевых служб
Команды сетевых служб
4. Запустите помощник TCP/IP NetBIOS.
Эта служба позволяет пользователям печатать, обмениваться файлами и входить в свою сеть. В случае, если эта служба не запущена или данные значения введены неправильно, помощник NetBIOS не запустится, и пользователь не сможет подключиться к сети. Сначала попробуйте запустить вспомогательную службу TCP/IP NetBIOS. Если это показывает ошибку, перейдите к изменению его значения данных на 2.
Вот как выполнить весь процесс.
- Выберите «Управление компьютером», щелкнув правой кнопкой мыши кнопку «Пуск».
 Опция управления компьютером в Windows 10
Опция управления компьютером в Windows 10 - Разверните вкладку «Службы и приложения» и нажмите «Службы».
- Теперь прокрутите вниз и щелкните правой кнопкой мыши TCP/IP NetBIOS Helper и выберите «Пуск».
 Окно управления компьютером
Окно управления компьютером - Вы можете столкнуться с ошибкой «Системе не удалось найти указанный путь» при запуске службы. Если это так, нажмите клавишу Windows и откройте командную строку от имени администратора.
- Теперь выполните следующую команду, чтобы изменить значение данных в lmhosts на 2: reg add “HKEY_LOCAL_MACHINE\SYSTEM\CurrentControlSet\services\lmhosts” /v “start” /t REG_DWORD /d 2 /f
 Команда изменения значения данных
Команда изменения значения данных
- Проверьте, по-прежнему ли Windows показывает ошибку после перезагрузки компьютера.
5. Отключите протокол SMB 1.0.
SMB — это сетевой протокол обмена файлами, основной целью которого является предоставление общего доступа к различным ресурсам (файлам, принтерам, связи) по сети. На данный момент существует три версии (SMB 1.0, 2.0 и 3.0) блока сообщений сервера.
Версия 1.0 по умолчанию отключена. Поэтому, если вы включили его по ошибке, ваша система не сможет подключиться к сети, и, следовательно, в Windows появится ошибка 0x800704b3.
Но не беспокойтесь, просто следуйте инструкциям ниже и отключите SMB версии 1.
- Нажмите кнопку «Пуск» и введите Компоненты Windows в строке поиска.
- В следующем окне найдите SMB 1.0 и снимите флажок.
 Снимите флажок SMB 1.0
Снимите флажок SMB 1.0
- Нажмите OK и перезагрузите компьютер.
- Теперь проверьте, можете ли вы подключиться к сети.
6. Создайте новую учетную запись пользователя
Иногда проблема может быть связана с используемой вами учетной записью. Это может быть связано с поврежденными системными файлами, вирусами или вредоносными программами. Вы можете создать новую учетную запись администратора и посмотреть, устранена ли проблема или нет.
- Введите следующие команды после запуска командной строки от имени администратора:
net user “имя учетной записи” /addnet администраторы локальной группы “имя учетной записи” /add
- Введите имя, которое вы предпочитаете, вместо «имя учетной записи».
- Теперь посмотрите, возникает ли такая же ошибка в новой учетной записи или нет.
Если ошибка исчезла, следуйте нашему руководству по переносу всех ваших данных в новую учетную запись.
7. Выполните восстановление Windows на месте
Этот метод переустановит Windows, не нарушая никаких файлов или приложений на вашем компьютере. Более того, если есть какие-либо поврежденные или поврежденные системные файлы, они будут восстановлены.
Убедитесь, что вы используете учетную запись администратора для ремонта и держите подключенными только мышь, клавиатуру и кабель локальной сети. Отключите остальные периферийные устройства. Кроме того, удалите любое стороннее антивирусное программное обеспечение.
Теперь вот как выполнить этот процесс.
- Загрузите инструмент для создания мультимедиа с веб-сайта Майкрософт Веб-сайт.
- Нажмите «Выполнить».
- Нажмите Да в окне UAC.
- После загрузки Media Creation Tool вы увидите установку Windows 10.
- Примите условия лицензии.
 Экран условий лицензии
Экран условий лицензии
- Выберите «Обновить этот компьютер сейчас» в следующем окне и нажмите «Далее».
 Экран «Обновите этот компьютер сейчас»
Экран «Обновите этот компьютер сейчас»
- Теперь нажмите «Установить» на экране «Все готово к установке».
 Готов к установке экран
Готов к установке экран
- В процессе установки ваш компьютер несколько раз перезагрузится.
- После этого войдите в свою учетную запись администратора.
- Нажмите «Принять» после выбора настроек конфиденциальности.
- Отклоните или используйте Cortana на следующем экране.
- Теперь появится домашний экран вашей системы, и вы сможете успешно войти в систему.
- После входа проверьте, устранена ли ошибка или нет.
8. Выборочная установка Windows
Если ни один из вышеперечисленных процессов не работает, попробуйте переустановить Windows через файл ISO, чтобы избавиться от ошибки 0x800704b3. Не волнуйтесь, вы не потеряете свои данные. После установки Windows вы можете восстановить файлы из папки Windows.old.
Вот как установить последнюю версию Windows.
- Используйте установочный носитель Windows (USB или диск), чтобы начать установку.
- Переход к следующему экрану после нажатия Enter или любой другой клавиши.
- Подождите, пока не появится логотип Windows.
- После этого выберите предпочитаемый язык, время и способ ввода.
 Язык установки Windows, время и экран метода ввода
Язык установки Windows, время и экран метода ввода - Нажмите «Установить сейчас».
 Экран «Установить сейчас»
Экран «Установить сейчас» - Нажмите «Далее» в запросе лицензии.
- Теперь нажмите «Пользовательский», а затем выберите «Основной раздел».
 Экран основного раздела
Экран основного раздела - Нажмите «Далее», а затем нажмите «ОК» в предупреждении.
- Дождитесь установки.
- После этого Windows автоматически перезагрузится и снова перезагрузится в программу установки.
- После последней перезагрузки Windows вы можете настроить параметры.
- Теперь Windows будет искать активное сетевое подключение и, если проблема будет решена, подключится к сети.
Программы для Windows, мобильные приложения, игры - ВСЁ БЕСПЛАТНО, в нашем закрытом телеграмм канале - Подписывайтесь:)

 Команда сетевого адаптера в «Выполнить»
Команда сетевого адаптера в «Выполнить» Экран сетевого адаптера
Экран сетевого адаптера Опция управления компьютером в Windows 10
Опция управления компьютером в Windows 10 Окно управления компьютером
Окно управления компьютером Команда изменения значения данных
Команда изменения значения данных Снимите флажок SMB 1.0
Снимите флажок SMB 1.0 Экран условий лицензии
Экран условий лицензии Экран «Обновите этот компьютер сейчас»
Экран «Обновите этот компьютер сейчас» Готов к установке экран
Готов к установке экран Язык установки Windows, время и экран метода ввода
Язык установки Windows, время и экран метода ввода Экран «Установить сейчас»
Экран «Установить сейчас» Экран основного раздела
Экран основного раздела