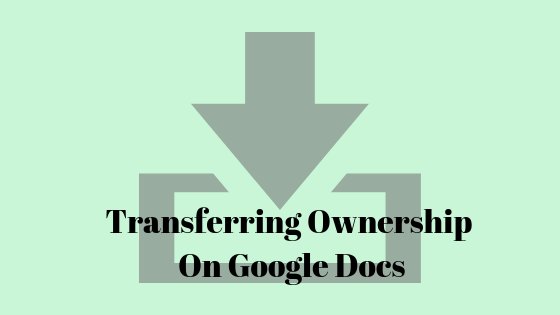5 простых и быстрых способов загрузки видео с YouTube (2024)
- YouTube — вторая по величине поисковая система с более чем 2 миллиардами пользователей, широко используемая для доступа к разнообразному контенту для просмотра в автономном режиме и в образовательных целях.
- Загрузка видео с YouTube без разрешения противоречит его условиям и может быть проблематичной с юридической точки зрения, хотя законы различаются в зависимости от местоположения, и использование в личных целях может быть разрешено при определенных условиях.
- Существует пять основных способов загрузки видео с YouTube, включая Y2mate, Savefrom.net, Open Video Downloader, SaveFrom.net Helper и Seal для Android, предлагающих различные варианты формата, разрешения и стоимости.
YouTube — вторая по величине поисковая система в мире, больше, чем Bing, Yahoo и Ask вместе взятые, и для большинства из нас это место, где можно найти все и вся, будь то технический обзор новейшего выпущенного гаджета или сложного устройства. обучающие программы, такие как «Как поднять синий стул с земли» (да, 3,1 миллиона человек нужно было освоить этот навык).
Каждую минуту на YouTube загружаются сотни часов контента, а ежемесячная аудитория сайта составляет более 2 миллиардов активных пользователей. Цифры, которыми может похвастаться YouTube, определенно ошеломляют, и почему бы и нет? Это не только самая популярная платформа для обмена видео, но и самая удобная.
Программы для Windows, мобильные приложения, игры - ВСЁ БЕСПЛАТНО, в нашем закрытом телеграмм канале - Подписывайтесь:)
Сегодня мы расскажем вам, как загрузить видео с YouTube и сохранить его локально на своем устройстве, чтобы вы могли получить к нему доступ позже даже без подключения к Интернету. Но обо всем по порядку;
Следующий контент предназначен исключительно для образовательных целей. Appuals оправдывает нарушение авторских прав и рекомендует читателям использовать законные методы приобретения их контента.
 Загрузка видео с YouTube
Загрузка видео с YouTube
Зачем вообще скачивать видео с YouTube?
Этот вопрос весьма субъективен, и у каждого своя причина для скачивания того или иного видео с YouTube. Однако наиболее распространенными причинами загрузки видео с YouTube могут быть следующие:
- Резервное копирование. Наличие локальных копий ваших любимых видео служит резервной копией на случай, если исходный контент будет удален или станет недоступен по непредвиденным причинам, например, по заявлениям об авторских правах.
- Просмотр в автономном режиме: когда вы не подключены к Интернету, загрузив видео, вы сможете без перерывов смотреть любимый контент или слушать любимую музыку. Если вы находитесь в длительном перелете, в отдаленном районе или просто хотите сохранить данные, просмотр в автономном режиме удобен.
- Образовательные цели: загрузка образовательных видеороликов позволяет вам учиться в удобном для вас темпе, даже если вы не в сети. Вы можете повторно посещать учебные пособия, лекции или практические руководства, не полагаясь на подключение к Интернету.
ПРОЧИТАЙТЕ БОЛЬШЕ: Как скачать видео TikTok, не публикуя его (2024 г.) ➜
Законна ли загрузка видео с YouTube?
Прежде чем продолжить работу с руководством, мы хотели бы заявить вам об отказе от ответственности: Google не любит, когда вы загружаете видео с YouTube с помощью сторонних инструментов, поскольку это лишает их возможности показывать вам рекламу, которая приносит основной доход платформе.
В соответствии с Условия использования YouTube, вы не должны загружать видео без четкого разрешения от них или владельца контента. Однако ситуация не является черно-белой. Законы различаются в зависимости от страны, и некоторые из них могут разрешать загрузку для личного использования при определенных условиях, например, при добросовестном использовании или если видео не защищено авторскими правами.
 Скачивание видео с YouTube – это серая зона.
Скачивание видео с YouTube – это серая зона.
Однако это деликатная область. Загрузка контента без авторизации может привести к осложнениям с YouTube и, возможно, даже к юридическим проблемам, в зависимости от того, где вы находитесь и как вы используете загруженное видео. Как правило, если вы загружаете программу для собственного использования и не распространяете ее где-либо еще, риск ниже. Но очень важно знать местные законы и условия YouTube, чтобы избежать каких-либо проблем.
Мы в Appuals не поддерживаем подобные нарушения авторских прав, и это руководство предназначено исключительно для образовательных целей. Поэтому мы не будем включать ссылки на эти инструменты, если они не размещены на авторитетном веб-сайте.
ПРОЧИТАЙТЕ БОЛЬШЕ: Как скачать музыку с YouTube на мобильные устройства и ПК (2024 г.) ➜
Как скачать видео с YouTube: 5 лучших способов
Ниже приведены 5 лучших способов загрузки видео с YouTube:
1. Y2mate
Загрузить видео с YouTube легко с помощью таких конвертеров, как Y2mate. Y2mate позволяет бесплатно загружать видео с YouTube в различных форматах, таких как MP3 и MP4, и даже в качестве HD. Вы даже можете превратить видео YouTube в аудиофайлы MP3. Но будьте осторожны: у Y2mate есть некоторые проблемы, такие как всплывающая реклама, поддельные версии и вредоносное ПО.
Вот как использовать Y2mate:
- Перейдите на YouTube с помощью любого веб-браузера, например Safari, Chrome, Edge или Firefox. Скопируйте ссылку на видео, которое хотите скачать. Вы можете легко скопировать ссылку на любое видео, просто скопировав его URL-адрес во время воспроизведения видео в браузере.
- Щелкните правой кнопкой мыши URL-адрес видео в верхней адресной строке браузера и выберите «Копировать»,
 Скопируйте ссылку
Скопируйте ссылку - Вы также можете сделать это на своем смартфоне, просто скопируйте ссылку из приложения YouTube, а остальная часть процесса аналогична приведенной ниже.
 Скопируйте ссылку на любое видео в приложении YouTube, как показано на рисунке.
Скопируйте ссылку на любое видео в приложении YouTube, как показано на рисунке. - Затем перейдите на сайт Y2mate в своем браузере. Вставьте скопированную ссылку в поле на сайте Y2mate и нажмите «Старт».
 Вставьте ссылку и нажмите «Начать»
Вставьте ссылку и нажмите «Начать» - Y2mate покажет вам все различные форматы и размеры, доступные для загрузки. Выберите тот, который вам нужен. Например, для этого руководства мы выберем стандартный формат 1080p (.mp4). Нажмите зеленую кнопку загрузки рядом с ним.
 Выберите нужное разрешение и нажмите скачать.
Выберите нужное разрешение и нажмите скачать. - Появится другая вкладка, нажмите зеленую кнопку «Загрузить .mp4» на вкладке.
 Нажмите «Скачать» — Y2mate.
Нажмите «Скачать» — Y2mate. - Если вы используете рабочий стол, вас спросят, где сохранить видео. Выберите желаемое местоположение и нажмите «Сохранить». Видео сразу начнет скачиваться, если вы все сделаете правильно.
 Выберите место загрузки и нажмите «Сохранить».
Выберите место загрузки и нажмите «Сохранить».
Y2mate также позволяет конвертировать видео в MP3. Итак, если вам просто нужен звук, например песня, вы также можете сделать это на веб-сайте.
ПРОЧИТАЙТЕ БОЛЬШЕ: 6 способов отключить YouTube Shorts в Интернете, на Android и iPhone ➜
2. Savefrom.net
Savefrom.net — это веб-сайт, который позволяет загружать видео с различных популярных сайтов, таких как YouTube. Вот как вы можете это сделать:
- Скопируйте ссылку на видео YouTube, которое вы хотите загрузить, и вставьте ее в зеленое поле на сайте Savefrom.net.
 Скопируйте ссылку
Скопируйте ссылку - Нажмите большую зеленую кнопку «Загрузить».
 Вставьте ссылку и нажмите скачать
Вставьте ссылку и нажмите скачать - Веб-сайт возьмет ваше видео по ссылке и сообщит вам, когда оно будет готово к загрузке. Но есть одна загвоздка: Savefrom.net взимает плату, если вы хотите загрузить файлы в более высоком разрешении или формате MP3, в отличие от Y2mate.
- Если вас устраивает разрешение 720p, нажмите «Просто позвольте мне загрузить в моем браузере в низком качестве» под большой синей кнопкой «Загрузить HD или MP3».
 Нажмите под синей кнопкой «Загрузить».
Нажмите под синей кнопкой «Загрузить». - При этом вам откроется ограниченное меню для выбора формата и разрешения.
 Меню выбора разрешения
Меню выбора разрешения - Выберите желаемое разрешение и формат, например MP4 720p, затем нажмите зеленую кнопку загрузки.
Вам будет предложено выбрать, где сохранить видео. После выбора местоположения и нажатия кнопки «Сохранить» ваше видео должно сразу же начать загрузку, если вы правильно выполнили шаги. Выберите разрешение и нажмите «Скачать».
Выберите разрешение и нажмите «Скачать».
3. Откройте загрузчик видео.
Чтобы загрузить видео с YouTube на свой компьютер (Windows или macOS), вы можете использовать бесплатный инструмент Open Video Downloader. Исходная версия этого инструмента больше не обновляется, но над ней работает новый разработчик. Вы можете получить последнюю версию с GitHub.
↪ Как установить Open Video Downloader
Выполните следующие действия, чтобы загрузить и установить Open Video Downloader на Windows и macOS.
1. Для Windows:
- Нажмите «Open-Video-Downloader-Setup-2.5.4.exe», чтобы загрузить и установить инструмент, или
- Нажмите «Open-Video-Downloader-2.5.4.exe», чтобы загрузить версию, не требующую установки. Если вы выберете этот вариант, вы можете просто открыть загруженный файл и начать использовать инструмент.
 Выбирайте из этих двух
Выбирайте из этих двух - Нажмите на тип файла, который вы хотите загрузить, и загрузка должна начаться сразу после того, как вы выберете место для сохранения настроек.
 Программа установки начинает загрузку
Программа установки начинает загрузку - Запустите загруженный установщик, чтобы установить Open Video Downloader в вашей системе. Программа установки автоматически установит программу и необходимые плагины.
 Дважды щелкните программу установки, чтобы запустить ее.
Дважды щелкните программу установки, чтобы запустить ее.
2. Для macOS:
- Нажмите ссылку «Open-Video-Downloader-2.5.4-universal.dmg», чтобы загрузить инструмент.
 Пользователи Mac нажимают на это
Пользователи Mac нажимают на это - После загрузки откройте файл и перетащите значок приложения в папку «Приложения», чтобы установить его.
 Перетащите приложение в папку «Приложения», чтобы установить его.
Перетащите приложение в папку «Приложения», чтобы установить его. - Затем просто откройте приложение и следуйте следующим шагам. Для этого мы использовали поиск Spotlight.
 Откройте приложение
Откройте приложение
Если вы видите ошибку безопасности в macOS, не волнуйтесь. Просто закройте окно с предупреждением, затем нажмите Command + щелчок по значку приложения в Finder и выберите «Открыть», чтобы сделать исключение в настройках безопасности.
↪ Как использовать Open Video Downloader
Вот как использовать Open Video Downloader для загрузки видео с YouTube:
- Запустите приложение Open Video Downloader: найдите его в меню «Пуск» Windows или в папке «Программы» вашего Mac. Если вы используете Windows, дважды щелкните загруженный файл. Для пользователей Mac просто запустите приложение.
 Дважды щелкните, чтобы запустить программу
Дважды щелкните, чтобы запустить программу - Вставка ссылки на видео. Щелкните правой кнопкой мыши адресную строку в верхней части приложения и выберите «Вставить». Если у вас нет опции щелчка правой кнопкой мыши, вместо этого нажмите Ctrl + V.
 Вставьте ссылку на видео в строку
Вставьте ссылку на видео в строку - Выберите «Параметры загрузки». Нажмите кнопку «+». Приложение покажет вам несколько вариантов загрузки. Выберите нужный формат, например «Видео + аудио». Вы также можете выбрать качество видео.
 Нажмите значок «+»
Нажмите значок «+» - Начните загрузку: нажмите зеленую кнопку «Загрузить» в нижней части приложения. Видео начнет загружаться на ваш компьютер.
 Выберите желаемое разрешение видео и нажмите «Загрузить».
Выберите желаемое разрешение видео и нажмите «Загрузить». - Дождитесь завершения загрузки. В зависимости от скорости вашего Интернета и размера видео это может занять некоторое время. Следите за индикатором выполнения. Когда все будет готово, вы сможете найти видео в папке «Загрузки» вашего компьютера или там, где вы выбрали его для загрузки.
ПРОЧИТАЙТЕ БОЛЬШЕ: Как скачать субтитры к любому видео с YouTube ➜
4. Помощник SaveFrom.net (расширение для браузера)
SaveFrom.net helper — это расширение для браузера, которое помогает пользователям загружать видео, музыку и фотографии с различных сайтов, таких как YouTube, Facebook, ВКонтакте и других. Чтобы использовать его на YouTube, вам необходимо выполнить следующие действия:
- Установите Вспомогательное расширение SaveFrom.net в вашем браузере. В зависимости от того, какой браузер вы используете, вы можете найти расширение на разных сайтах. Например, Google Chrome можно найти в Интернет-магазине Chrome.
- Для Firefox вы можете найти его в надстройках Firefox. Microsoft Edge можно найти в надстройках Microsoft Edge. В этом руководстве мы будем использовать Firefox.
 Добавить расширение в Firefox
Добавить расширение в Firefox - После установки расширения зайдите на YouTube и найдите видео, которое хотите скачать. Под видеоплеером вы увидите кнопку с зеленой стрелкой. Нажмите на него, чтобы открыть меню SaveFrom.net.
 Выберите разрешение в меню расширения.
Выберите разрешение в меню расширения. - В меню SaveFrom.net вы можете выбрать формат и качество видео, которое хотите загрузить. Вы также можете увидеть размер файла и скорость загрузки. Нажмите кнопку загрузки, чтобы начать загрузку видео на ваш компьютер.
 Нажмите «Загрузить».
Нажмите «Загрузить».
Вы также можете загружать видео из плейлистов или каналов YouTube. Просто перейдите на страницу плейлиста или канала и нажмите кнопку с зеленой стрелкой рядом с названием. Вы увидите список всех видео в плейлисте или канале. Вы можете выбрать те, которые хотите загрузить, и нажать кнопку загрузки.
ПРИМЕЧАНИЕ. Мы протестировали это расширение, и оно не работает в Chrome. Фактически, любое расширение, которое помогает загружать видео с YouTube, не работает в Chrome, поскольку Google не разрешает расширения с такими функциями в своем Интернет-магазине Chrome.
Итак, лучше всего использовать Savefrom.net Helper в другом браузере, например Firefox, как мы это делали в этом руководстве, где он работает безупречно, без каких-либо сбоев. Просто убедитесь, что он включен, когда вы находитесь на YouTube.
ПРОЧИТАЙТЕ БОЛЬШЕ: Как воспроизводить видео YouTube в фоновом режиме на Android ➜
5. Печать (только для Android)
Seal Video Downloader — бесплатное приложение с открытым исходным кодом, которое позволяет загружать видео и аудиофайлы с различных веб-сайтов, включая YouTube. Он имеет удобный интерфейс, соответствующий принципам дизайна Material You.
Вот шаги по использованию Seal для загрузки видео с YouTube:
Установите уплотнение из F-дроид или GitHub. Вы также можете отсканировать QR-код с этот сайт чтобы загрузить приложение.
- Откройте Seal и предоставьте необходимые разрешения, такие как доступ к хранилищу и оптимизация батареи.
Скопируйте URL-адрес видео YouTube, которое вы хотите загрузить. Вы можете сделать это из приложения или веб-сайта YouTube, нажав кнопку «Поделиться» и выбрав «Копировать ссылку». Скопируйте ссылку на видео
Скопируйте ссылку на видео - Вставьте URL-адрес в строку поиска Seal и нажмите значок загрузки. Seal получит видеоинформацию и отобразит ее на экране.
 Вставьте ссылку на видео
Вставьте ссылку на видео - Нажмите на видео, чтобы открыть параметры загрузки. Вы можете выбрать формат, качество и разрешение видео. Вы также можете выбрать, вставлять ли субтитры, метаданные и миниатюры в видеофайл.
- Нажмите кнопку загрузки, чтобы начать процесс загрузки. Вы можете увидеть ход и статус загрузки в панели уведомлений или в разделе загрузок Seal.

- После завершения загрузки вы сможете найти видеофайл в памяти вашего устройства в папке «Seal. Вы можете воспроизвести видео с помощью любого медиаплеера по вашему выбору.
Вот и все! Вы успешно загрузили видео с YouTube с помощью Seal.
ПРОЧИТАЙТЕ БОЛЬШЕ: Что такое YouTube ReVanced? и как его установить? ➜
Заключение
Хотя все приложения, программное обеспечение и веб-сайты, упомянутые в этом руководстве, работают должным образом, мы хотели бы рекомендовать Y2mate для загрузки видео с YouTube. Он работает на любом устройстве с установленным совместимым браузером, а процесс загрузки видео с YouTube с помощью Y2mate также довольно прост.
Мы надеемся, что вы нашли то, что искали, в этом подробном руководстве. Не стесняйтесь обращаться к нам с любыми вопросами, оставив комментарий ниже!
Часто задаваемые вопросы
Как я могу загружать видео с YouTube с помощью YouTube Premium?
Если вы являетесь подписчиком YouTube Premium, вы можете загружать видео на свой компьютер или мобильное устройство, выполнив следующие действия: Сначала запустите приложение YouTube или откройте YouTube в браузере и убедитесь, что вы вошли в систему и подписались на YouTube Premium. Затем найдите видео, которое хотите загрузить, и выберите трехточечное меню под видео. В раскрывающемся меню выберите «Загрузить». Наконец, выберите качество загрузки видео. На данный момент он поддерживает разрешение до 1080p.
Как я могу скачать музыку или аудиофайлы с YouTube?
Вы можете загружать музыку или аудиофайлы YouTube с помощью YouTube Music с YouTube Premium или с помощью других инструментов, которые позволяют конвертировать видео YouTube в файлы MP3. Некоторые из популярных инструментов — Y2mate, конвертер YouTube в MP3 и Savefrom.net.
Где хранятся мои загруженные видео с YouTube?
Если вы загружаете видео с YouTube с помощью YouTube Premium, они хранятся на вашем устройстве в зашифрованном виде, и их можно просмотреть только в приложении YouTube. Если вы загружаете видео с YouTube описанными выше способами, они обычно сохраняются в папке загрузки вашего устройства по умолчанию или в папке, которую вы выбираете в процессе загрузки. Вы можете получить к ним доступ с помощью приложения файлового менеджера или приложения медиаплеера.
Программы для Windows, мобильные приложения, игры - ВСЁ БЕСПЛАТНО, в нашем закрытом телеграмм канале - Подписывайтесь:)

 Скопируйте ссылку
Скопируйте ссылку Скопируйте ссылку на любое видео в приложении YouTube, как показано на рисунке.
Скопируйте ссылку на любое видео в приложении YouTube, как показано на рисунке. Вставьте ссылку и нажмите «Начать»
Вставьте ссылку и нажмите «Начать» Выберите нужное разрешение и нажмите скачать.
Выберите нужное разрешение и нажмите скачать. Нажмите «Скачать» — Y2mate.
Нажмите «Скачать» — Y2mate. Выберите место загрузки и нажмите «Сохранить».
Выберите место загрузки и нажмите «Сохранить». Вставьте ссылку и нажмите скачать
Вставьте ссылку и нажмите скачать Нажмите под синей кнопкой «Загрузить».
Нажмите под синей кнопкой «Загрузить». Меню выбора разрешения
Меню выбора разрешения Выберите разрешение и нажмите «Скачать».
Выберите разрешение и нажмите «Скачать». Выбирайте из этих двух
Выбирайте из этих двух Программа установки начинает загрузку
Программа установки начинает загрузку Дважды щелкните программу установки, чтобы запустить ее.
Дважды щелкните программу установки, чтобы запустить ее. Пользователи Mac нажимают на это
Пользователи Mac нажимают на это Перетащите приложение в папку «Приложения», чтобы установить его.
Перетащите приложение в папку «Приложения», чтобы установить его. Откройте приложение
Откройте приложение Дважды щелкните, чтобы запустить программу
Дважды щелкните, чтобы запустить программу Вставьте ссылку на видео в строку
Вставьте ссылку на видео в строку Нажмите значок «+»
Нажмите значок «+» Выберите желаемое разрешение видео и нажмите «Загрузить».
Выберите желаемое разрешение видео и нажмите «Загрузить». Добавить расширение в Firefox
Добавить расширение в Firefox Выберите разрешение в меню расширения.
Выберите разрешение в меню расширения. Нажмите «Загрузить».
Нажмите «Загрузить». Вставьте ссылку на видео
Вставьте ссылку на видео