Your’e уже синхронизирует эту учетную запись в OneDrive для Mac
Некоторые пользователи Mac сталкиваются с ошибкой «Вы уже синхронизируете эту учетную запись» в OneDrive и OneDrive Business, когда они пытаются добавить новую рабочую или школьную учетную запись или когда они пытаются синхронизировать файлы между OneDrive Online и приложением OneDrive для Mac.
 “Вы уже синхронизируете эту учетную запись” при добавлении учетной записи в OneDrive для MacOS
“Вы уже синхронизируете эту учетную запись” при добавлении учетной записи в OneDrive для MacOS
Программы для Windows, мобильные приложения, игры - ВСЁ БЕСПЛАТНО, в нашем закрытом телеграмм канале - Подписывайтесь:)
В большинстве случаев возникает ошибка «Вы уже синхронизируете эту учетную запись» из-за плохо кэшированных данных, хранящихся в папке OneDrive Cached Credential. Чтобы устранить эту проблему, вы можете использовать утилиту KeyChain для поиска и очистки данных кэшированных учетных данных OneDrive.
Но если вы хотите использовать сфокусированный подход, наиболее эффективный способ решения этой проблемы – это использовать доступ к папкам Group Container и удалить две папки, принадлежащие OneDrive (UBF8T346G9.OneDriveSyncClientSuite.plist и UBF8T346G9.OfficeOneDriveSyncIntegration.plist).
Однако, если вы вообще не хотите пачкать руки, вы можете просто получить доступ к папке Resource, принадлежащей Onedrive, и запустить ResetOneDriveApp.command или ResetOneDriveAppStandalone.command (в зависимости от версии OneDrive), чтобы сбросить все приложения. ,
Способ 1. Очистка кэшированных учетных данных OneDrive
Как оказалось, эта конкретная проблема может возникать из-за плохо кэшированных данных, хранящихся в папке OneDrive Cached Credential. Если этот сценарий применим, вам следует начать с менее навязчивого подхода – в этом случае это очистка файла OneDrive Cached Credential.
Несколько пострадавших пользователей сообщили, что им удалось решить эту проблему, открыв утилиту KeyChan Access и использовав ее для поиска и удаления кэшированных учетных данных OneDrive.
Вот краткое руководство о том, как это сделать:
- Убедитесь, что OneDrive и каждый связанный экземпляр закрыт.
- Нажмите на значок Spotlight (в верхнем правом углу экрана), найдите «Keychain Access» и нажмите «Return». Далее, из списка результатов, нажмите на Keychain Access и дождитесь открытия утилиты.
 Доступ к утилите KeyChain Access
Доступ к утилите KeyChain Access - После загрузки утилиты KeyChain Access используйте функцию поиска в правом верхнем углу экрана для поиска «OneDrive» и нажмите «Return».
 Открытие записи OneDrive KeyChain
Открытие записи OneDrive KeyChain - В списке результатов щелкните правой кнопкой мыши OneDrive Cached Credential и выберите «Удалить» ‘OneDrive Cached Credential‘.
 Удаление кэшированных учетных данных с помощью KeyChained Access
Удаление кэшированных учетных данных с помощью KeyChained Access - После этого перезапустите приложение OneDrive и посмотрите, решена ли теперь проблема.
Если вы все еще сталкиваетесь с той же ошибкой «Вы уже синхронизируете эту учетную запись», перейдите к следующему потенциальному исправлению ниже.
Способ 2: удаление двух файлов синхронизации
Оказывается, есть два файла с именами UBF8T346G9.OneDriveSyncClientSuite.plist и UBF8T346G9.OfficeOneDriveSyncIntegration.plist, которые находятся в / Users /[username]/ Library / Group Containers / которые часто сигнализируются пользователями как ответственные за появление ошибки “Вы уже синхронизируете эту учетную запись”.
Первый файл (ClientSuite) содержит всю информацию, касающуюся учетных записей, в которые вы в данный момент вовлечены, а второй (интеграция) содержит данные журналов и файлов о каждой папке SharePoint, к которой вы когда-либо подключались.
Поскольку OneDrive имеет возможность восстанавливать файлы без каких-либо других неудобств, вы сможете исправить проблему с помощью утилиты Keychain Access, чтобы найти и удалить два файла, ответственных за ошибку.
Вот пошаговое руководство, которое позволит вам удалить два файла синхронизации, которые, скорее всего, вызывают ошибку «Вы уже синхронизируете эту учетную запись»:
- Убедитесь, что OneDrive и все остальные связанные экземпляры закрыты.
- Нажмите на значок Finder (в левом нижнем углу экрана).
 Открытие приложения Finding
Открытие приложения Finding - Затем, как только вы окажетесь в приложении Finder, используйте функцию поиска (верхний левый раздел. Введите «Group Containers» и нажмите Return, чтобы получить результаты.
- затем, из списка результатов, нажмите на группу контейнеров.
 Поиск папки Group Containers
Поиск папки Group Containers - В папке «Контейнеры группы» найдите папку UBF8T346G9.OneDriveSyncClientSuite.plist, щелкните ее правой кнопкой мыши и выберите «Переместить в корзину» из появившегося контекстного меню.
 Удаление папки UBF8T346G9.OneDriveSyncClientSuite.plist
Удаление папки UBF8T346G9.OneDriveSyncClientSuite.plist - Повторите шаг 5 с другой папкой, которая может быть причиной проблемы: UBF8T346G9.OfficeOneDriveSyncIntegration.plist
- Перезапустите OneDrive и посмотрите, решена ли проблема.
Если вы все еще сталкиваетесь с той же ошибкой «Вы уже синхронизируете эту учетную запись», перейдите к следующему способу ниже.
Способ 3: сброс OneDrive через папку ресурсов
Если описанные выше методы не позволяют решить проблему, это, скорее всего, связано с тем, что некоторые временные файлы мешают Onedrive синхронизировать файлы в режиме реального времени. Один из способов решения этой проблемы – просто запустить ResetOneDriveApp.command для автоматического обновления каждого компонента.
Если этот сценарий применим, вы сможете быстро решить проблему, и OneDrive будет синхронизироваться нормально при следующем запуске.
Вот краткое руководство по сбросу OneDrive через папку ресурсов:
- Убедитесь, что OneDrive и все связанные экземпляры закрыты. Самый быстрый способ сделать это – перейти к значку облака в верхнем трее и выбрать «Настройки»> «Выйти из OneDrive».
 Закрытие OneDrive
Закрытие OneDrive - Затем нажмите на значок Finder (нижний левый раздел) и дождитесь загрузки приложения.
 Открытие приложения Finding
Открытие приложения Finding - В приложении Finder воспользуйтесь функцией поиска (в правом верхнем углу), чтобы найти «OneDrive», и нажмите Enter.
Примечание: убедитесь, что поиск охватывает этот Mac, а не Recents, в противном случае вы не сможете найти Ondedrive. - Затем в списке результатов найдите приложение OneDrive, щелкните его правой кнопкой мыши и выберите «Показать содержимое пакета» в появившемся контекстном меню.
 Отображение содержимого пакета OneDrive
Отображение содержимого пакета OneDrive - В папке с содержимым шоу-пакета нажмите «Содержимое», а затем откройте папку «Ресурсы».
- Когда вы окажетесь в папке «Ресурсы», дважды щелкните файл ResetOneDriveApp.command и дождитесь обработки команды в терминале.
 Сброс приложения OneDrive
Сброс приложения OneDrive
Примечание. Если вы используете автономное приложение, вместо этого запустите файл ResetOneDriveAppStandalone.command.
- После завершения операции перезапустите OneDrive, снова войдите в систему со своими учетными данными и посмотрите, исправлена ли проблема.
Программы для Windows, мобильные приложения, игры - ВСЁ БЕСПЛАТНО, в нашем закрытом телеграмм канале - Подписывайтесь:)

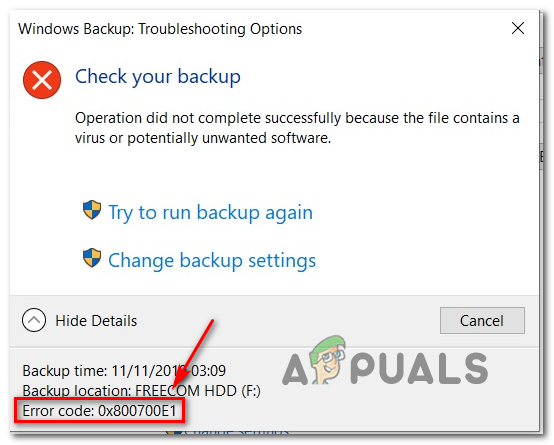
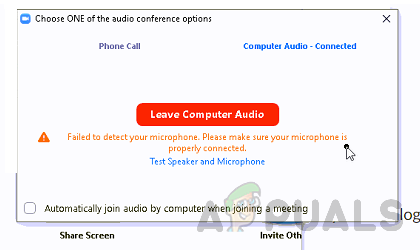
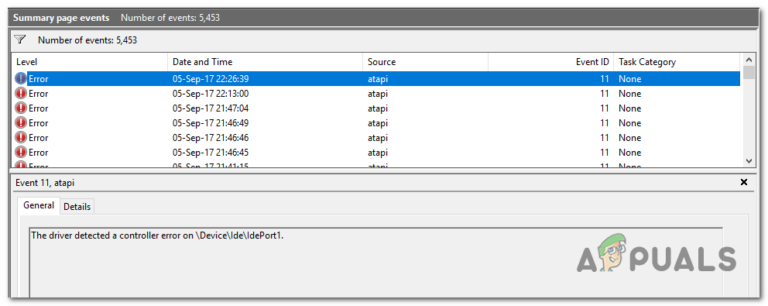
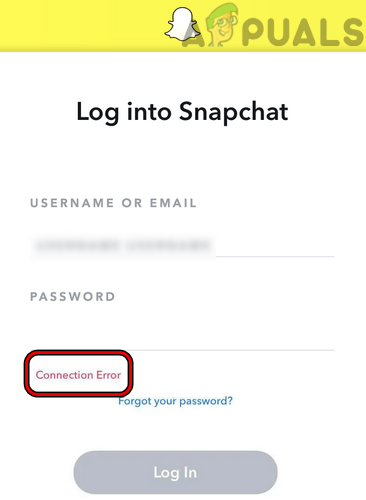
![[FIX] Не удалось запустить службу общего доступа к портам NET.TCP](https://ddok.ru/wp-content/uploads/2020/12/NET.TCP-Port-Sharing-Service-Failed-to-Start-768x260.jpg)
![[Fix] Файлы в Windows 10 с автоматическим сжатием](https://ddok.ru/wp-content/uploads/2021/05/1.-Files-in-Windows-10-Automatically-Compressing-768x268.png)