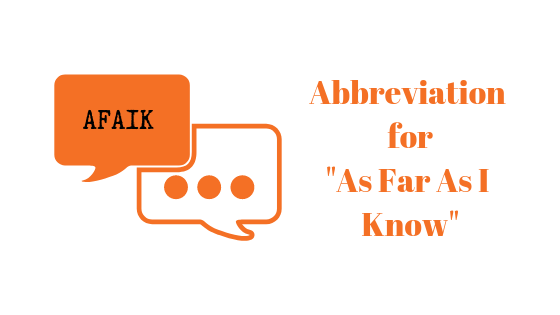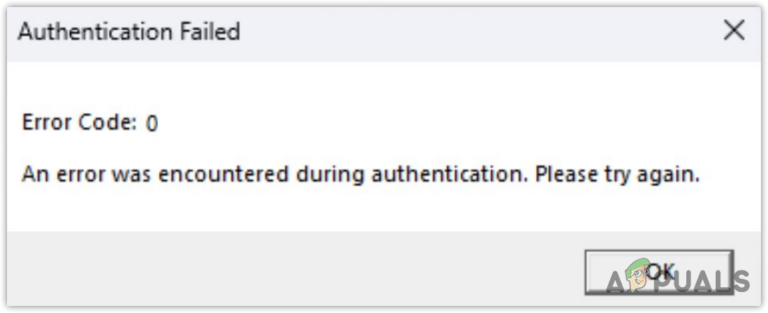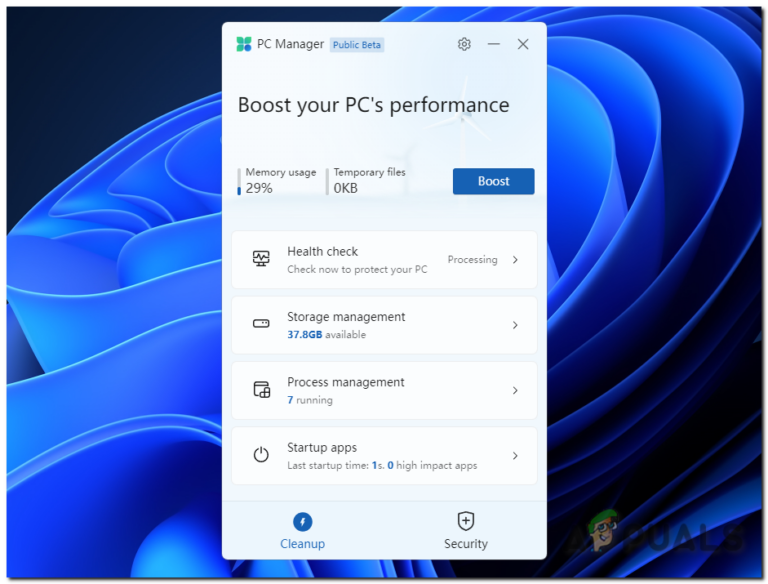Windows не будет использовать всю оперативную память? Попробуйте эти исправления
Если ваша Windows не использует максимальное использование оперативной памяти, вам необходимо знать некоторые основные факторы, поскольку они могут быть включены в качестве виновника. Если ваша Windows имеет 32-разрядную архитектуру, ваша оперативная память не будет использоваться при максимальном использовании, поскольку Windows 32 может использовать от 3,2 до 4 ГБ. Несмотря на устаревший биос, встроенный графический процессор, включенная виртуализация оперативной памяти и поврежденная оперативная память являются одними из основных причин.
 Windows не будет использовать исправления полной оперативной памяти
Windows не будет использовать исправления полной оперативной памяти
Программы для Windows, мобильные приложения, игры - ВСЁ БЕСПЛАТНО, в нашем закрытом телеграмм канале - Подписывайтесь:)
Ниже мы объяснили более подробно: –
- Наличие 32-разрядной версии Windows. Если у вас 32-разрядная операционная система Windows, вам потребуется переустановить ее как 64-разрядную. Версия Windows 64 имеет гораздо большую емкость, чем 32-разрядная, что означает, что вы можете использовать больше оперативной памяти для других задач.
- Включить автоматическую виртуализацию оперативной памяти. По умолчанию включена опция виртуализации оперативной памяти, которая не позволяет полностью использовать оперативную память. Виртуализация оперативной памяти создает область в виде файла подкачки на жестком диске, чтобы Windows могла использовать оперативную память. Если вы отключите эту опцию, проблема может решиться, так как ваша оперативная память не будет часто использоваться Windows на жестком диске.
- Дефектная или несовместимая оперативная память. По словам пользователей, проблема может быть решена путем замены оперативной памяти, если она повреждена или несовместима. Следовательно, убедитесь, что ваша оперативная память не повреждена, так как это может вызвать проблемы.
- Устаревшая системная биоса. Еще одна причина, которая может привести к этой проблеме, — это устаревшая система биоса, потому что может быть вероятность того, что у вас старая система, которая может не поддерживать текущую версию биоса, и поэтому система не может получить доступ ко всей оперативной памяти. Применение. Поэтому, если текущая версия BIOS устарела, обновите ее до последней версии.
- Наличие встроенного графического процессора. Если у вас есть встроенный графический процессор, вы не можете использовать всю память до тех пор, пока не перейдете на выделенную графическую карту, поскольку встроенный графический процессор использует память из вашей оперативной памяти, поэтому вам не разрешено использовать всю оперативную память. .
1. Обновите Windows до 64-разрядной (Windows 32-разрядной)
Первое решение этой проблемы — проверить версию Windows. Если это 32-разрядная версия, вам нужно будет обновить Windows до 64-разрядной версии, переустановив ее. Некоторые пользователи устанавливают 32-разрядную версию, и им удалось решить эту проблему путем обновления до 64-разрядной версии, поскольку 32-разрядная версия Windows может использовать до 4 ГБ оперативной памяти. Вот почему вы должны установить совместимую версию. Ниже приведены шаги: –
- Нажмите «Пуск» и введите «Настройки».
 Перейдите к системным настройкам
Перейдите к системным настройкам - Откройте «Настройки» и перейдите в «Система» > «О программе».
 Проверка спецификации системы
Проверка спецификации системы - Теперь проверьте тип вашей системы. если это 32-разрядная версия, выполните действия, описанные в этой статье «Как установить Windows».
2. Снимите флажок Максимальный объем памяти
Другим решением этой проблемы является снятие отметки с максимального объема памяти в настройках конфигурации системы. Это функция, используемая для указания Windows, сколько оперативной памяти будет использовать ПК. Если вы заблокируете память на каком-то меньшем значении, то снятие флажка с максимальной памятью решит эту проблему. Следуйте шагам:-
- Щелкните правой кнопкой мыши значок Windows в левом нижнем углу.
- Нажмите «Выполнить» и введите MSConfig, затем нажмите «ОК».
 Открыть окно запуска
Открыть окно запуска - Перейдите в «Параметры загрузки» и нажмите «Дополнительные параметры».
 Перейти к дополнительным параметрам
Перейти к дополнительным параметрам - Снимите флажок «Максимальная память» и нажмите «ОК».
 Снимите флажок Максимальная память
Снимите флажок Максимальная память - После этого проверьте, сохраняется ли проблема.
3. Отключите виртуальную память
Виртуальная память имеет функцию, называемую файлом подкачки, областью на жестком диске, которая используется Windows для оперативной памяти. Проблема может возникнуть из-за включенной виртуальной памяти; если вы отключите его, Windows не будет использовать большую часть вашей памяти, что может решить эту проблему. Хотя эта опция включена по умолчанию, после отключения виртуальной памяти это может вызвать некоторые проблемы, а также исправить то, что Windows не будет использовать полную оперативную память.
- Чтобы отключить виртуальную память, нажмите «Пуск» и выполните поиск «Дополнительные параметры системы».
 Переход к дополнительным системным настройкам
Переход к дополнительным системным настройкам - Откройте «Системные настройки», в разделе «Дополнительно» нажмите «Настройки».
 Открытие настроек производительности
Открытие настроек производительности - Нажмите «Дополнительно» сверху.
- Нажмите Изменить
 Открытие настроек виртуальной памяти
Открытие настроек виртуальной памяти - Снимите флажок Автоматически управлять размером файла подкачки для всех дисков
- Выберите «Нет файла подкачки», затем нажмите «ОК».
 Отключение виртуальной памяти
Отключение виртуальной памяти - Теперь проверьте, устранена ли проблема.
4. Наличие встроенной видеокарты
Встроенный графический процессор также является одной из основных причин этой проблемы, поскольку встроенный графический процессор использует память из оперативной памяти, потому что встроенный графический процессор не имеет собственного V-Ram. Поэтому, чтобы это исправить, вам нужно будет обновить свою систему, купив выделенный графический процессор.
5. Проверьте свой баран
Если проблема все еще существует, проблема может быть на сайте оборудования. Ваш Ram может быть неправильно подключен, не поддерживается или поврежден. Поэтому вам может потребоваться открыть корпус процессора, чтобы правильно переустановить Ram. Мы советуем вам проверить все слоты оперативной памяти, так как один из них может быть поврежден.
Если это не исправит, возможно, вам придется купить новый Ram.
6. Обновите BIOS
Если вы давно не проверяли наличие обновлений BIOS, проблема может возникнуть из-за устаревания системной BIOS. Следовательно, ваш компьютер не может получить доступ к полной памяти. Вот поэтому и нужно обновить биос. Следуйте инструкциям, посетив этот Как обновить Bios.
Программы для Windows, мобильные приложения, игры - ВСЁ БЕСПЛАТНО, в нашем закрытом телеграмм канале - Подписывайтесь:)

 Перейдите к системным настройкам
Перейдите к системным настройкам Проверка спецификации системы
Проверка спецификации системы Открыть окно запуска
Открыть окно запуска Перейти к дополнительным параметрам
Перейти к дополнительным параметрам Снимите флажок Максимальная память
Снимите флажок Максимальная память Переход к дополнительным системным настройкам
Переход к дополнительным системным настройкам Открытие настроек производительности
Открытие настроек производительности Открытие настроек виртуальной памяти
Открытие настроек виртуальной памяти Отключение виртуальной памяти
Отключение виртуальной памяти