Уведомления Microsoft Teams не работают в Windows
Уведомления Microsoft Teams не работают — это неприятная проблема, поскольку вы не сможете получать уведомления или предупреждения о полученных уведомлениях. Проблема в основном возникает из-за плохого подключения к Интернету, сбоя сервера и отключенных функций уведомлений.
 Уведомления Microsoft Teams не работают
Уведомления Microsoft Teams не работают
Программы для Windows, мобильные приложения, игры - ВСЁ БЕСПЛАТНО, в нашем закрытом телеграмм канале - Подписывайтесь:)
Шаг за шагом следуйте указанным исправлениям, чтобы устранить следующую проблему.
1. Проверьте подключение к сети и статус сервера Teams.
Основной причиной, вызывающей эту проблему, является плохое подключение к Интернету или сбой сервера. Вы должны проверить подключение к Интернету и статус сервера команды Microsoft.
Сначала проверьте наличие сервера Microsoft Teams, выполнив следующие действия:
- Откройте любой браузер в вашей системе и найдите https://downdetector.com/
- Затем найдите Microsoft Teams в строке поиска.
- Здесь вы увидите графики серверов, если они работают или работают нормально.
Если он находится на обслуживании, вы должны дождаться его восстановления. И в случае, если с сервером Teams нет проблем, проблема может быть вызвана нестабильным интернет-соединением. Для получения уведомлений в Teams необходимо стабильное подключение к Интернету. Следуйте приведенным ниже инструкциям, чтобы проверить и улучшить подключение к Интернету.
- Проверьте использование данных. Если вы превысите дневной лимит, улучшите свой текущий пакет дополнительным пакетом данных.
- Если вы используете соединение Wi-Fi, переустановите соединение Wi-Fi.
- Держите маршрутизатор или другое исходное устройство ближе к клиентскому устройству, чтобы обеспечить стабильное и надежное подключение к Интернету.
- Используйте проводное соединение вместо беспроводного, чтобы иметь правильное, быстрое и стабильное соединение.
2. Отключить экономию заряда батареи
В большинстве случаев включенная функция экономии заряда батареи в вашей системе может ограничивать отображение уведомлений Teams на экране. Экономия заряда батареи конфликтует с большинством энергоемких приложений и блокирует работу некоторых их функций для экономии заряда батареи. Поэтому попробуйте отключить энергосбережение и устранить проблему.
Следуйте инструкциям, чтобы отключить режим энергосбережения:
- Нажмите одновременно клавиши Win + I, чтобы открыть настройки.
- Теперь перейдите в «Система» > «Питание и аккумулятор».
 Выберите Питание и батарея.
Выберите Питание и батарея. - Прокрутите вниз и выберите «Аккумулятор» и разверните «Экономия заряда аккумулятора».
- Нажмите кнопку «Выключить сейчас», чтобы отключить эту функцию.
 Отключить экономию заряда батареи
Отключить экономию заряда батареи
3. Повторно войдите в учетную запись Microsoft Teams.
Из-за проблем с проверкой подлинности учетной записи вы можете перестать получать уведомления Teams. В таком случае попробуйте выйти из своей учетной записи, а затем повторно войти в систему, используя учетные данные своей учетной записи, чтобы разрешить неработающие уведомления Microsoft Teams и снова начать получать уведомления в Teams.
Ниже приведены шаги для повторного входа в учетную запись Microsoft Teams:
- Откройте приложение Teams и коснитесь значка «Профиль» в правом верхнем углу.
- Затем нажмите «Выход» и подтвердите выход.
 Выйти из приложения Microsoft Teams
Выйти из приложения Microsoft Teams - После успешного выхода из системы щелкните параметр входа, введите свои учетные данные для входа в учетную запись и проверьте, начали ли вы получать уведомления.
4. Проверьте свой статус доступности в Teams
Если вы установили для своего статуса Microsoft Teams значение, отличное от «Доступно», это может привести к тому, что уведомление команды не будет работать. Как и в случае занятости или статуса «Не беспокоить», вы не сможете получать уведомления. Поэтому вы должны убедиться, что статус вашей учетной записи должен быть Доступен.
Выполните следующие действия, чтобы проверить статус Microsoft Teams:
- Запустите приложение Teams в своей системе.
- Затем нажмите значок «Профиль» в верхнем левом углу.
- Нажмите на статус и выберите Доступно из списка.
 Выберите доступный статус
Выберите доступный статус
5. Включите функцию автозапуска в Teams
Если вы не получаете уведомления в Microsoft Teams, это может быть связано с тем, что приложение Teams не работает в фоновом режиме. Поэтому убедитесь, что приложение Teams должно работать в фоновом режиме, чтобы избежать такой проблемы.
- Запустите приложение Microsoft Teams
- И в правом верхнем углу нажмите кнопку «Настройки» и «Дополнительно» (многоточие).
 Нажмите на значок «Настройки и многое другое».
Нажмите на значок «Настройки и многое другое». - Теперь нажмите «Настройки», а затем «Общие».
- Затем в разделе «Приложение» нажмите «Автозапуск приложения».
 Выберите параметр «Автозапуск приложения».
Выберите параметр «Автозапуск приложения».
Теперь приложение будет автоматически запускаться при загрузке ПК с Windows.
6. Включите функцию уведомлений Teams
Возможно, вы случайно отключили функцию уведомлений Teams. Убедитесь, что функция уведомлений Teams должна быть включена для получения уведомлений. Если нет, следуйте приведенным ниже инструкциям, чтобы включить эту функцию.
- Войдите в свою учетную запись Microsoft Teams, используя свои учетные данные.
- Затем щелкните значок «Настройки и другое» в правом верхнем углу, чтобы нажать «Настройки».
 Нажмите «Настройки», чтобы открыть его.
Нажмите «Настройки», чтобы открыть его. - Здесь нажмите «Уведомления».
- На следующей вкладке выберите включить параметр в соответствии с вашими предпочтениями.
 Включить настройки уведомлений
Включить настройки уведомлений - Затем нажмите на опцию «Чат», разверните каждую опцию и установите ее в соответствии с вашими потребностями и предпочтениями.
7. Отключите помощь при фокусировке (если применимо)
Помощь при фокусировке похожа на режим Microsoft «Не беспокоить», который запрещает или запрещает все те действия, которые вам мешают. Когда в вашей системе включена функция «Не беспокоить» или «Фокусировка внимания», она не будет выдавать вам ежедневные оповещения или уведомления. Поэтому, если вы не получаете уведомления для Teams, возможно, эта функция включена в вашей системе. В таком случае вы можете либо отключить его, либо добавить Microsoft Teams в качестве исключения.
Следуйте приведенным ниже инструкциям, чтобы отключить Focus Assist:
- Откройте настройки Windows, нажав одновременно клавиши Win + I.
- Перейдите в Система > Фокус
 Нажмите «Фокус» в разделе «Система».
Нажмите «Фокус» в разделе «Система». - Здесь завершаются сеансы Focus, чтобы начать получать уведомления.
 Отмените выбор начальных фокусных сессий
Отмените выбор начальных фокусных сессий
Вы также можете добавить исключение для Microsoft Teams, если вы охотно используете Focus Assist.
- В настройках Focus Assist нажмите «Уведомления».
 Нажмите «Уведомления» в разделе «Фокус».
Нажмите «Уведомления» в разделе «Фокус». - Затем выберите параметр «Установить приоритетные уведомления».
 Нажмите «Установить приоритетные уведомления».
Нажмите «Установить приоритетные уведомления». - Нажмите «Добавить приложения» и выберите «Microsoft Teams» в раскрывающемся меню.
 Нажмите Добавить приложения
Нажмите Добавить приложения
Теперь проверьте, решена ли проблема с неработающими уведомлениями Microsoft Teams.
8. Настройте уведомления Teams для канала
Если вы столкнулись с проблемой неработающего уведомления Microsoft Teams при использовании определенного канала в Teams, это должно быть связано с тем, что уведомление для конкретного канала не настроено должным образом. Поэтому здесь настройка уведомления канала поможет вам решить проблему.
Ниже приведены шаги, чтобы включить функцию уведомлений для определенного канала:
- Откройте Microsoft Teams на своем ПК.
- Далее нажмите на стрелку вниз рядом с командами и проверьте все каналы.
- Затем щелкните правой кнопкой мыши канал, для которого вы не получаете оповещения об уведомлениях.
- Теперь разверните раскрывающееся меню уведомлений канала и выберите пользовательский параметр из появившегося списка.
 Нажмите «Пользовательский» в уведомлениях канала.
Нажмите «Пользовательский» в уведомлениях канала.
И здесь выберите уведомления, которые вы хотите получать, когда и где.
10. Используйте веб-версию Teams
В большинстве случаев такие проблемы могут быть вызваны родным приложением. Поэтому здесь мы предлагаем вам использовать веб-версию Teams и проверить, начали ли вы получать уведомления. Вам нужно открыть браузер и посетить веб-приложение Teams. И разрешите необходимое разрешение на уведомление оттуда.
11. Очистить кэш команд
Если сохраненный кеш Microsoft Teams поврежден, это может вызвать проблемы и помешать правильной работе приложения Microsoft Teams, поэтому уведомление Microsoft Teams перестало работать. Поэтому мы здесь предлагаем вам своевременно очистить кеш Teams, чтобы избежать рассматриваемой проблемы.
Выполните следующие действия, чтобы очистить кеш Teams:
- Закройте приложение Microsoft Teams.
- Затем запустите диалоговое окно «Выполнить», одновременно нажав клавиши Windows + R.
- Теперь в поле «Выполнить» введите команду %AppData%\Microsoft\teams и нажмите клавишу Enter.
 Введите команду в поле «Выполнить».
Введите команду в поле «Выполнить». - В открывшейся папке Teams удалите все вложенные папки.
- После удаления откройте приложение Microsoft Teams и подождите, начнете ли вы получать уведомления или нет.
Если вы используете веб-версию Teams в Chrome, выполните следующие действия, чтобы очистить онлайн-кеш команды:
- Запустите диалоговое окно «Выполнить», одновременно нажав клавиши Windows + R.
- Затем в поле запуска введите %LocalAppData%\Google\Chrome\User Data\Default\ и нажмите клавишу Enter на клавиатуре.
 Введите команду в поле «Выполнить».
Введите команду в поле «Выполнить». - В открывшемся окне перейдите к папке кеша и файлам веб-данных и файлов cookie.
- Выберите и удалите их.
 Удалите папку кеша и файлы веб-данных и файлов cookie.
Удалите папку кеша и файлы веб-данных и файлов cookie. - Теперь запустите веб-версию Microsoft Teams и посмотрите, начинают ли работать уведомления Microsoft Teams.
12. Обратитесь в службу поддержки Teams
Если ни одно из приведенных выше решений не помогло вам решить проблему с неработающими уведомлениями Microsoft Teams, это должно быть связано с технической проблемой. Поэтому мы предлагаем вам попробовать связаться с Группа поддержки Майкрософт. Вы можете отправить их по официальному адресу электронной почты или подать жалобу на проблему в приложении. обращение к ним, безусловно, поможет вам решить проблему, поскольку вы получите решение непосредственно от ИТ-специалистов или экспертов.
Программы для Windows, мобильные приложения, игры - ВСЁ БЕСПЛАТНО, в нашем закрытом телеграмм канале - Подписывайтесь:)

 Выберите Питание и батарея.
Выберите Питание и батарея. Отключить экономию заряда батареи
Отключить экономию заряда батареи Выйти из приложения Microsoft Teams
Выйти из приложения Microsoft Teams Выберите доступный статус
Выберите доступный статус Нажмите на значок «Настройки и многое другое».
Нажмите на значок «Настройки и многое другое». Выберите параметр «Автозапуск приложения».
Выберите параметр «Автозапуск приложения». Нажмите «Настройки», чтобы открыть его.
Нажмите «Настройки», чтобы открыть его. Включить настройки уведомлений
Включить настройки уведомлений Нажмите «Фокус» в разделе «Система».
Нажмите «Фокус» в разделе «Система». Отмените выбор начальных фокусных сессий
Отмените выбор начальных фокусных сессий Нажмите «Уведомления» в разделе «Фокус».
Нажмите «Уведомления» в разделе «Фокус». Нажмите «Установить приоритетные уведомления».
Нажмите «Установить приоритетные уведомления». Нажмите Добавить приложения
Нажмите Добавить приложения Нажмите «Пользовательский» в уведомлениях канала.
Нажмите «Пользовательский» в уведомлениях канала. Введите команду в поле «Выполнить».
Введите команду в поле «Выполнить». Введите команду в поле «Выполнить».
Введите команду в поле «Выполнить». Удалите папку кеша и файлы веб-данных и файлов cookie.
Удалите папку кеша и файлы веб-данных и файлов cookie.

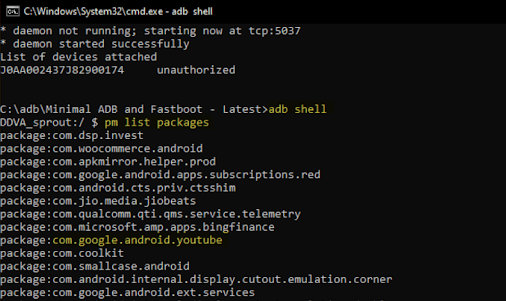
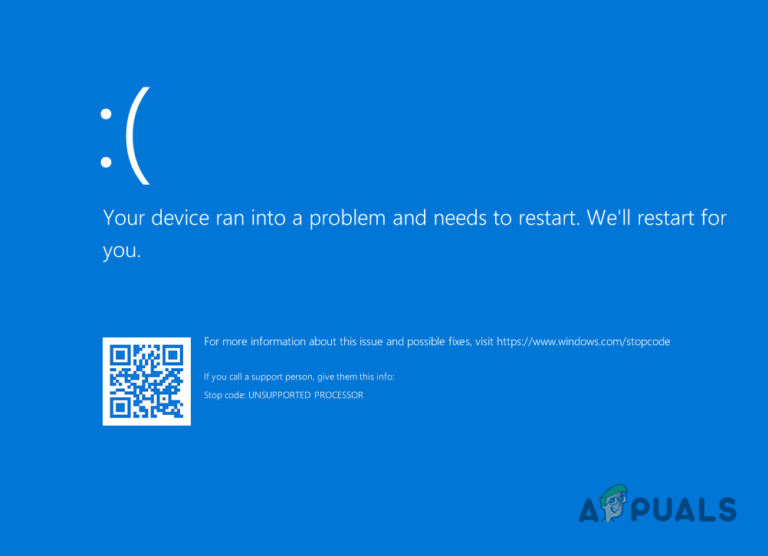

![Что такое Google Maps Gold и законно ли это? [2023 Review]](https://ddok.ru/wp-content/uploads/2023/10/what-is-google-maps-gold-768x419.jpg)