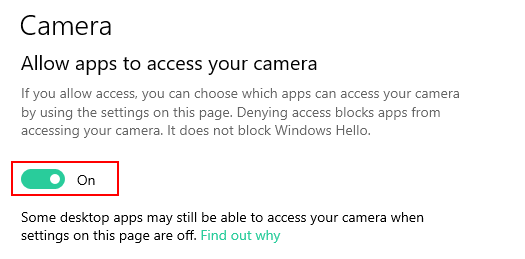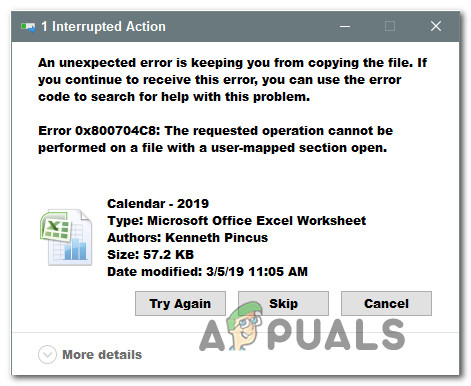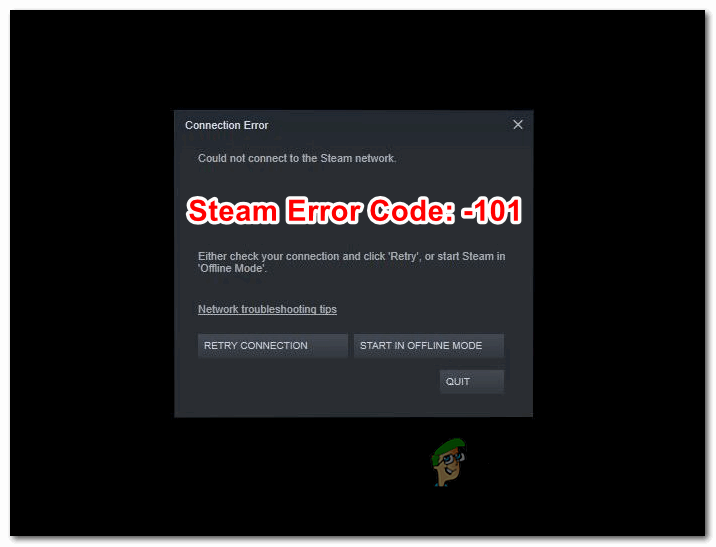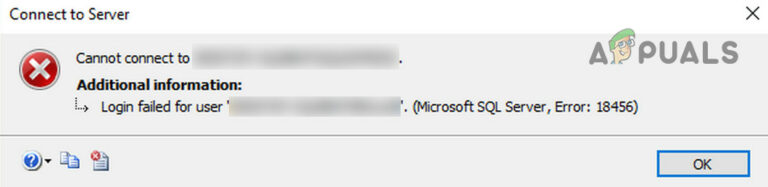Устранение высокой загрузки ЦП, вызванной Windows PowerShell в Windows 10
Процесс Windows PowerShell может вызвать высокую загрузку ЦП в Windows 10, если Windows в вашей системе устарела. Более того, различные конфликтующие приложения (например, NativeDesktopMediaService) также могут вызывать проблему.
Пользователь замечает проблему, когда его компьютер начинает работать медленно, и при открытии диспетчера задач он замечает высокую загрузку процессора PowerShell (в некоторых случаях несколько процессов PowerShell продолжают появляться и исчезать в диспетчере задач).
Программы для Windows, мобильные приложения, игры - ВСЁ БЕСПЛАТНО, в нашем закрытом телеграмм канале - Подписывайтесь:)
 Процесс Windows PowerShell вызывает высокую загрузку ЦП в Windows 10
Процесс Windows PowerShell вызывает высокую загрузку ЦП в Windows 10
Прежде чем продолжить, убедитесь, что завершение процесса PowerShell с помощью диспетчера задач решает проблему (если из-за временного сбоя).
Обновите Windows вашей системы до последней версии
Вы можете столкнуться с высокой загрузкой ЦП оболочкой PowerShell, если Windows в вашей системе устарела (поскольку это может вызвать несовместимость между модулями ОС). В этом случае обновление Windows вашей системы до последней версии может решить проблему высокой загрузки ЦП.
- Вручную обновите Windows на ПК и перезагрузите компьютер.
 Проверить наличие обновлений Windows
Проверить наличие обновлений Windows - После перезагрузки проверьте, решена ли проблема.
Если проблема не исчезнет (или вы используете устаревшую версию Windows), вы можете загрузить Помощник по обновлению (в настоящее время Windows 10 October 2020 Update) из Страница загрузки Windows 10. Затем используйте этого помощника (убедитесь, что вы запускаете его как администратор), чтобы обновить систему и проверить, решает ли это проблему PowerShell.
 Нажмите «Обновить сейчас» на странице загрузки Windows 10.
Нажмите «Обновить сейчас» на странице загрузки Windows 10.
Выполните чистую загрузку компьютера и отключите / удалите проблемные приложения
Процесс Windows PowerShell может вызвать высокую загрузку ЦП, если приложение в вашей системе запускает процесс PowerShell. В этом контексте чистая загрузка системы и отключение / удаление приложения (вызывающего проблему) могут решить проблему.
- Выполните чистую загрузку компьютера (вы также можете попробовать Autoruns, Process Explorer или WBEMTEST) и проверьте, исчезла ли высокая загрузка ЦП оболочкой Windows PowerShell.
 Чистая загрузка ПК с Windows 10
Чистая загрузка ПК с Windows 10 - Если это так, то вы можете включить приложения / службы / процессы (не забудьте проверить расширения браузера), отключенные во время процесса чистой загрузки, одно за другим, пока не будет обнаружено проблемное.
- После обнаружения вы можете отключить или удалить проблемный. Обычно сообщается, что предустановленная служебная программа обновления драйверов OEM или NativeDesktopMediaService вызывает проблему PowerShell.
 Удалите NativeDesktopMediaService
Удалите NativeDesktopMediaService
Выполните ремонтное обновление Windows ПК
Если до сих пор ни одно из решений не решило проблему высокой загрузки ЦП, то выполнение ремонтного обновления Windows ПК может решить проблему.
- Запустите веб-браузер и перейдите к Страница загрузки Windows 10.
- Теперь прокрутите вниз и нажмите «Загрузить инструмент сейчас» (в разделе «Создать установочный носитель Windows 10»).
 Загрузите средство создания мультимедиа сейчас
Загрузите средство создания мультимедиа сейчас - Затем дайте загрузке завершиться, а затем щелкните загруженный файл правой кнопкой мыши.
- Теперь выберите «Запуск от имени администратора» и примите условия лицензии.
- Затем в окне «Что вы хотите сделать» выберите «Обновить этот компьютер сейчас» и нажмите «Далее».
- Теперь позвольте инструменту загрузить файлы ОС и следовать инструкциям для завершения процесса, но во время процесса, когда вас попросят, выберите вариант «Сохранить настройки Windows», «Личные файлы и приложения».
 Сохраняйте настройки Windows, личные файлы и приложения
Сохраняйте настройки Windows, личные файлы и приложения - Затем нажмите кнопку «Установить» и дождитесь завершения процесса обновления (это может занять некоторое время, поэтому убедитесь, что вы не выключаете компьютер во время процесса).
- По завершении процесса перезагрузите компьютер и проверьте, вернулась ли высокая загрузка ЦП PowerShell в норму.
Удалить вредоносное ПО
Процесс PowerShell может вызвать высокую загрузку ЦП, если вредоносное ПО (как сообщается, вызывают проблемы криптомайнеры или EternalBlue) запускает выполнение процесса PowerShell. В этом контексте удаление вредоносного ПО может решить проблему. Прежде чем продолжить, убедитесь, что ваш антивирусный продукт и его определения обновлены до последней версии.
- Во-первых, загрузите и установите приложение для удаления вредоносных программ (например, Malwarebytes).
- Затем щелкните правой кнопкой мыши Windows и откройте PowerShell (администратор).
 Откройте Windows PowerShell Admin
Откройте Windows PowerShell Admin - Теперь выполните следующее, чтобы остановить все остальные процессы PowerShell: while ($ true) {Get-Process PowerShell | Where-Object {$ _. ID -notcontains $ PID} | Stop-Process -Force}
- Затем используйте Windows Search, чтобы найти файлы * .ps1 и удалить ненужные файлы (убедитесь, что вы не удалили важный системный файл).
- Теперь щелкните Windows, введите: Планировщик заданий и щелкните его правой кнопкой мыши. Затем выберите Запуск от имени администратора.
 Запустить планировщик заданий от имени администратора
Запустить планировщик заданий от имени администратора - Затем проверьте, не вызывает ли какая-либо из запущенных или запланированных задач проблему (вы можете включить просмотр скрытых задач в меню «Просмотр» планировщика задач). Если проблема вызвана Blue Eternal, вы можете найти задачу Funs или (задачу GatherNetworkInfo) в планировщике задач.
 Показать скрытые задачи в планировщике задач
Показать скрытые задачи в планировщике задач - Если да, то удалите или отключите проблемные задачи.
- Теперь используйте инструмент (установленный на шаге 1), чтобы удалить вредоносное ПО, например Malwarebytes, чтобы удалить вредоносное ПО (или обратитесь к поставщику антивируса, чтобы предоставить инструмент для поиска и удаления вредоносного ПО).
- Затем используйте онлайн-антивирусный сканер (например, ESET Online Scanner или Kaspersky Virus Removal Tool) для поиска вредоносных программ, а затем проверьте, решена ли проблема высокой загрузки ЦП PowerShell.
Если это слишком технически для вас, вы можете сделать резервную копию важных данных (но обязательно удалить ненужные данные) и переустановить Windows (после форматирования накопителя). После переустановки ОС обязательно просканируйте данные с помощью как минимум двух продуктов безопасности (т. Е. Антивируса и защиты от вредоносных программ). Затем вы можете скопировать данные обратно в систему. Если вам это нелегко, вы можете обратиться к специалисту по ИТ-безопасности.
Программы для Windows, мобильные приложения, игры - ВСЁ БЕСПЛАТНО, в нашем закрытом телеграмм канале - Подписывайтесь:)