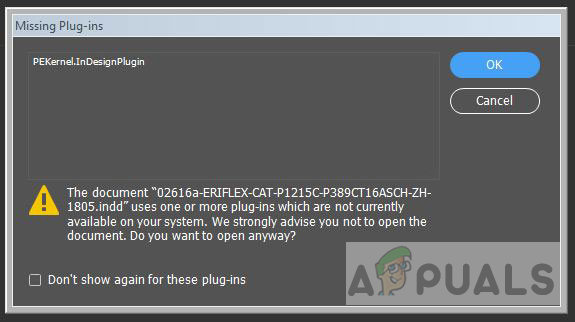Устранение проблем с синхронизацией аудио / видео на Netflix (все платформы)
Звук Netflix может рассинхронизироваться, если настройки Netflix (режим HD) или настройки телевизора (например, Match Frame Rate) не настроены должным образом. Более того, устаревшая ОС вашего устройства также может вызвать проблему. Проблема возникает при потоковой передаче контента на Netflix. О проблеме сообщают на всех основных платформах, таких как Windows, мобильные устройства и т. Д.
 Аудио Netflix не синхронизировано
Аудио Netflix не синхронизировано
Программы для Windows, мобильные приложения, игры - ВСЁ БЕСПЛАТНО, в нашем закрытом телеграмм канале - Подписывайтесь:)
Задержку звука на Netflix можно исправить с помощью решений, упомянутых ниже, но перед этим выключите свои устройства (например, мобильное, телевизионное и сетевое оборудование). Затем отключите устройства от источников питания и подождите одну минуту. Затем включите устройства одно за другим, а затем проверьте, нормально ли работает Netflix. Также проверьте, не связана ли проблема, в частности, только с шоу. Если это так, то, скорее всего, проблема в звуке этого шоу. Кроме того, было бы неплохо посмотреть, как исправить ошибку синхронизации звука и видео в Windows?
1. Общие обходные пути:
Ниже приведены обходные пути, о которых сообщают пользователи, для временного решения проблемы Netflix:
- Проверьте, решает ли проблему отключение предупреждения о зарядном устройстве в BIOS системы (при использовании зарядного устройства стороннего производителя).
- Вы можете попробовать другую сеть, например точку доступа вашего телефона (или использовать прямое соединение Ethernet от маршрутизатора), чтобы решить проблему. Вы также можете проверить, решает ли проблему забытие сети Wi-Fi и ее повторное добавление.
- Убедитесь, что пауза, перемотка вперед / назад и воспроизведение шоу / фильма решают проблему.
- Если проблема связана с браузером, проверьте, решает ли проблему отключение блокировщика рекламы для Netflix или использование Netflix в другом браузере.
- Проверьте, исправляет ли это попытка использования различных кабелей и портов устройств (например, телевизора, звуковой панели и т. Д.).
- Проверьте, нормально ли работает звук, если используются наушники.
2. Все платформы:
Проблема с рассинхронизацией звука в Netflix может быть результатом неправильной конфигурации настроек звука Netflix (например, HD или Stereo). В этом случае правильная настройка параметров Netflix может решить проблему Netflix. Вот несколько обходных путей, которые можно применить к любому устройству:
2.1 Установка английского 5.1 на английский в аудио
- Откройте Netflix и посмотрите шоу / фильм на английском языке.
- Затем прокрутите «Настройки» и выберите «Аудио и субтитры».
 Установите для Netflix Audio английский язык
Установите для Netflix Audio английский язык - Затем измените аудио на английский или английский стерео.
- Теперь запустите программу и проверьте, нормально ли работает звук Netflix.
- Если это не помогло, проверьте, решает ли установка звука на 2.0 (или не-ATMOS) в Netflix проблему со звуком.
2.2 Отключить потоковую передачу HD
- Запустите Netflix и наведите курсор на свой профиль.
- Теперь выберите «Учетная запись» и перейдите в раздел «Профиль и родительский контроль».
- Затем выберите профиль, который вы хотите отредактировать, и откройте настройки воспроизведения.
- Теперь выберите переключатель «Средний» и сохраните изменения.
 Установите настройки воспроизведения Netflix на средний
Установите настройки воспроизведения Netflix на средний - Затем перезапустите Netflix и проверьте, нормально ли работает звук.
Если это не помогло, проверьте, решает ли установка разрешения экрана системы на 720 точек на дюйм проблему со звуком.
Примечание. Для одного шоу / фильма наведите указатель мыши на кнопку HD и снимите флажок.
3. Телевизор Samsung:
Различные настройки телевизора могут привести к рассинхронизации звука для Netflix. В этом контексте редактирование соответствующих настроек телевизора решает проблему. Имейте в виду, что инструкции немного отличаются от пользователя к пользователю, и вам, возможно, придется копнуть глубже, чтобы заставить их работать на вас.
3.1 Включение синхронизации губ / задержки аудиовыхода
- Запустите настройки вашего телевизора и откройте звук.
 Откройте дополнительные настройки звука в настройках телевизора.
Откройте дополнительные настройки звука в настройках телевизора. - Теперь выберите «Экспертные настройки» и установите значение задержки цифрового выхода.
 Установите значение задержки аудио цифрового выхода
Установите значение задержки аудио цифрового выхода - Затем проверьте, решена ли проблема с задержкой. Если задержка увеличилась / уменьшилась, вам, возможно, придется отрегулировать значение задержки аудиовыхода, пока вы не найдете то, которое устраняет проблему синхронизации. Но имейте в виду, что этот параметр может варьироваться от шоу к шоу.
4. Apple TV:
4.1 Отключить Dolby Digital
- Откройте настройки ТВ и выберите Аудио и видео.
- Затем установите Digital Dolby на Disable и проверьте, решена ли проблема со звуком Netflix.
 Отключить Dolby Digital
Отключить Dolby Digital
4.2 Отключить частоту кадров совпадения
- Запустите Настройки ТВ и откройте Видео и Аудио.
- Теперь выберите Match Content и отключите Match Frame Rate.
 Отключить частоту кадров совпадения
Отключить частоту кадров совпадения - Затем проверьте, решена ли проблема с Netflix.
4.3 Изменение вывода
- Запустите Настройки ТВ и откройте Видео и Аудио.
- Теперь выберите выход HDMI и измените его на YCbCr.
 Установите выход HDMI на YCbCr
Установите выход HDMI на YCbCr - Затем проверьте, решена ли проблема рассинхронизации звука Netflix.
4.4 Изменение и калибровка режима отображения
- Запустите Настройки ТВ и откройте Видео и Аудио.
- Теперь откройте Формат и установите Dolby Vision на 24 Гц.
- Затем запустите Wireless Audio Sync и проверьте, решена ли проблема.
 Запустить беспроводную аудиосинхронизацию
Запустить беспроводную аудиосинхронизацию - Если нет, выберите «Калибровка» на экране «Видео и аудио» и следуйте инструкциям для завершения процесса.
- После этого проверьте, решена ли проблема с рассинхронизацией звука Netflix.
5. Року:
Вы можете столкнуться с рассинхронизацией звука в Netflix, если внешние мультимедийные устройства (например, Roku) не настроены должным образом. В этом случае изменение соответствующих настроек внешних носителей может решить проблему.
5.1 Отключить режим громкости
- Начните потоковую передачу шоу и нажмите кнопку * на пульте дистанционного управления Roku Remote.
- Теперь откройте настройки звука и перейдите в режим громкости.
- Затем отключите его и проверьте, нормально ли работает звук Netflix.
 Отключить режим громкости в Roku
Отключить режим громкости в Roku
5.2 Редактирование настроек звука Dolby Digital
- Запустите Настройки устройства Roku и откройте Аудио.
- Теперь выберите HDMI и проверьте, решает ли проблема установка PCM.
 Установите PCM Stereo для Roku HDMI
Установите PCM Stereo для Roku HDMI - Если нет, проверьте, настроен ли он на Dolby Digital, чтобы решить проблему с Netflix.
6. Пользователи смартфонов:
6.1 Обновите ОС устройства до последней версии
Звук Netflix может не синхронизироваться с изображением, если ОС вашего мобильного устройства устарела (что может создать несовместимость между устройством и Netflix). В этом контексте обновление ОС вашего устройства может решить проблему. Для пояснения мы обсудим процесс для устройства iOS.
- Во-первых, сделайте резервную копию важных данных и подключите устройство к источнику питания.
- Теперь подключитесь к сети Wi-Fi и запустите настройки iPhone.
- Затем откройте «Общие» и нажмите «Обновление программного обеспечения».
 Откройте общие настройки iPhone
Откройте общие настройки iPhone - Если доступно обновление, загрузите обновление iOS и установите его.
 Нажмите на Обновление программного обеспечения
Нажмите на Обновление программного обеспечения - После установки перезагрузите устройство и проверьте, нормально ли работает звук Netflix.
6.2 Переустановите приложение Netflix
Звук Netflix может рассинхронизироваться, если установка приложения Netflix повреждена. В этом случае переустановка приложения Netflix может решить проблему со звуком. Для пояснения мы обсудим процесс создания приложения Netflix для Android.
- Запустите Настройки вашего Android-устройства и откройте Приложения.
 Откройте приложения в настройках телефона Android.
Откройте приложения в настройках телефона Android. - Затем нажмите Netflix и откройте «Хранилище».
- Теперь нажмите «Очистить кеш», а затем нажмите «Очистить данные».
- Затем подтвердите удаление данных и нажмите кнопку «Назад».
- Теперь нажмите Удалить и подтвердите, чтобы удалить приложение Netflix.
- После удаления перезагрузите телефон, а после перезагрузки переустановите приложение Netflix, чтобы проверить, решена ли проблема со звуком.
Если это не помогло, проверьте, решает ли проблема Netflix включение режима «Не сохранять действия» в параметрах разработчика Android.
7. Пользователи Windows:
7.1 Обновите Windows и драйверы системы до последней версии
Звук Netflix может рассинхронизироваться с изображением, если Windows и драйверы системы устарели (что может создать несовместимость между ними). В этом контексте обновление Windows и драйверов системы может решить проблему рассинхронизации звука.
- Вручную выполните обновление системы Windows и убедитесь, что обновление не ожидает установки.
 Проверить наличие обновлений Windows
Проверить наличие обновлений Windows - Теперь обновите драйверы системы (особенно драйверы видеокарты). Убедитесь, что в диспетчере устройств установлены все драйверы, особенно драйверы набора микросхем. Если у вашего OEM-производителя есть утилита обновления (например, Nvidia GeForce Experience), используйте эту утилиту для обновления драйверов системы.
- После обновления Windows и драйверов проверьте, решена ли проблема со звуком Netflix.
7.2 Отключить автозапуск на оборудовании и звуковых устройствах
Windows использует функцию автозапуска (начиная с Windows 98) для воспроизведения мультимедиа (или запуска соответствующего приложения) в соответствии с содержимым, но эта функция может повлиять на способность системы догонять передовые веб-приложения (например, Netflix) и, таким образом, вызвать проблемы со звуком. . В этом случае отключение функции автозапуска может решить проблему.
- Щелкните Windows, введите Автозапуск и откройте Настройки автозапуска.
 Откройте настройки автозапуска
Откройте настройки автозапуска - Теперь снимите флажок «Использовать автозапуск для всех носителей и устройств» и перезагрузите компьютер, чтобы проверить, решена ли проблема синхронизации звука.
 Отключить использование автозапуска для всех носителей и устройств
Отключить использование автозапуска для всех носителей и устройств
7.3 Отключить быстрый запуск системы
Быстрый запуск в Windows используется для быстрой загрузки системы (путем сохранения состояния между спящим режимом и отключением питания на системном запоминающем устройстве), но иногда он может «упустить» некоторые модули, необходимые для работы звука системы, и, таким образом, вызвать проблема со звуком. В этом контексте отключение быстрого запуска может решить проблему со звуком Netflix.
- Щелкните правой кнопкой мыши Windows и откройте «Электропитание».
- Теперь на правой панели откройте «Дополнительные параметры питания» и в следующем окне нажмите «Выбрать, что делают кнопки питания».
 Открыть дополнительные настройки питания
Открыть дополнительные настройки питания - Затем нажмите «Изменить настройки, которые в настоящее время недоступны» и в показанных параметрах (в нижней части экрана) снимите флажок «Включить быстрый запуск».
 Отключить быстрый запуск
Отключить быстрый запуск - Теперь сохраните изменения и выключите (не перезагружайте) ваш компьютер.
- Затем включите систему и проверьте, решена ли проблема с рассинхронизацией звука.
7.4 Изменить формат звукового устройства по умолчанию и отключить контроль приложений над ним
Проблема рассинхронизации звука Netflix может возникнуть, если аудиоформат звукового устройства по умолчанию не настроен должным образом или приложениям разрешено управлять звуковым устройством (что может конфликтовать с обработкой Netflix и, таким образом, вызывать проблему). В этом случае отключение контроля приложений над звуковым устройством может решить проблему Netflix. Но прежде чем продолжить, проверьте, отключены ли все другие системные звуки (например, уведомления и т. Д.), И только использование Netflix решает проблему с синхронизацией.
- Щелкните правой кнопкой мыши значок динамика на панели задач и откройте «Звуки».
- Теперь перейдите на вкладку «Воспроизведение» и дважды щелкните свое звуковое устройство.
- Затем перейдите на вкладку «Дополнительно» и установите в раскрывающемся списке «Формат по умолчанию» значение 24 бита, 192000 Гц (студийное качество).
- Теперь примените свои изменения и проверьте, решена ли проблема синхронизации звука Netflix.
- Если нет, повторите шаги с 1 по 3, чтобы открыть вкладку «Дополнительно» звукового устройства, и снимите флажок «Разрешить приложениям получать монопольный контроль над этим устройством».
 Измените формат по умолчанию на 24-битный и отключите, разрешив приложениям монопольный контроль над этим устройством
Измените формат по умолчанию на 24-битный и отключите, разрешив приложениям монопольный контроль над этим устройством - Теперь примените свои изменения и перезагрузите компьютер, чтобы проверить, нормально ли работает звук Netflix.
Если это не помогло, проверьте, не загрузка и установка DirectX решает проблему синхронизации звука.
7.5 Настройка параметров производительности, позволяющих Windows решать
Проблема с рассинхронизацией Netflix может возникнуть, если для параметров производительности вашей системы установлено значение «Лучшая производительность» (что может привести к тому, что система будет иметь низкий приоритет для мультимедийных / графических приложений / модулей). В этом случае установка для параметров производительности значения «Разрешить Windows решать» может решить проблему со звуком.
- Щелкните Windows, введите: Дополнительные параметры системы и откройте Просмотр дополнительных параметров системы.
- Теперь нажмите кнопку «Параметры» (в разделе «Производительность») и на вкладке «Визуальные эффекты» выберите «Разрешить Windows решать, что лучше всего подходит для моего компьютера», и примените изменения.
 Откройте настройки производительности в расширенных настройках системы
Откройте настройки производительности в расширенных настройках системы - Тогда, надеюсь, звук Netflix не будет «рассинхронизирован».
 Установите параметры производительности, чтобы Windows решала, что лучше для моего компьютера
Установите параметры производительности, чтобы Windows решала, что лучше для моего компьютера
Программы для Windows, мобильные приложения, игры - ВСЁ БЕСПЛАТНО, в нашем закрытом телеграмм канале - Подписывайтесь:)

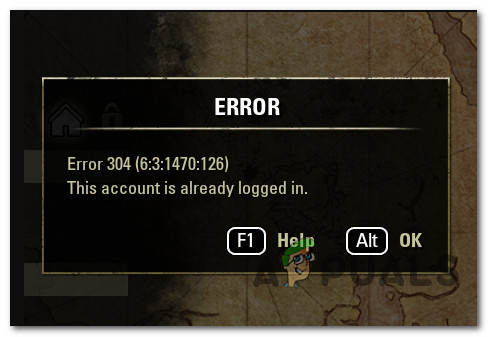

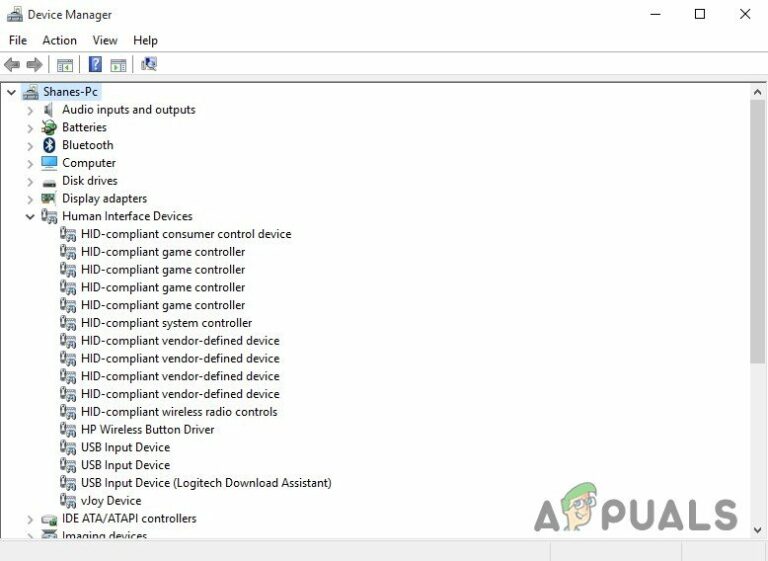
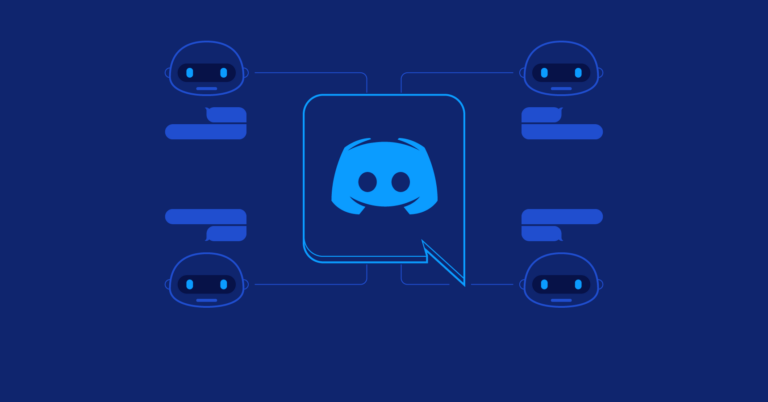
![[FIX] Проблема запуска LenovoBatteryGaugePackage.dll – Appuals.com](https://ddok.ru/wp-content/uploads/2020/06/LenovoBatteryGaugePackage.png)