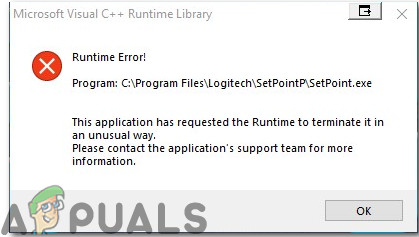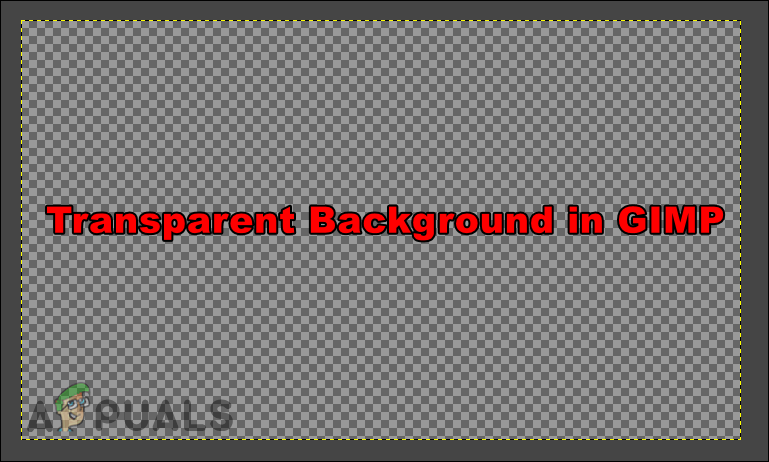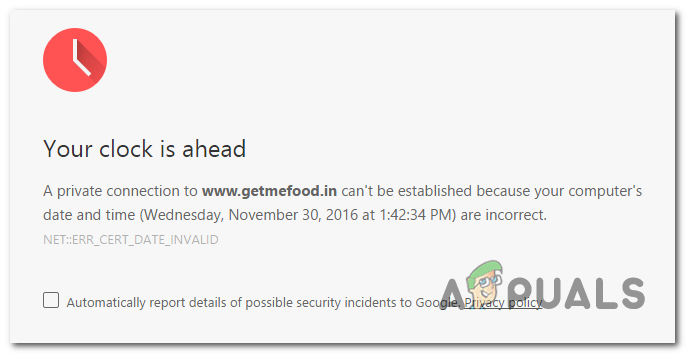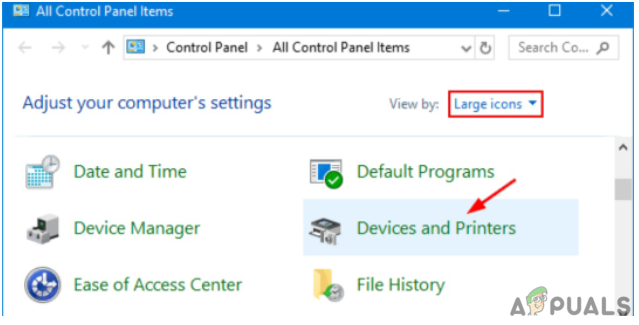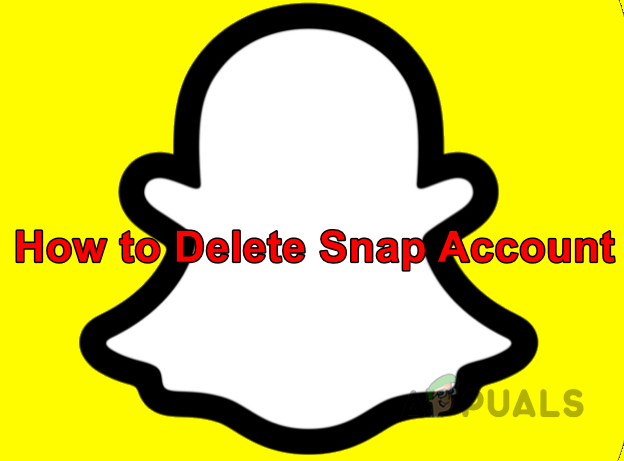Устранение ошибки 0x81000036 при использовании архивации Windows
Некоторые пользователи Windows всегда сталкиваются с ошибкой 0x81000036 при попытке восстановить состояние ОС до предыдущего момента времени с помощью Windows Backup. Эта конкретная проблема, похоже, характерна для Windows 10.
 Как исправить ошибку системного образа 0x81000036
Как исправить ошибку системного образа 0x81000036
Программы для Windows, мобильные приложения, игры - ВСЁ БЕСПЛАТНО, в нашем закрытом телеграмм канале - Подписывайтесь:)
После исследования этого конкретного кода ошибки выясняется, что эта проблема может быть вызвана несколькими различными причинами. Вот список потенциальных виновников:
- Конфликт с Windows Sandbox. По мнению многих затронутых пользователей, наиболее распространенной причиной появления этого кода ошибки является конфликт между средой Windows Sandbox и процессом резервного копирования Windows. В этом случае вы можете решить проблему, зайдя в меню «Функции Windows» и временно отключив Windows Sandbox перед повторной попыткой использовать Windows Backup.
- Конфликт с Hyper-V. Другой потенциальный виновник этого типа кода ошибки Windows Backup – это Hyper-V. Если вы видите эту ошибку при попытке смонтировать ранее созданную резервную копию Windows, вам следует перед этим отключить функцию Hyper-V на экране функций Windows.
Теперь, когда вы знакомы со всеми потенциальными причинами, которые вызывают код ошибки 0x81000036, вот список проверенных исправлений, которые другие затронутые пользователи успешно использовали, чтобы разобраться в этой проблеме:
1. Отключить Windows Sandbox
Как оказалось, один из наиболее распространенных сценариев, вызывающих ошибку 0x81000036, – это конфликт между резервным копированием Windows и функциональностью Windows Sandbox.
Примечание. Windows Sandbox служит облегченной средой, которая позволяет пользователям Windows безопасно запускать приложения в полной изоляции. Из-за того, что эта среда остается «изолированной», вы можете ожидать, что процедура резервного копирования будет конфликтовать с этой инфраструктурой.
Несколько затронутых пользователей сообщили, что им удалось предотвратить повторное появление ошибки 0x81000036 во время подключения резервной копии, открыв экран функций Windows и временно отключив среду Windows Sandbox.
Если вы еще не пробовали это исправление, следуйте приведенным ниже инструкциям, чтобы отключить песочницу Windows в меню панели управления, прежде чем снова пытаться создать образ системы:
- Нажмите клавишу Windows + R, чтобы открыть диалоговое окно «Выполнить». Затем введите appwiz.cpl и нажмите Enter, чтобы открыть меню «Программы и компоненты». Если вам будет предложено UAC (Контроль учетных записей пользователей), нажмите Да, чтобы предоставить доступ администратора.
 Открытие меню “Программы и компоненты”
Открытие меню “Программы и компоненты” - Находясь на экране «Программы и компоненты», нажмите «Включение или отключение компонентов Windows» в левом разделе.
 Доступ к экрану функций Windows
Доступ к экрану функций Windows - Находясь на экране «Функции Windows», прокрутите список встроенных функций и убедитесь, что флажок, связанный с песочницей Windows, отключен.
 Отключение среды Windows Sandbox
Отключение среды Windows Sandbox - При попытке отключить Центр обновления Windows вам будет предложено подтвердить операцию. Сделайте это, нажав Да и дождитесь отключения среды песочницы.
- Вернитесь в утилиту резервного копирования Windows и повторите действие, которое ранее вызывало ошибку 0x81000036.
Если проблема все еще не устранена, перейдите к следующему потенциальному исправлению ниже.
2. Отключите Hyper-V.
Оказывается, вы также можете ожидать возникновения этой ошибки из-за конфликта между основным процессом восстановления Windows Backup и основной службой Hyper-V, которая включена по умолчанию в Windows 10.
Некоторые пользователи, которые также сталкивались с этой проблемой, сообщили, что им, наконец, удалось исправить ошибку 0x81000036, временно отключив Hyper-V и все связанные службы перед повторной попыткой восстановления ранее созданной резервной копии.
Если вы подозреваете, что этот сценарий применим к вашей текущей ситуации, следуйте приведенным ниже инструкциям, чтобы отключить Hyper-V в меню функций Windows:
- Начните с нажатия клавиши Windows + R, чтобы открыть диалоговое окно «Выполнить». В текстовом поле введите appwiz.cpl и нажмите Enter, чтобы открыть меню «Программы и компоненты». Если вам будет предложено UAC (Контроль учетных записей пользователей), нажмите Да, чтобы предоставить доступ администратора.
 Открытие экрана “Программы и компоненты”
Открытие экрана “Программы и компоненты” - Как только вы перейдете в меню «Программы и компоненты», используйте меню слева, чтобы выбрать «Включение или отключение компонентов Windows». В ответ на запрос управления учетными записями пользователей нажмите Да, чтобы предоставить доступ администратора.
 Снова доступ к функциям Windows
Снова доступ к функциям Windows - На экране «Функции Windows» прокрутите список компонентов Windows и снимите флажок, связанный с Hyper-V. Затем нажмите ОК, чтобы сохранить изменения.
 Полное отключение Hyper-V
Полное отключение Hyper-V - После того, как функциональность Hyper-V будет полностью отключена, перезагрузите компьютер и посмотрите, устранена ли проблема, снова попытавшись принудительно выполнить резервное копирование Windows.
Программы для Windows, мобильные приложения, игры - ВСЁ БЕСПЛАТНО, в нашем закрытом телеграмм канале - Подписывайтесь:)

![[SOLVED] Одна из служб обновления не работает должным образом в Центре обновления Windows](https://ddok.ru/wp-content/uploads/2021/03/1.-Windows-Update-One-of-the-Update-Services-is-not-Running-Properly-768x298.png)