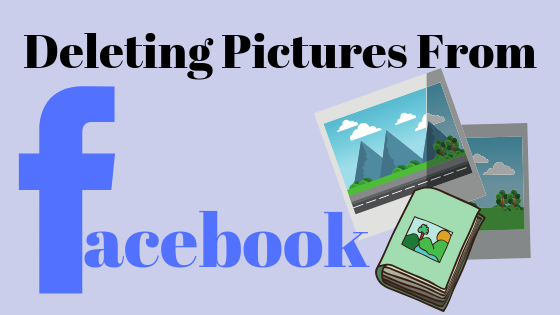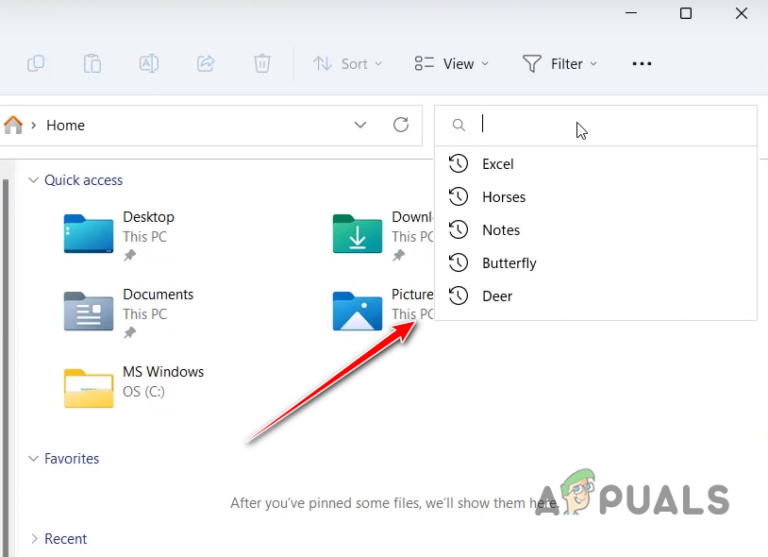Устранение неполадок, связанных с зависанием и отставанием Photoshop в Windows
Зависания Photoshop часто могут быть вызваны распределением памяти приложения, используемой видеокартой и другими причинами. Вмешательство сторонних файлов в приложение также может привести к его задержке или зависанию в случайных случаях.
 Исправление отставания или зависания Photoshop
Исправление отставания или зависания Photoshop
Программы для Windows, мобильные приложения, игры - ВСЁ БЕСПЛАТНО, в нашем закрытом телеграмм канале - Подписывайтесь:)
Кроме того, пользовательские настройки приложения могут в некоторых случаях негативно влиять на производительность приложения, что приводит к задержкам и зависаниям. В этой статье мы перечислим несколько методов, которые вы можете использовать в своей системе для решения рассматриваемой проблемы.
1. Используйте основную видеокарту (если применимо).
Первое, что вы должны сделать, приступая к устранению проблемы с зависанием Photoshop, — убедиться, что вы используете основную видеокарту. В большинстве случаев материнские платы более высокого класса поставляются со встроенной видеокартой, которую можно использовать для снижения энергопотребления, а также для экономии заряда батареи на ноутбуках.
Если ваша материнская плата поставляется со встроенным графическим процессором, а у вас установлена выделенная графическая карта, вам необходимо убедиться, что Photoshop использует основной графический процессор на вашем компьютере. Встроенные видеокарты не предназначены для творческих целей, таких как Photoshop.
Таким образом, если ваше приложение Photoshop использует встроенный графический процессор, оно столкнется с зависаниями и отставанием. Следуйте приведенным ниже инструкциям, чтобы изменить графическую карту, используемую Photoshop:
- Сначала откройте приложение «Параметры Windows», нажав клавишу Windows + I на клавиатуре.
- В окне «Настройки» перейдите в «Система» > «Экран» > «Графика».
 Переход к настройкам дисплея
Переход к настройкам дисплея - Там найдите и выберите Photoshop.
- После этого нажмите кнопку «Параметры».
- На экране настроек графики выберите параметр «Высокая производительность» и нажмите «Сохранить».
 Изменение настроек графики
Изменение настроек графики - Как только вы это сделаете, перезапустите Photoshop и посмотрите, сохраняется ли проблема.
2. Отключить сторонний антивирус
Одной из причин возникновения проблемы может быть сторонняя антивирусная программа, установленная на вашем компьютере. Это происходит, когда антивирусная программа продолжает мешать работе приложения в фоновом режиме, что приводит к его зависанию на некоторое время.
Антивирусные программы вмешиваются в другие процессы, запущенные на вашем компьютере, что часто может вызывать различные проблемы. Если вы используете стороннюю антивирусную программу, отключите ее и посмотрите, зависает ли Photoshop. Если проблема исчезла, вы можете смягчить ее, добавив приложение в белый список в настройках антивируса.
 Антивирус отключен
Антивирус отключен
Кроме того, вы также можете полностью удалить антивирусную программу с вашего компьютера. Это связано с тем, что Защитник Windows за эти годы стал достаточно хорош, чтобы обеспечить безопасность и защиту вашего ПК без необходимости использования сторонней программы безопасности.
3. Увеличьте выделение памяти
Еще одной причиной, по которой Photoshop может тормозить на вашем компьютере, может быть настройка выделения памяти. Photoshop позволяет выделить определенный объем памяти на вашем компьютере, который может использоваться приложением. Это позволяет оптимизировать приложение на вашем компьютере, повышая производительность и многое другое.
В некоторых случаях, когда выделенной памяти недостаточно для Photoshop, вы столкнетесь с задержкой и зависанием при использовании приложения. Если этот сценарий применим, вы можете решить проблему, увеличив выделение памяти Photoshop.
Следуйте приведенным ниже инструкциям, чтобы сделать это:
- Сначала откройте приложение Photoshop на своем компьютере.
- В строке меню перейдите к «Правка» > «Настройки» > «Производительность».
- На вкладке «Производительность» используйте параметр «Разрешить использование Photoshop», чтобы увеличить выделенную память. Мы рекомендуем увеличить его до 80-85%.
 Настройка распределения памяти Photoshop
Настройка распределения памяти Photoshop - После этого перезапустите Фотошоп.
- Посмотрите, решит ли это проблему.
4. Сброс кэша шрифтов Photoshop
Photoshop использует локальный кэш на вашем компьютере для хранения информации о различных доступных шрифтах и их функциях. В некоторых сценариях кэш шрифтов на вашем компьютере может привести к задержке и зависанию Photoshop, особенно при загрузке или использовании шрифта.
В этом случае вы можете смягчить проблему, сбросив кэш шрифтов. Это совершенно безопасно и не удалит шрифты с вашего компьютера. Сброс кеша шрифтов заставит Photoshop создать новый, тем самым решив любую проблему, вызванную этим.
Следуйте приведенным ниже инструкциям, чтобы сбросить кэш шрифтов:
- Сначала закройте Photoshop и приложение Creative Cloud на своем ПК.
- Затем откройте диалоговое окно «Выполнить», нажав клавишу Windows + R на клавиатуре.
- В диалоговом окне «Выполнить» введите %AppData% и нажмите клавишу Enter.
 Переход к каталогу AppData
Переход к каталогу AppData - Это откроет окно Проводника. Перейдите в Adobe > Adobe Photoshop.
- Там найдите папку CT Font Cache и навсегда удалите ее.
 Удаление кэша шрифтов Photoshop CT
Удаление кэша шрифтов Photoshop CT - После этого откройте Photoshop, чтобы увидеть, сохраняется ли проблема.
5. Сбросить настройки Photoshop
Вы можете настроить Photoshop по своему вкусу, чтобы он соответствовал вашему рабочему процессу, настроив свои предпочтения. Это включает в себя различные вещи, такие как параметры отображения, параметры производительности, предустановки, рабочие диски и многое другое. Если отставание и зависания начались недавно, а раньше приложение работало нормально, проблема может быть связана с вашими предпочтениями.
В таком случае вы можете решить проблему, сбросив настройки Photoshop. Чтобы сбросить настройки Photoshop, следуйте приведенным ниже инструкциям:
- Сначала откройте приложение Photoshop на своем компьютере.
- Затем перейдите к «Правка»> «Установки»> «Общие» в верхнем левом углу.
- В окне «Настройки» нажмите «Сбросить настройки при выходе».
 Сброс настроек Photoshop
Сброс настроек Photoshop - Нажмите OK в последующем диалоговом окне.
- После этого перезапустите Photoshop и посмотрите, сохраняется ли проблема.
6. Обновите графические драйверы
В некоторых случаях задержка и зависание Photoshop могут быть вызваны графическими драйверами на вашем компьютере. Это связано с тем, что Photoshop является приложением с интенсивным использованием графического процессора. Если приложение использует графический процессор на вашем компьютере, а графические драйверы устарели или возникают проблемы из-за предыдущих обновлений, проблема, скорее всего, возникнет.
В этом случае вам придется удалить графические драйверы на вашем компьютере и выполнить новую установку последних версий драйверов, доступных для вашей видеокарты. Для этого вы можете использовать стороннюю утилиту под названием Display Driver Uninstaller (DDU), которая удаляет все следы вашего графического драйвера с вашего компьютера.
Следуйте приведенным ниже инструкциям, чтобы сделать это:
- Сначала загрузите последнюю версию программы удаления драйверов дисплея (DDU) с официального сайта здесь.
- Извлеките загруженный файл в нужное место.
- Перейдите к извлеченной папке и откройте файл Display Driver Uninstaller.exe.
- После запуска DDU вам будет показано окно «Общие параметры». Нажмите Продолжить, чтобы продолжить.
 Общие параметры DDU
Общие параметры DDU - После этого выберите GPU в раскрывающемся меню «Выбрать устройство».
 Выбор GPU в качестве типа устройства
Выбор GPU в качестве типа устройства - Затем выберите производителя видеокарты в раскрывающемся меню «Выбор типа устройства».
 Выбор производителя графического процессора
Выбор производителя графического процессора - Наконец, нажмите «Очистить и перезапустить», чтобы удалить графические драйверы.
 Удаление графических драйверов
Удаление графических драйверов - После того, как ваш компьютер загрузится, зайдите на веб-сайт производителя вашей видеокарты и загрузите последние версии драйверов, доступных для вашего компьютера.
- Установите новые драйверы и откройте Photoshop, чтобы проверить, сохраняется ли проблема.
Программы для Windows, мобильные приложения, игры - ВСЁ БЕСПЛАТНО, в нашем закрытом телеграмм канале - Подписывайтесь:)

 Переход к настройкам дисплея
Переход к настройкам дисплея Изменение настроек графики
Изменение настроек графики Настройка распределения памяти Photoshop
Настройка распределения памяти Photoshop Переход к каталогу AppData
Переход к каталогу AppData Удаление кэша шрифтов Photoshop CT
Удаление кэша шрифтов Photoshop CT Сброс настроек Photoshop
Сброс настроек Photoshop Общие параметры DDU
Общие параметры DDU Выбор GPU в качестве типа устройства
Выбор GPU в качестве типа устройства Выбор производителя графического процессора
Выбор производителя графического процессора Удаление графических драйверов
Удаление графических драйверов