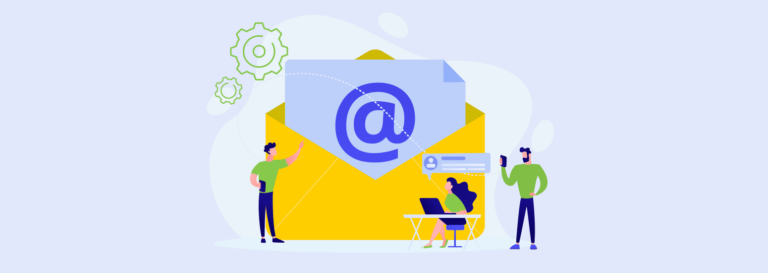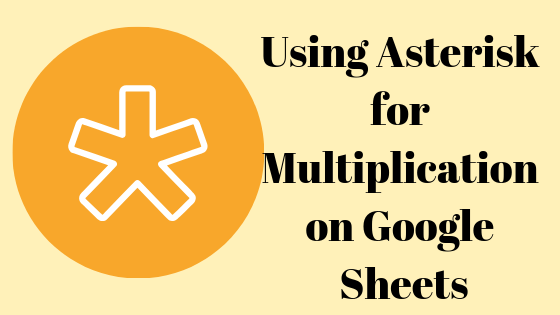Устранение неполадок с помощью установщика Windows в Windows
Установщик Windows является жизненно важным компонентом операционной системы Windows, который позволяет пользователям устанавливать и управлять программными приложениями на своих компьютерах. Однако иногда установщик Windows может перестать работать, не позволяя пользователям устанавливать или обновлять программное обеспечение.
 Проблемы с установщиком Windows в Windows Fix
Проблемы с установщиком Windows в Windows Fix
Программы для Windows, мобильные приложения, игры - ВСЁ БЕСПЛАТНО, в нашем закрытом телеграмм канале - Подписывайтесь:)
Одной из распространенных причин проблем с установщиком Windows являются поврежденные или отсутствующие файлы, связанные со службой. Есть несколько системных файлов, на которые полагается установщик Windows для правильной работы, и если какой-либо из этих файлов будет поврежден или исчезнет, установщик может не запуститься или завершить свои задачи. Это может произойти по ряду причин, таких как неполная или неудачная установка, заражение вредоносным ПО или сбой системы.
Другие потенциальные причины проблем с установщиком Windows включают устаревшие или несовместимые версии установщика, конфликты с другими программами или службами, работающими в системе, ограниченные права учетной записи пользователя и ожидающие обновления Windows. Ниже мы обсудили несколько методов устранения неполадок, которые вы можете попробовать решить. Надеюсь, они помогут вам решить проблему навсегда в кратчайшие сроки.
1. Убедитесь, что у вас есть права администратора
Если у вас возникли проблемы с установщиком Windows, возможно, у вас нет необходимых прав для выполнения определенных действий, что может привести к сбою установки или обновлений, сообщениям об ошибках или другим проблемам. Убедившись, что вы вошли в учетную запись администратора, вы потенциально можете решить эти проблемы и обеспечить правильную работу программы установки.
Вот как вы можете это сделать:
- Нажмите клавиши Win + I вместе, чтобы открыть приложение «Настройки».
- Выберите «Учетные записи» на левой панели.
- Перейдите к разделу «Семья и другие пользователи».
 Перейдите к разделу «Семья и другие пользователи».
Перейдите к разделу «Семья и другие пользователи». - Теперь найдите учетную запись, у которой возникают проблемы с использованием установщика Windows.
- Разверните его и выберите «Изменить тип учетной записи».
 Изменить тип учетной записи
Изменить тип учетной записи - Разверните раскрывающийся список в следующем диалоговом окне и выберите «Администратор».
 Установите тип учетной записи «Администратор»
Установите тип учетной записи «Администратор» - Нажмите OK, чтобы сохранить изменения.
2. Убедитесь, что служба установщика Windows запущена.
Установщик Windows использует соответствующие службы для правильной работы. Если служба не запущена, установщик Windows может не выполнять свои задачи должным образом, что может привести к сбою установки или обновлений, сообщениям об ошибках или другим проблемам.
Убедившись, что служба установщика Windows запущена, и запустив ее при необходимости, вы потенциально можете решить эти проблемы и восстановить правильную работу установщика.
Вот как вы можете это сделать:
- Нажмите вместе клавиши Win + R, чтобы открыть диалоговое окно «Выполнить».
- Введите services.msc в поле «Выполнить» и нажмите «Ввод».
- В окне «Службы» найдите службу установщика Windows и выберите «Свойства» в контекстном меню.
 Доступ к сервису
Доступ к сервису - Проверьте, запущена ли служба. Если это не так, нажмите кнопку «Пуск», чтобы запустить его.
- Убедитесь, что Тип запуска установлен на Автоматический.
 Нажмите кнопку «Пуск»
Нажмите кнопку «Пуск» - Нажмите Применить > ОК, чтобы сохранить изменения.
Кроме того, вы также можете использовать утилиту диспетчера задач для запуска этой службы. Вот как вы можете это сделать:
- Введите «Диспетчер задач» в области поиска на панели задач и нажмите «Открыть».
- Перейдите на вкладку «Службы» в следующем окне.
- Найдите службу msserver и щелкните ее правой кнопкой мыши.
- Выберите Пуск.
 Запустить службу
Запустить службу
Теперь вы можете закрыть диспетчер задач и проверить, решена ли проблема.
3. Восстановите основную загрузочную запись (MBR)
Поскольку основная загрузочная запись (MBR) является важной частью процесса загрузки системы, ее восстановление также может устранить проблемы с установщиком Windows. MBR, или Master Boot Record, содержит информацию о разделах на диске, а также о программе загрузчика, которая запускает операционную систему.
MBR может быть поврежден или поврежден, что может повлиять на процесс загрузки и установщик Windows. Если этот сценарий применим, вы можете попытаться восстановить основную загрузочную запись. Это потенциально может решить проблемы с процессом загрузки, что, в свою очередь, может помочь установщику Windows работать правильно.
Вот все, что вам нужно сделать:
- Загрузите компьютер с установочного носителя Windows.
- Выберите язык, время и настройки клавиатуры и нажмите «Далее».
- Выберите Восстановить компьютер.
- Перейдите к разделу «Устранение неполадок» > «Дополнительные параметры».
 Выбор дополнительных параметров
Выбор дополнительных параметров - Нажмите на командную строку.
- Когда вы окажетесь в окне командной строки, введите команды, указанные ниже, одну за другой и нажмите Enter, чтобы выполнить их:
bootrec /fixmbr bootrec /fixboot bootrec /scanos bootrec /rebuildbcd Исправление данных Bootrec
Исправление данных Bootrec
После выполнения команд загрузите компьютер в обычном режиме и проверьте, решена ли проблема.
4. Перерегистрируйте службу установщика Windows
Файлы установщика Windows и записи реестра со временем могут быть повреждены или испорчены, что приведет к сбоям в работе службы или ее прекращению. Если вы перерегистрируете службу установщика Windows, вы сможете решить любые проблемы с установщиком Windows, восстановив поврежденные или отсутствующие файлы, которые мешают работе установщика Windows.
Перерегистрация службы установщика Windows включает в себя отмену регистрации службы, удаление связанных с ней разделов реестра, а затем повторную регистрацию с помощью командной строки. Этот процесс эффективно сбрасывает службу установщика Windows к настройкам по умолчанию, что может устранить любые проблемы, вызванные поврежденными файлами или записями реестра.
Чтобы продолжить, выполните следующие действия:
- Нажмите вместе клавиши Win + R, чтобы открыть диалоговое окно «Выполнить».
- Введите cmd в текстовое поле «Выполнить» и нажмите Ctrl + Shift + Enter, чтобы открыть командную строку с правами администратора.
- Нажмите «Да» в окне «Контроль учетных записей».
- Как только вы окажетесь в командной строке, введите приведенные ниже команды одну за другой и нажмите Enter.
%windir%\system32\msiexec.exe /unregister%windir%\system32\msiexec.exe /regserver%windir%\syswow64\msiexec.exe /unregister%windir%\syswow64\msiexec.exe /regserver Выполнять команды
Выполнять команды
После выполнения команд закройте окно командной строки и перезагрузите компьютер. Надеюсь, после перезагрузки вы сможете без проблем использовать установщик Windows.
5. Используйте средство устранения неполадок при установке и удалении программы.
Использование средства устранения неполадок при установке и удалении программ потенциально может решить проблемы с установщиком Windows, выявляя и устраняя проблемы с определенными установками или удалениями. В Windows это средство устранения неполадок представляет собой встроенный инструмент, который диагностирует и устраняет проблемы с установщиком Windows, включая неудачные установки, ошибки и другие проблемы.
Когда вы запускаете средство устранения неполадок установки и удаления программ, оно сканирует вашу систему на наличие установленных программ или обновлений, которые могут вызывать проблемы с установщиком Windows, а затем пытается исправить или удалить эти программы по мере необходимости. Таким образом будут устранены конфликты или проблемы совместимости между программами и установщиком Windows, что позволит устранить ошибку в процессе.
Вот как вы можете действовать:
- Перейдите к Страница загрузки средства устранения неполадок программы и загрузите средство устранения неполадок.
- Нажмите на файл, который вы только что скачали, чтобы запустить его.
- Нажмите «Далее» и выберите «Установка».
 Нажмите «Установка»
Нажмите «Установка» - Теперь вы можете выбрать приложение, которое хотите установить, из списка доступных. Если его там нет, выберите Нет в списке.
 Выберите программу
Выберите программу - Подождите, пока средство устранения неполадок обнаружит какие-либо проблемы, и продолжите установку.
6. Обновите установщик Windows
Несовместимые или устаревшие версии установщика Windows могут вызвать проблемы с функциональностью установщика, что приведет к неудачной установке и обновлению.
Чтобы решить проблемы, вызванные устаревшим или несовместимым установщиком Windows, попробуйте обновить его до последней версии, которую можно загрузить с веб-сайта Microsoft. В качестве альтернативы, если программа установки не обновляется, вы можете попробовать установить или обновить совместимую версию программного обеспечения, которая может быть доступна на веб-сайте разработчика программного обеспечения или на форумах поддержки.
Обновление установщика Windows потенциально может исправить любые проблемы совместимости и сделать установщик совместимым с последними обновлениями и программным обеспечением.
Программы для Windows, мобильные приложения, игры - ВСЁ БЕСПЛАТНО, в нашем закрытом телеграмм канале - Подписывайтесь:)

 Перейдите к разделу «Семья и другие пользователи».
Перейдите к разделу «Семья и другие пользователи». Изменить тип учетной записи
Изменить тип учетной записи Установите тип учетной записи «Администратор»
Установите тип учетной записи «Администратор» Доступ к сервису
Доступ к сервису Нажмите кнопку «Пуск»
Нажмите кнопку «Пуск» Запустить службу
Запустить службу Выбор дополнительных параметров
Выбор дополнительных параметров Нажмите «Установка»
Нажмите «Установка» Выберите программу
Выберите программу