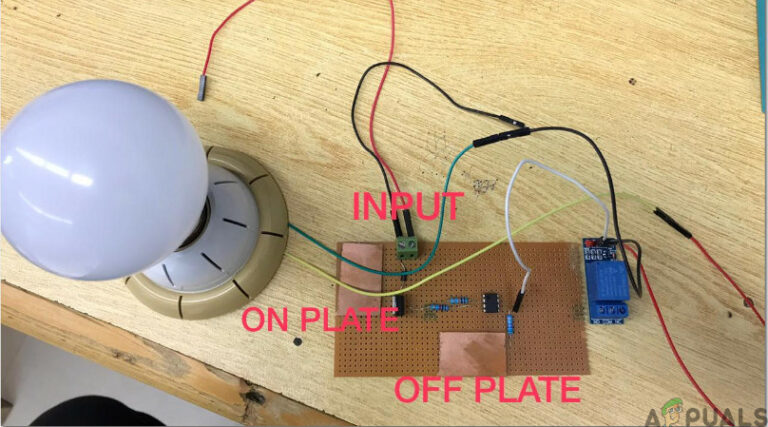Устранение неполадок при установке/удалении Microsoft Office Код ошибки: 30180-4
Ошибка 30180-4 возникает, когда пользователи пытаются установить или удалить версию Microsoft Office. Подтверждено, что эта проблема возникает в каждой последней версии Office, включая Office 2016 и Office 365.
 Как исправить ошибку Microsoft Office 30180-4
Как исправить ошибку Microsoft Office 30180-4
Программы для Windows, мобильные приложения, игры - ВСЁ БЕСПЛАТНО, в нашем закрытом телеграмм канале - Подписывайтесь:)
Этот код ошибки может возникать из-за вмешательства прокси-сервера, из-за вмешательства антивируса или из-за чрезмерной защиты брандмауэра. Однако есть также несколько других распространенных несоответствий, которые могут косвенно вызвать эту ошибку и помешать вам удалить или установить Microsoft Office.
Чтобы упростить устранение ошибки 30180-4, мы составили список подтвержденных исправлений, которые другие пользователи успешно использовали для решения этой проблемы.
1. Запустите средство удаления (если применимо).
Если вы сталкиваетесь с ошибкой 30180-4 при попытке удалить программу Office или весь пакет, скорее всего, вы имеете дело с повреждением системы, которое препятствует удалению.
К счастью, Microsoft разработала решение специально для этого сценария. Вы можете использовать помощника по поддержке и восстановлению Microsoft, чтобы обойти подавляющее большинство экземпляров, которые не позволят вам удалить существующий пакет Office.
Примечание. Если вы получаете эту ошибку при попытке установить пакет Office. В этом случае пропустите этот метод и сразу перейдите к следующему методу ниже.
Вот краткое руководство по запуску помощника по поддержке и восстановлению Microsoft для удаления проблемного пакета Office, который вызывает ошибку 30180-4:
- Доступ к официальная ссылка для скачивания Microsoft Support and Recovery Assistant. Загрузка должна начаться автоматически.
- В следующем предупреждении безопасности нажмите «Установить», чтобы запросить установку Microsoft Support and Recovery Assistant.
 Установить утилиту
Установить утилиту - Если вас попросит контроль учетных записей (UAC), нажмите «Да», чтобы предоставить доступ администратора.
- На первой странице соглашения помощника по поддержке и восстановлению Майкрософт нажмите Я согласен.
 Согласие с лицензионным соглашением
Согласие с лицензионным соглашением - Подождите, пока утилита полностью загрузится, затем нажмите Да в следующем UAC (Контроль учетных записей).
- Затем инструмент обнаружит любую текущую установку Office. После завершения сканирования проверьте пакет Office, который вы хотите удалить, затем нажмите «Далее» в следующем меню.
 Удаление Office с помощью средства восстановления
Удаление Office с помощью средства восстановления - В последнем запросе установите флажок в разделе «Подтвердить установку», затем нажмите «Далее», чтобы начать удаление.
 Подтвердите удаление
Подтвердите удаление - Следуйте оставшимся инструкциям, чтобы завершить удаление. Вы должны быть в состоянии сделать это, не испытывая того же 30180-4.
2. Используйте автономный установщик
Если ошибка 30180-4 возникает из-за чрезмерной защиты антивируса или брандмауэра, из-за несоответствия, вызванного VPN или прокси-сервером, или из-за общей проблемы с подключением, вы сможете обойти все эти препятствия, установив неисправный пакет Office. через автономный установщик.
Примечание. При использовании этого метода важно убедиться, что вы выбираете правильную вкладку для вашей конкретной версии Office.
Вот краткое руководство по использованию автономного офисного установщика для обхода ошибки 30180-4:
- Во-первых, нам нужно загрузить автономный установщик с соответствующего портала учетной записи. Для этого перейдите в www.office.com.
- Если вы еще не вошли в систему с учетной записью Microsoft, связанной с вашей установкой Microsoft 365 или Microsoft 365, войдите на этом шаге. Выйдите из неправильной учетной записи и войдите снова, используя правильную учетную запись Microsoft, если вы уже вошли в систему.
 Войдите в свою учетную запись Майкрософт
Войдите в свою учетную запись МайкрософтПримечание. Если вы пытаетесь установить Microsoft 365, полученный от вашей компании или учебного заведения, и вы уже вошли в свою рабочую или учебную учетную запись, вам не следует выполнять следующие действия. Выберите вкладку Office для бизнеса в меню выше.
- В следующем меню нажмите «Установить Office».
 Установка офиса
Установка офисаПримечание. Если у вас есть действующая подписка на Office 365, вам также потребуется перейти в раздел «Установить офис» на специальной странице установки.
- Выберите «Другие другие параметры» в меню «Загрузить и установить».
- Установите флажок Загрузить автономный установщик и выберите язык, на котором вы хотите установить приложения Microsoft 365.
 Загрузите автономный установщик
Загрузите автономный установщик - Нажмите «Загрузить» в следующем меню.
- При появлении запроса нажмите «Сохранить файл локально», приняв приглашение браузера. Как только вы это сделаете, файл начнет загружаться.
- После завершения загрузки используйте проводник и найдите новый виртуальный диск, например тот, который вы только что создали (D:).
Примечание. Этот диск содержит установочные файлы для Microsoft 365. Если новый диск не отображается, найдите загруженный файл образа и дважды щелкните его. Теперь новый диск должен быть виден в каталоге. Microsoft 365 создает виртуальный диск со следующей доступной буквой, которая будет (E:), если у вас уже есть назначенный диск (D:). - Выберите папку Microsoft 365 на виртуальном диске, а затем дважды щелкните Setup32.exe или Setup64.exe, чтобы установить 32-разрядную или 64-разрядную версию Microsoft 365 в автономном режиме.
 Доступ к папке автономной установки
Доступ к папке автономной установкиПримечание. Выберите 64-разрядную или 32-разрядную версию Office, если вы не уверены, какая версия вам подходит.
- После завершения установки вам необходимо активировать Microsoft 365. Для этого откройте любое приложение Office, например Word или Excel, предварительно убедившись, что ваше подключение к Интернету активно.
- В большинстве случаев Office включается всякий раз, когда вы запускаете программу и после того, как вы нажмете «Принять», чтобы принять условия лицензии.
 Принятие условий лицензии
Принятие условий лицензии - После запуска Office и перед его использованием убедитесь, что у вас установлено самое последнее обновление.
- Откройте новый или существующий документ в любом продукте Microsoft 365, например Word, затем щелкните Файл > Учетная запись.
 Обновление Office до последней версии
Обновление Office до последней версии - Выберите «Обновить сейчас» в раскрывающемся меню «Параметры обновления».
3. Выполните онлайн-ремонт
Если ошибка 30180-4 начала появляться после того, как ваш компьютер неожиданно отключился или после того, как антивирусное сканирование поместило в карантин установочные файлы Office, у вас, вероятно, проблема с повреждением.
К счастью, вы сможете решить эту проблему, восстановив установку Office. После этого вы сможете без проблем удалить инструмент Office или обновить его.
Примечание. Этот процесс не повредит ни один из ваших файлов Office. Эта процедура повлияет только на установочные файлы Office, и все ваши документы и презентации останутся нетронутыми.
Вот как исправить проблемы с установкой Office:
- Чтобы открыть диалоговое окно «Выполнить», нажмите клавишу Windows + R.
- Введите «appwiz.cpl», а затем нажмите Enter, чтобы открыть меню «Программы и компоненты».
 Откройте меню «Программы и компоненты».
Откройте меню «Программы и компоненты». - Перейдите по списку установленных приложений в меню «Программы и компоненты», чтобы найти установку Office.
- Выберите «Изменить» в контекстном меню, когда вы щелкните правой кнопкой мыши список, связанный с Microsoft Office.
 Изменить установку Office
Изменить установку Office - Выберите онлайн-восстановление из списка доступных параметров в окне восстановления, затем нажмите «Восстановить» и дождитесь завершения процедуры.
 Выполните онлайн-ремонт
Выполните онлайн-ремонтВажно: для выполнения этой операции восстановления необходимо подключение к Интернету. Убедитесь, что у вас есть стабильное соединение Ethernet или Wi-Fi, прежде чем нажимать «Восстановить».
- Перезагрузите компьютер и снова откройте Office, чтобы определить, устранена ли ошибка 30180-4.
4. Переключитесь на проводное соединение (если применимо).
Если в настоящее время вы не используете проводное подключение к Интернету, подключите свое устройство к Интернету и повторите попытку установки Office.
Эта процедура применима в ситуациях, когда вы подключены к сети Wi-Fi с доступом в Интернет, предоставляемым интернет-провайдером, который использует узлы уровня 3.
 Подключить через Ethernet-кабель
Подключить через Ethernet-кабель
В этом случае подключение вашего ПК через кабель Ethernet перед перезапуском установки или удаления пакета Office должно помочь вам полностью решить проблему.
5. Установите или удалите в другом месте
Если вы пытаетесь установить Office на работе или в школе, в сети могут быть ограничения, препятствующие установке. В этом случае попробуйте снова установить Office из дома, дома у друга или из точки доступа Wi-Fi.
Чаще всего организации ограничивают установку программного обеспечения, не внесенного в белый список, поэтому, вероятно, это причина, по которой вы сталкиваетесь с ошибкой 30180-4.
Примечание. Если вам необходимо установить Office на работе или в учебном заведении, ваш ИТ-отдел может помочь вам преодолеть любые сетевые ограничения. Свяжитесь с сетевым администратором и попросите его временно снять описания, чтобы вы могли установить или удалить пакет Office.
6. Отключите или удалите настройки прокси или VPN (если применимо).
Если прокси-сервер или VPN-приложение мешают работе модуля проверки подлинности сервера Microsoft Office, установка или удаление пакета Office завершится ошибкой 30180-4.
Если вы используете свое устройство как дома, так и на работе, отключите настройки прокси-сервера или удалите модуль VPN, прежде чем снова открывать настройки.
В зависимости от того, используете ли вы прокси или VPN, необходимые процедуры могут различаться.
Мы создали два вспомогательных руководства, которые помогут вам отключить как VPN, так и прокси-соединение.
Следуйте подключению, применимому к вашему конкретному сценарию:
Отключить VPN-подключение
Если ваше VPN-подключение было установлено на вкладке VPN-подключения, вы можете отключить его только через меню «Сеть и подключения к Интернету».
Вот шаги, необходимые для отключения собственного VPN-подключения:
- Введите «ms-settings:network-vpn» в поле поиска и НАЖМИТЕ клавишу Enter, чтобы получить доступ к вкладке VPN в настройках Windows.
 Откройте вкладку VPN
Откройте вкладку VPN - Оказавшись на вкладке VPN, посмотрите в правую часть экрана и нажмите на VPN-подключения.
- Затем щелкните стрелку, относящуюся к активной VPN, и нажмите «Отключить».
 Отключить VPN-сеть
Отключить VPN-сеть - Затем подтвердите свой выбор, чтобы разорвать соединение. Если вы не хотите снова использовать VPN, вы можете просто нажать «Удалить», чтобы подтвердить свой выбор.
- Перезагрузите компьютер и повторите попытку установки (или удаления) офиса.
Отключить прокси-соединение
Чтобы отключить прокси-соединение и предотвратить вмешательство в установку или удаление пакета Office, необходимо перейти в меню «Настройки» и отключить активный прокси-сервер на вкладке «Прокси».
Внутри вы сможете проверить, активен ли прокси-сервер, и при необходимости отключить его.
Вот как это сделать:
- Нажмите клавишу Windows + R, чтобы открыть диалоговое окно «Выполнить».
- Затем введите «ms-settings: network-proxy» в строке поиска и нажмите клавишу Enter. Этот ярлык приведет вас прямо к разделу прокси-сервера настроек Windows.
 Доступ к прокси-серверу
Доступ к прокси-серверу - После входа в настройки прокси вы увидите два раздела: «Автоматическая настройка прокси» и «Ручная настройка прокси». Обязательно отключите оба.
 Отключить оба прокси-сервера
Отключить оба прокси-сервера - Когда вы закончите, просто закройте окно настроек и перезагрузите компьютер.
7. Отключите Защитник Windows или брандмауэр.
Если вы пытаетесь установить или удалить старый пакет Office, некоторые антивирусные программы или брандмауэры могут пометить операцию как потенциально опасную.
Прежде чем повторить операцию, найдите время, чтобы отключить любое стороннее антивирусное программное обеспечение или брандмауэр.
Проверьте эту гипотезу, войдя в настройки антивируса или брандмауэра и временно отключив их перед повторной попыткой операции Office.
 Отключить антивирус
Отключить антивирус
Примечание. Имейте в виду, что, хотя некоторые антивирусные пакеты позволяют отключить защиту в реальном времени с помощью значка на панели задач, большинство из них этого сделать не могут. В большинстве случаев вам нужно будет получить доступ к меню настроек и отключить его из них. То же самое касается автономного стороннего брандмауэра.
Вам также следует рассмотреть возможность полного удаления стороннего пакета, особенно если вы используете антивирусный пакет, включающий брандмауэр. Если вы выберете этот путь, используйте эту процедуру удаления, чтобы убедиться, что вы не оставили оставшихся файлов перед повторной попыткой установки Office.
Программы для Windows, мобильные приложения, игры - ВСЁ БЕСПЛАТНО, в нашем закрытом телеграмм канале - Подписывайтесь:)

 Установить утилиту
Установить утилиту Согласие с лицензионным соглашением
Согласие с лицензионным соглашением Удаление Office с помощью средства восстановления
Удаление Office с помощью средства восстановления Подтвердите удаление
Подтвердите удаление Войдите в свою учетную запись Майкрософт
Войдите в свою учетную запись Майкрософт Установка офиса
Установка офиса Загрузите автономный установщик
Загрузите автономный установщик Доступ к папке автономной установки
Доступ к папке автономной установки Принятие условий лицензии
Принятие условий лицензии Обновление Office до последней версии
Обновление Office до последней версии Откройте меню «Программы и компоненты».
Откройте меню «Программы и компоненты». Изменить установку Office
Изменить установку Office Выполните онлайн-ремонт
Выполните онлайн-ремонт Откройте вкладку VPN
Откройте вкладку VPN Отключить VPN-сеть
Отключить VPN-сеть Доступ к прокси-серверу
Доступ к прокси-серверу Отключить оба прокси-сервера
Отключить оба прокси-сервера