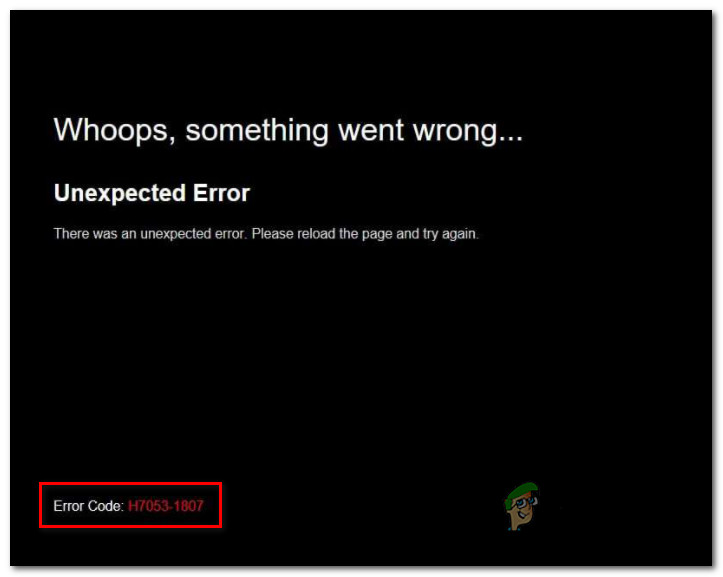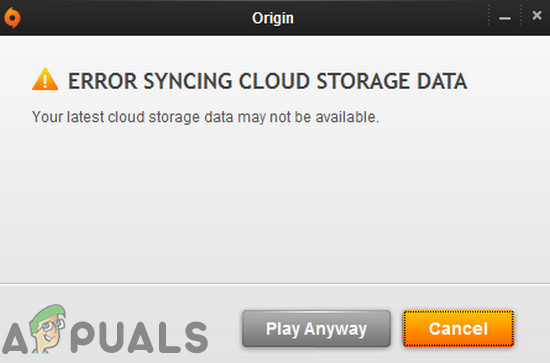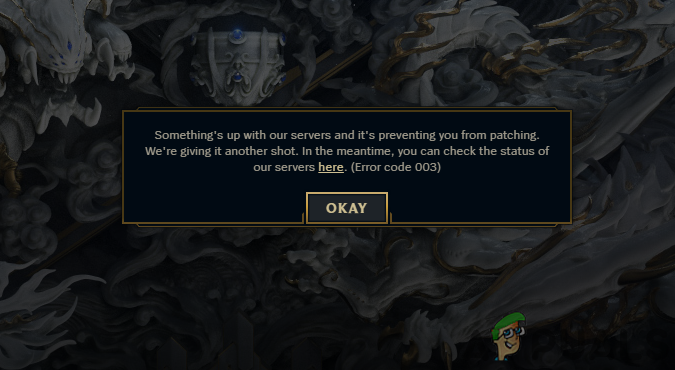Установите роль Hyper-V в Windows Server 2019
Если вы являетесь поклонником наших статей, вы, вероятно, видели много статей, в которых говорится о Hyper-V 2019. После того, как мы правильно разберемся с виртуализациями, следующим шагом будет оснащение нашей среды машиной, которая может работать как гипервизор, и это совместим с Windows Server 2010 или Hyper-V 2019 Core Server. Существует два способа установки Hyper-V 2019 на физический компьютер. Мы можем установить его как Hyper-V Core Server, как мы уже рассматривали в статье Ядро Hyper-V Server. Второй способ – установить его в качестве роли в Windows Server 2019. Поскольку мы хотим показать вам полную картину различных типов установки, мы проведем вас через процедуру установки Hyper-V 2019 в Windows Server 2019.
Как всегда, мы создадим сценарий, чтобы объяснить его более простым способом. У нас есть настольная рабочая станция Dell, которая будет использоваться для размещения Windows Server 2019. Windows Server уже установлен на компьютере со всеми необходимыми драйверами. Перед установкой Hyper-V Server на компьютер обязательно включите виртуализацию в BIOS или UEFI. Вы можете найти несколько статей на нашем сайте. Если вы не уверены, как это сделать на своем компьютере, обратитесь к документации на веб-сайте поставщика.
Программы для Windows, мобильные приложения, игры - ВСЁ БЕСПЛАТНО, в нашем закрытом телеграмм канале - Подписывайтесь:)
Следующим шагом будет открытие диспетчера сервера, инструмента для управления Windows Server и установки Hyper-V. Итак, начнем.
- Войдите в Windows Server 2019
- Щелкните левой кнопкой мыши меню «Пуск» и введите «Диспетчер серверов»
- Диспетчер открытых серверов
- В разделе «Настройка этого локального сервера» нажмите «Добавить роли и функции».

- В разделе Прежде чем начать нажмите

- В разделе «Выберите тип установки» выберите «Установка на основе ролей или компонентов», а затем нажмите

- В разделе «Выбор конечного сервера» выберите сервер, на который вы хотите установить роль Hyper-V, и нажмите «Далее». В нашем случае целевой сервер называется w2k19.

- В разделе Выбор ролей сервера выберите Hyper-V, а затем нажмите «Добавить компоненты», чтобы утвердить функции инструментов управления установкой, необходимые для управления Hyper-V. Он установит модуль Hyper-V для Windows PowerShell и средства управления графическим интерфейсом Hyper-V.

- Под Выбрать роли сервера нажмите Далее
- Под Выбрать объекты нажмите Далее. Нам не нужно добавлять какие-либо дополнительные функции.

- Под Hyper-V нажмите Далее.

- В разделе «Создание виртуальных коммутаторов» выберите физический сетевой адаптер, который будет использоваться для подключения виртуальных сетевых коммутаторов к физическому серверу, и нажмите «Далее». Вы можете добавлять, удалять и изменять свои виртуальные коммутаторы позже, используя Virtual Switch Manager. В нашем случае мы будем использовать физический сетевой адаптер D-Link DFE-538TX 10/100.

- В разделе Миграция виртуальной машины оставьте настройки по умолчанию и нажмите кнопку Далее.

- В разделе «Магазины по умолчанию» оставьте настройку по умолчанию или измените ее в зависимости от ваших потребностей и нажмите «Далее». В нашем случае мы сохраним расположение по умолчанию для виртуального жесткого диска и файлов конфигурации.

- В разделе «Подтверждение установки» выберите «Перезагрузить целевой сервер автоматически, если это необходимо».
- В следующем окне нажмите Да, чтобы подтвердить автоматический перезапуск сервера без дополнительных уведомлений, а затем нажмите Установить

- Подождите, пока Windows Server установит роль сервера Hyper-V. После завершения процедуры Windows Server будет перезапущен автоматически.

- Поздравляю. Вы успешно установили роль Hyper-V в Windows Server 2019.
- Войдите в Windows Server 2019
- Щелкните левой кнопкой мыши в меню «Пуск» и введите Hyper-V Manager
- Откройте диспетчер Hyper-V
Создайте свою первую виртуальную машину и настройте сервер, следуя инструкциям из следующих статей:
Программы для Windows, мобильные приложения, игры - ВСЁ БЕСПЛАТНО, в нашем закрытом телеграмм канале - Подписывайтесь:)