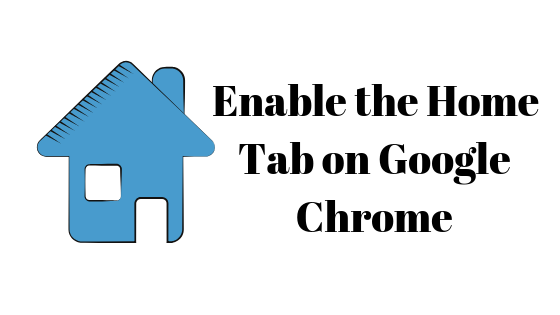Три способа организовать ваш почтовый ящик Gmail как профессионал
Быть работающим человеком требует от вас экономии времени в тех местах, где вы можете это сделать, и использования его в других местах. Поскольку Gmail широко используется многими в качестве основного форума для обмена рабочими электронными письмами, вы можете увидеть, насколько испорчен ваш почтовый ящик Gmail, особенно когда вам нужно найти электронное письмо от очень важного отправителя, но вы просто не можете найти это конкретное электронное письмо или этот конкретный человек. Время, которое вы только что потратили на поиск электронного письма от отправителя за последний месяц, можно было бы потратить на что-то другое. Итак, я здесь, чтобы показать вам три различных способа, с помощью которых вы можете хранить все свои электронные письма организованными и на месте, чтобы вы могли их найти и сэкономить время.
Панель поиска для Gmail
Половина вашей проблемы решается, если вы используете панель поиска в Gmail, которая находится прямо в верхней части экрана, когда вы входите в свою учетную запись Gmail. Эта панель поиска работает так, как работает Google. Единственная разница в том, что поиск в строке поиска Gmails ограничен только вашей учетной записью Gmail, и я думаю, это именно то, что нам нужно. Чтобы поиск стал более точным и прямым. Например, вы не можете найти письмо, скажем, от XYZ. Вы вводите XYZ в строке поиска Gmail и TADA! вот оно. Все письма от XYZ прямо у вас на экране. Если вы все еще не понимаете, как его использовать, следуйте инструкциям, приведенным ниже.
Программы для Windows, мобильные приложения, игры - ВСЁ БЕСПЛАТНО, в нашем закрытом телеграмм канале - Подписывайтесь:)
- Войдите в свою учетную запись Gmail. Очевидно, вы не сможете получить доступ к этой панели поиска, если не войдете в свою учетную запись. Справа вверху экрана вы увидите строку поиска с надписью «поиск по почте». Здесь вы должны ввести имя или адрес электронной почты, который вы ищете. Или, если вы ищете конкретный файл, который они отправили или который вы отправили им, введите имя файла, если вы помните, например, «Данные для диссертации», нажмите клавишу ввода на клавиатуре, чтобы начать поиск.
 Вы вошли в свой Gmail. Убедитесь, что вы вошли в учетную запись, которую вы использовали для отправки электронной почты этому конкретному человеку, или они отправили вам электронное письмо с этой учетной записью.
Вы вошли в свой Gmail. Убедитесь, что вы вошли в учетную запись, которую вы использовали для отправки электронной почты этому конкретному человеку, или они отправили вам электронное письмо с этой учетной записью. - Gmail теперь покажет вам все результаты поиска по слову, адресу или имени, которые вы ввели в строку поиска.
 Вы можете нажимать на предложения, которые появляются, когда вы начинаете вводить имя.
Вы можете нажимать на предложения, которые появляются, когда вы начинаете вводить имя.
 Все результаты поиска по введенному вами имени. Здесь вы найдете все соответствующие электронные письма.
Все результаты поиска по введенному вами имени. Здесь вы найдете все соответствующие электронные письма.
Создание фильтра
Еще одна удивительная функция, которая поможет вам сохранить всю вашу почту отсортированной, – это создание фильтра для конкретного человека, от которого вы получаете много писем, или кого-то, кто жизненно важен для вашего бизнеса и отправляет электронные письма время от времени, но из-за того, что ваш почтовый ящик загружается с таким количеством других писем вы всегда упускаете такие важные письма. Создавая фильтр, вы каким-то образом проинформируете Gmail о том, что эти электронные письма будут показывать вам приоритет над другими электронными письмами. Вот как можно создать фильтр.
- Щелкните стрелку вниз рядом с панелью поиска Gmail.
 При нажатии на эту стрелку откроется форма фильтра, которую необходимо заполнить соответствующим образом.
При нажатии на эту стрелку откроется форма фильтра, которую необходимо заполнить соответствующим образом. - Поскольку вы создаете фильтр, чтобы упростить поиск почты с определенного адреса электронной почты, введите данные для этого адреса в форму фильтра, которая появляется на экране.
 Вам не обязательно заполнять всю форму. Но в зависимости от ваших потребностей вы можете заполнить дополнительные данные.
Вам не обязательно заполнять всю форму. Но в зависимости от ваших потребностей вы можете заполнить дополнительные данные.
Этот фильтр теперь поможет вам лучше, когда вам нужно найти почту или важные документы с этого адреса электронной почты.
Создание этикеток
Создавая ярлыки в Gmail, вы больше похожи на категорию, которую вы создаете. Это может быть один из самых простых способов организовать ваш Gmail. Когда вы создаете ярлык, вы можете продолжать маркировать электронные письма от определенного человека, чтобы подпадать под эту категорию. И поскольку эти ярлыки появляются в левой части экрана, вы можете просто щелкнуть по ним и просмотреть электронное письмо или человека, которого вы искали. Создать этикетку легко, выполните следующие действия.
- После входа в свою учетную запись Gmail нажмите значок в виде колеса для настроек, а затем нажмите вкладку настроек, как показано на изображении ниже.
 Нажмите на настройки, после чего откроется окно с различными настройками для вашей учетной записи.
Нажмите на настройки, после чего откроется окно с различными настройками для вашей учетной записи. - Из настроек, которые появляются на экране, щелкните заголовок «Ярлыки» и прокрутите вниз, чтобы найти вкладку «Создать новый ярлык».
 Создать этикетку
Создать этикетку - Следуйте инструкциям и шагам в соответствии с инструкциями Gmail, и как только вы создадите ярлык, вы сможете напрямую получить доступ ко всем электронным письмам под этим ярлыком в левой части главного экрана Gmail. Примечание: чтобы это работало, вам нужно добавить этот ярлык к каждому письму, которое вы хотите отнести к этой категории.
Программы для Windows, мобильные приложения, игры - ВСЁ БЕСПЛАТНО, в нашем закрытом телеграмм канале - Подписывайтесь:)

![Исправлено: ошибка получения информации с сервера [DF-DLA-15]](https://ddok.ru/wp-content/uploads/2023/05/1467364152_df-dla-15-1024x436-768x327.png)