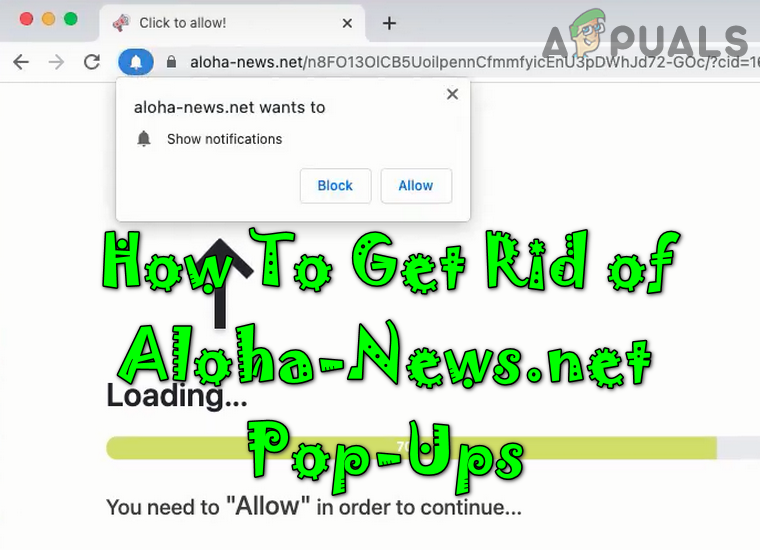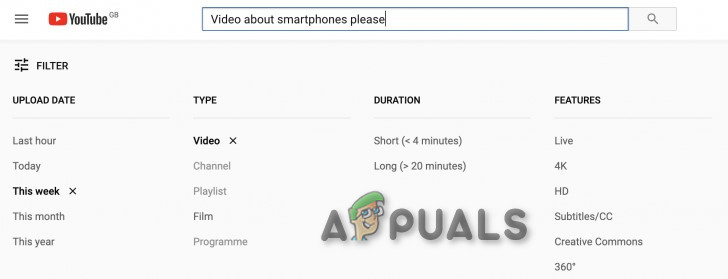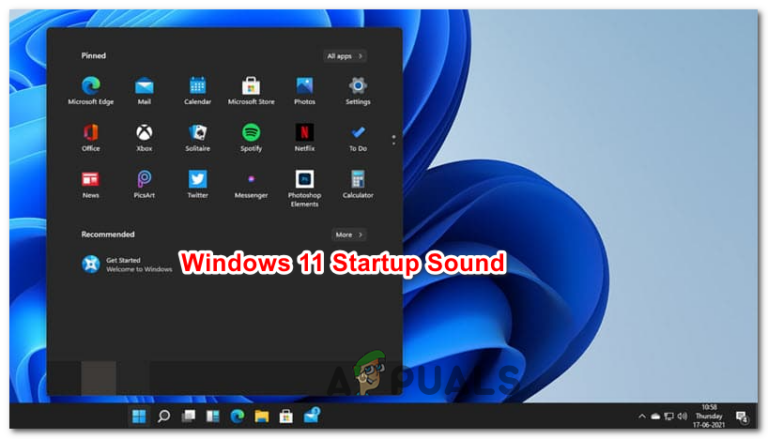Список адресов не может быть отображен в Outlook (исправить)
Список адресов перестает отображаться в Outlook из-за поврежденной адресной книги, проблем с синхронизацией в режиме кэширования, поврежденного списка автозаполнения, поврежденного файла PST, поврежденной установки Office / Outlook, неправильно настроенного профиля пользователя и отсутствия шифрования данных между Exchange Server и Outlook. Это очень распространенная проблема, которая обычно решается с помощью нескольких простых шагов.
 Список адресов не может отображаться ошибка в Outlook
Список адресов не может отображаться ошибка в Outlook
Программы для Windows, мобильные приложения, игры - ВСЁ БЕСПЛАТНО, в нашем закрытом телеграмм канале - Подписывайтесь:)
Что приводит к тому, что список адресов не может отображаться в Outlook?
- Поврежденная адресная книга: Outlook использует данные, хранящиеся в локально сохраненной копии адресной книги, для отображения списка адресов. Если ваша адресная книга повреждена, это может заставить Outlook показать текущее сообщение об ошибке.
- Проблемы с синхронизацией в режиме кэширования. В режиме соединения с кэшированием Outlook сохраняет автономную копию данных пользователя. Если эта автономная копия конфликтует с онлайн-версией или имеет проблемы с синхронизацией с онлайн-сервером, это может привести к текущей ошибке Outlook.
- Поврежденный список автозаполнения: список автозаполнения является довольно полезной функцией адресной книги, но если она повреждена или конфликтует с другими модулями Outlook, то это может вызвать проблему со списком адресов в Outlook.
- Поврежденный PST-файл: PST-файл является основой коммуникаций Outlook, и если он поврежден, он может заставить Outlook не показывать текущий список адресов.
- Поврежденная установка Office / Outlook. Если сама установка Office / Outlook будет повреждена, это может привести к тому, что Outlook не будет отображать список.
- Неправильно настроенный профиль пользователя. Если профиль пользователя настроен неправильно, Outlook не сможет выполнить свои законные операции, включая отображение и получение списка адресов.
- Отсутствие шифрования между Exchange Server и Outlook: Outlook использует шифрование для связи между Exchange Server и Outlook, и если это шифрование не включено, это может вызвать проблемы с отображением списка адресов в Outlook.
Что нужно учесть перед тем, как попробовать решения:
Прежде чем пытаться найти решения, используйте тот же профиль пользователя на другом компьютере, и если проблема появляется на втором компьютере, обратитесь к ИТ-администратору вашей организации.
Как исправить то, что адресная книга не отображается в Outlook?
1: использовать онлайн-режим Outlook
Outlook использует онлайн-режим или режим кэширования для подключения к серверу Exchange. В режиме кэширования Outlook хранит копию данных пользователя локально. Таким образом, если Outlook имеет проблемы со списком адресов в режиме кэширования, то это может заставить Outlook в список адресов не может отображаться ошибка. В этом случае изменение режима подключения с кэшированного на онлайн может решить проблему.
- Запустите Outlook и нажмите на вкладку «Файл».
- Теперь в правой части окна нажмите «Настройки учетной записи» и в появившемся списке нажмите «Настройки учетной записи».
 Открыть настройки аккаунта Outlook
Открыть настройки аккаунта Outlook - Теперь на вкладке «Электронная почта» нажмите «Изменить» после выбора учетной записи.
 Изменить настройки учетной записи электронной почты
Изменить настройки учетной записи электронной почты - Теперь нажмите на Дополнительные настройки.
 Открыть дополнительные настройки Outlook
Открыть дополнительные настройки Outlook - Перейдите на вкладку «Дополнительно» и снимите флажок «Использовать режим кэширования Exchange».
 Снимите отметку с режима кэширования в Outlook
Снимите отметку с режима кэширования в Outlook - Нажмите Применить, а затем нажмите ОК.
- Теперь перезапустите Outlook и проверьте, работает ли он без проблем.
2: восстановить файл PST
Когда вы выполняете отправку / получение в Outlook, Outlook использует папки пользователя для извлечения необходимых данных. Для этой цели Outlook использует файл «.pst». Если файл .pst поврежден, то у вас могут возникнуть проблемы с адресной книгой. У Microsoft есть встроенная утилита «SCANPST.EXE», которая может исправить PST-файл и, таким образом, решить проблему.
- Выход из Outlook.
- Нажмите кнопку Windows, а затем в поле поиска введите Outlook, а затем в появившемся списке щелкните правой кнопкой мыши Outlook и выберите «Открыть местоположение файла».
 Откройте папку быстрого запуска Outlook
Откройте папку быстрого запуска Outlook - Будет открыта следующая папка с ярлыками программ. C: ProgramData Microsoft Windows Пуск Программы
В этой папке щелкните правой кнопкой мыши значок ярлыка Outlook, а затем снова нажмите «Открыть местоположение файла».
 Открыть расположение файла Outlook
Открыть расположение файла Outlook - Будет открыта следующая папка. C: Program Files (x86) Microsoft Office root Office16
- Теперь в этой папке Office найдите файл SCANPST.EXE, затем щелкните по нему правой кнопкой мыши и выберите «Запуск от имени администратора».
 Запустите ScanPST от имени администратора
Запустите ScanPST от имени администратора - Нажмите кнопку Обзор в Microsoft Outlook Inbox Repair.
 Найдите поврежденный файл PST в ScanPST
Найдите поврежденный файл PST в ScanPST - Затем выберите файл PST. (Расположение файла PST объясняется после шагов решения).
- Теперь нажмите кнопку «Пуск», чтобы начать сканирование PST-файла.
- Если будет предложено, нажмите «Восстановить», чтобы устранить проблемы с файлом.
- Перезапустите Outlook и проверьте, начал ли он работать без проблем.
Расположение PST-файла зависит от различных факторов, таких как версия Outlook, версия Windows и способ настройки учетной записи пользователя. Ниже приведены расположение файла PST по умолчанию в соответствии с версией Windows:
диск: Users
Теперь, после восстановления файла PST, проверьте, начала ли нормально работать адресная книга Outlook.
3: Включить шифрование данных между Exchange Server и Outlook
Если трафик данных между Exchange Server и Outlook не зашифрован, Outlook может не предоставить доступ к модулю адресной книги для отображения информации в любом месте. В этом случае включение шифрования между Exchange Server и Outlook может решить проблему.
- Откройте Outlook, а затем нажмите на вкладку Файл.
- Теперь в правой части окна нажмите «Настройки учетной записи», а затем в раскрывающемся списке снова нажмите «Настройки учетной записи».
 Открыть настройки аккаунта Outlook
Открыть настройки аккаунта Outlook - Затем на вкладке «Электронная почта» нажмите на учетную запись пользователя и нажмите «Изменить».
 Изменить настройки учетной записи электронной почты
Изменить настройки учетной записи электронной почты - Теперь нажмите на Дополнительные настройки.
 Открыть дополнительные настройки Outlook
Открыть дополнительные настройки Outlook - Теперь нажмите на вкладку «Безопасность» и установите флажок «Шифровать данные между Microsoft Outlook и Microsoft Exchange».
 Включить шифрование данных между Microsoft Outlook и Microsoft Exchange
Включить шифрование данных между Microsoft Outlook и Microsoft Exchange - Перезапустите Outlook и проверьте, правильно ли начала работать адресная книга Outlook.
4: Очистить список автозаполнения
Outlook сохраняет каждый адрес, который пользователь вводит в поля «Кому», «Копия» и «Скрытая копия» сообщения электронной почты. Затем, когда пользователь вводит первые несколько букв адреса электронной почты, Outlook автоматически предлагает сопоставить контакты. Если этот список автозаполнения поврежден, он может заставить Outlook отображать сообщение об ошибке. В этом случае очистка списка автозаполнения может решить проблему.
- Перейдите на вкладку «Файл», а затем в левой части окна нажмите «Параметры».
- Теперь в опциях Outlook выберите Mail.
 Откройте параметры Outlook
Откройте параметры Outlook - Затем в разделе «Отправка сообщений» щелкните «Пустой список автозаполнения».
 Пустой список автозаполнения
Пустой список автозаполнения - В диалоговом окне подтверждения выберите Да.
- Теперь перезапустите Outlook и проверьте, нормально ли работает адресная книга Outlook.
5: Ремонт Office / Outlook
Если сами установки Microsoft Office / Outlook повреждены, многие модули могут перестать работать должным образом. Запуск встроенного средства восстановления Microsoft Office устранит все проблемы с установкой Office и, таким образом, может решить проблему.
- Нажмите кнопку Windows, затем введите «Панель управления» и в появившемся списке нажмите «Панель управления».
 Открытая панель управления
Открытая панель управления - Выберите пункт Программы.
 Открытые программы в панели управления
Открытые программы в панели управления - Теперь нажмите на Программы и компоненты.
 Открытые программы и функции
Открытые программы и функции - Выберите пакет Office, который вы хотите восстановить, затем нажмите «Изменить».
 Изменить установку Office в программах и функциях
Изменить установку Office в программах и функциях - Если UAC запрашивает, нажмите «Да».
- Затем выберите Quick Repair и нажмите Ok.
 Быстрый Ремонт Офиса
Быстрый Ремонт Офиса - Нажмите «Восстановить», а затем нажмите «Продолжить».
- После завершения процесса восстановления перезагрузите компьютер. И убедитесь, что адресная книга Outlook начала нормально функционировать.
- Если нет, то повторите шаги с 1 по 5.
- На этот раз выберите Online Repair и затем нажмите Ok.
 Интернет Ремонт Офиса
Интернет Ремонт Офиса - Теперь нажмите «Восстановить», а затем нажмите «Продолжить».
- После завершения процесса восстановления перезагрузите систему и проверьте, нормально ли работает адресная книга Outlook.
Примечание. Это восстановит весь пакет Office, даже если вы хотите восстановить только Outlook. Если вы используете автономную версию Excel, то на панели управления найдите Outlook по имени и восстановите его, выполнив шаги, упомянутые выше.
6: Удалить адресную книгу и затем добавить ее обратно
Проблема синхронизации адресной книги между сервером и клиентом Outlook может привести к тому, что Outlook отобразит сообщение об ошибке. Кроме того, поврежденная адресная книга вызывает эту проблему. В этом случае удаление адресной книги и ее добавление обратно может решить проблему.
- Запустите Outlook, а затем нажмите на файл
- Нажмите «Настройки учетной записи», а затем в раскрывающемся списке выберите «Настройки учетной записи».
 Открыть настройки аккаунта Outlook
Открыть настройки аккаунта Outlook - Нажмите на вкладку Адресные книги.
- Теперь выберите вашу текущую адресную книгу и нажмите «Изменить».
 Изменить адресную книгу
Изменить адресную книгу - Теперь в окне адресной книги нажмите «Удалить адресную книгу».
 Удалить адресную книгу
Удалить адресную книгу
Примечание. Если вы не видите опцию адресной книги Outlook, начните прямо с шага 7.
- Нажмите Да, когда вас попросят подтвердить удаление.
- Теперь на вкладке «Адресная книга» нажмите «Создать».
 Добавить новую адресную книгу
Добавить новую адресную книгу - Нажмите Дополнительные адресные книги, а затем нажмите Далее.
 Выберите дополнительные адресные книги
Выберите дополнительные адресные книги - Теперь выберите тип адресной книги Outlook и нажмите «Далее». Если вы используете другой тип, выберите этот тип.
 Выберите адресную книгу Outlook
Выберите адресную книгу Outlook - Нажмите OK при появлении запроса на перезагрузку.
- Нажмите Готово.
- Перезапустите Outlook.
- Теперь в списке папок щелкните правой кнопкой мыши папку, которая будет использоваться с адресной книгой, например папку «Контакты», а затем нажмите «Свойства».
- Нажмите адресную книгу Outlook
- Установите флажок рядом с Показать эту папку как адресную книгу электронной почты (если она еще не выбрана), а затем нажмите кнопку ОК.
 Включить Показать эту папку как адресную книгу электронной почты
Включить Показать эту папку как адресную книгу электронной почты - Перезапустите Outlook и проверьте, правильно ли начала работать адресная книга Outlook.
Важно: повторное добавление ваших контактов может быть очень утомительной работой, особенно если список адресов, который вы использовали, был большим. Кроме того, несколько адресов электронной почты могут быть потеряны.
7. Удаление содержимого папки автономных адресных книг
Outlook использует папку автономных адресных книг для извлечения адресной книги. Если из-за ошибки синхронизации в папке есть конфликтующие записи, это может привести к тому, что список адресов не будет отображаться. В этом случае удаление автономной копии содержимого папки адресной книги может решить проблему.
- Выход из Outlook.
- Нажмите Windows + E, чтобы открыть Проводник, и введите в нем следующий адрес. C: Users % USERNAME% AppData Local Microsoft Outlook Offline Address Books
 Открыть папку автономных адресных книг
Открыть папку автономных адресных книг - Нажмите Ctrl + A, чтобы выбрать все содержимое папки, а затем нажмите Shift + Delete, чтобы удалить все содержимое.
- Теперь запустите Outlook и проверьте, начал ли Outlook нормально работать.
Решение 8. Удалите профиль пользователя и создайте новый.
Список адресов не может отображаться ошибка в Outlook может быть результатом неправильной конфигурации профиля пользователя или поврежденного профиля пользователя. В этом случае удаление используемого и добавление нового может решить проблему. Имейте в виду, что этот шаг полностью удаляет ваш профиль Outlook, и вам нужно создать новый и перенастроить ваше соединение.
- Нажмите клавишу Windows и введите «Панель управления», затем в появившемся списке нажмите «Панель управления».
 Открытая панель управления
Открытая панель управления - В правом верхнем углу нажмите «Категория», а затем – «Большие значки».
 Переключиться в режим просмотра больших значков
Переключиться в режим просмотра больших значков - Теперь нажмите на почту.
 Открыть почту в панели управления
Открыть почту в панели управления - Теперь в Mail Setup, нажмите Показать профили.
 Показывать профили в настройках почты
Показывать профили в настройках почты - Теперь выберите профиль Outlook и нажмите «Удалить», чтобы удалить этот профиль.
 Удалить профиль Outlook
Удалить профиль Outlook - Затем добавьте новый профиль.
- После добавления и настройки нового профиля запустите Outlook.
Последние слова:
Надеюсь, вы можете использовать Outlook без каких-либо проблем. Но если проблема не устранена, используйте Outlook Web App (OWA).
Продолжайте посещать нас для новых советов и хитростей!
Программы для Windows, мобильные приложения, игры - ВСЁ БЕСПЛАТНО, в нашем закрытом телеграмм канале - Подписывайтесь:)