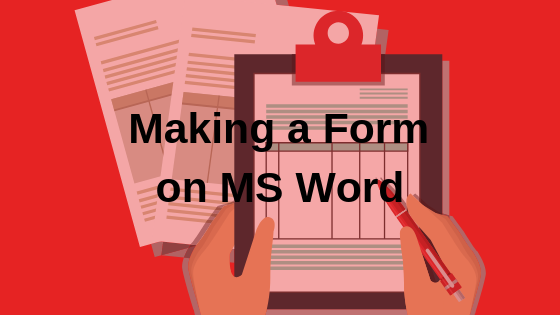Создание карт SolarWinds Orion для устранения проблем с сетью
SolarWinds Orion имеет картографический инструмент, известный как «Карты Ориона». Этот инструмент позволяет администраторам визуально отображать топологию сети и выявлять потенциальные проблемы. С помощью Orion Maps можно отслеживать и решать проблемы с сетью, что приводит к повышению производительности и доступности сети.
 Образец карты Ориона
Образец карты Ориона
Программы для Windows, мобильные приложения, игры - ВСЁ БЕСПЛАТНО, в нашем закрытом телеграмм канале - Подписывайтесь:)
Эта функция позволяет администраторам легко визуализировать отношения и соединения в своей сети, что позволяет им быстро выявлять и решать проблемы. Независимо от того, нужно ли вам создать представление отдела, представление состояния для вашего Центра управления сетью (NOC), представление для руководства или представление для исполнительного руководства, Orion Maps предлагает широкий спектр вариантов настройки.
Вы можете создать свою карту с нуля или воспользоваться зависимостями и отношениями, уже установленными платформой Orion. Это позволяет быстро и легко получить представление о производительности вашей сети и внести необходимые изменения для повышения доступности и надежности.
Особенности карт Ориона
Вы можете добавлять элементы из библиотеки сущностей, а также быстро просматривать связанные сущности и выявлять любые проблемы, которые могут возникнуть. Настройка карты упрощается с помощью панели «Свойства». Вы можете настроить размер, положение, форму, соотношение сторон и другие элементы, чтобы подчеркнуть их приоритет.
Вы также можете изменить шрифт или положение текста в соответствии с вашими предпочтениями. Кроме того, вы можете выбирать из широкого диапазона переменных в списке «Вставить свойства», чтобы решить, какую информацию вы хотите видеть на своей карте. Настроить значки также можно, выбрав из большого списка или импортировав свои собственные.
Orion Maps также предлагает опцию просмотра истории, позволяющую увидеть временную шкалу того, как карта выглядела в прошлом. Опция Play Through позволяет вам увидеть состояние вашей среды до, во время и после инцидента. Нажав на любое соединение на карте, вы сможете воспользоваться преимуществами интеграции PerfStack, которая показывает подробные данные о производительности за час до и после инцидента.
Независимо от того, является ли ваша среда локальной, облачной или гибридной, Orion Maps предлагает возможность создавать настраиваемые представления, отвечающие вашим конкретным потребностям. Благодаря своим мощным и гибким функциям Orion Maps позволяет вам заранее отслеживать, устранять неполадки и улучшать производительность и доступность вашей сети. Если вы хотите приобрести продукт, просто нажмите на это связь для получения дополнительной информации и совершения покупки.
Создание карты с помощью Orion Maps
Выполните следующие шаги, чтобы создать карту с помощью Orion Maps.
- Перейдите в «Мои информационные панели» и нажмите «Карты Ориона» в подменю «Главная».

- Нажмите «Новая карта», чтобы создать карту.

- Вы можете увидеть список устройств в Entity Library, вы можете перетащить нужные устройства в поле редактора карты. Несколько устройств можно выбрать с помощью клавиш Ctrl и Shift.

- Если вы хотите добавить на карту другие элементы, такие как интерфейсы или аппаратные датчики, вы можете использовать раскрывающийся список в библиотеке объектов, чтобы выбрать требуемую категорию элементов.

- Вы также можете отфильтровать устройства или элементы, используя доступную опцию фильтра. Вы можете выбрать нужную категорию для фильтрации объектов.

- Как только вы перетащите устройства в редактор карт, Solarwinds автоматически обнаружит связь между устройствами и установит соединение.

- Нажав на любую из автоматически установленных ссылок, пользователь может просмотреть интерфейс, через который подключены устройства.

- Если SolarWinds не может установить соединение между устройствами автоматически, у пользователя есть возможность установить соединение вручную. Для этого пользователь должен выбрать устройства, которые он хочет подключить, с помощью клавиши Ctrl, а затем щелкнуть значок «Подключить объекты». Это вручную установит соединение между выбранными устройствами.

- Теперь нажмите кнопку настройки для первого устройства, чтобы выбрать нужный интерфейс.

- Откроется новое окно, в котором мы можем увидеть список интерфейсов, доступных на устройстве, выбрать интерфейс и нажать «Применить».

- Теперь повторите те же действия и для другого устройства.
- Выбрав оба интерфейса, нажмите «Создать», чтобы установить соединение.

- Теперь видно установленное вручную соединение.

- Если вы хотите удалить какой-либо ненужный объект с карты, выберите объект и щелкните значок удаления, это удалит объект с карты.

- У вас есть возможность переупорядочить узлы, используя параметр компоновки или вручную выбрав и перетащив узел в нужное место.
- Во-первых, давайте изучим параметр «Макет». Для этого выберите узлы и нажмите кнопку макета. Оттуда выберите нужный макет. Затем узлы будут расположены в соответствии с выбранным макетом.

- Теперь вы можете наблюдать за переставленными узлами, так как они были организованы на основе выбранного макета.

- Если вы предпочитаете ручное расположение узлов, просто выберите нужные узлы и перетащите их в нужное место.

- Если вы хотите добавить заголовок или любой другой текст на карту, вы можете использовать опцию «Вставить текстовое поле».

- После вставки текстового поля вы можете настроить его, выбрав его и используя параметры, доступные с правой стороны. Вы можете настроить размер и положение текста с помощью параметра «Размер и положение».

- Опция «Текст» позволяет удобно редактировать текст, включая возможность настройки размера шрифта, цвета и т. д.

- Параметр «Поведение» позволяет добавлять в текст гиперссылки, предоставляя простой способ ссылки на соответствующую информацию.

- Вы можете перетащить текст в любое желаемое место.

- Параметр «Вставить изображение» позволяет легко добавить фоновое изображение, чтобы повысить визуальную привлекательность вашей карты. нажмите на опцию «Вставить изображение» и выберите нужное изображение.

- Чтобы настроить метку устройства, выберите устройство и используйте параметры, доступные в меню справа.

- С помощью параметра «Размер и положение» вы можете настроить размер и положение этикетки.
- Чтобы изменить метку устройства, вы можете использовать опцию «Текст». Укажите соответствующую метку в поле «Содержимое», и вы сможете изменить свойства шрифта в разделе «Шрифт». Вы можете изменить положение метки, используя опцию Position.

- Чтобы изменить значок устройства, вы можете использовать опцию Icon. Выберите нужный значок из списка «Использовать указанный значок» или, если вы хотите отображать состояние устройства вместо значка, выберите «Использовать значки на основе состояния».

- Вы можете использовать параметры формы и значка, чтобы изменить форму и увеличить размер значка.

- Если вы хотите отображать статус устройства рядом с пользовательским значком, включите «Показать значок статуса».

- Вот как вы можете настроить карту в соответствии с вашими потребностями.
- Чтобы сохранить карту, щелкните в любом месте редактора карт и укажите соответствующее имя для карты. Вы можете использовать параметры для изменения макета карты. Если вы хотите отслеживать исторический статус карты, включите опцию «История отслеживания».

- Соединения можно использовать для отображения или скрытия соединений между объектами. Вы также можете выбрать, какое соединение должно отображаться на карте.

- Параметр «Стиль соединения» используется для отображения или управления тем, когда метрики должны отображаться на карте.

- Вы можете использовать опцию «Фон», чтобы изменить цвет фона карты или добавить изображение на фон карты.

Используя функцию Orion Maps, можно создать пользовательскую карту, которая позволяет отслеживать и устранять проблемы по мере их возникновения. Состояние объектов, таких как устройства и интерфейсы, можно легко просмотреть вместе с такими показателями, как количество переданных пакетов и использование полосы пропускания.
При обнаружении высокой загрузки или проблем с пакетами статус соединения интерфейса на карте будет обновляться, предоставляя информацию о производительности сети в режиме реального времени.
Эту карту можно легко интегрировать в существующую сводную страницу SolarWinds или в любое другое желаемое место, обеспечивая быстрый и удобный доступ к важной информации о сети. Выполните следующие шаги, чтобы добавить свою карту на страницу сводки Solarwinds.
- Перейдите на домашнюю страницу Solarwinds или на любую желаемую страницу, на которую вы хотите добавить эту карту.
- Щелкните значок «Изменить», доступный на левой боковой панели.

- Нажмите «Добавить виджеты».

- Чтобы добавить карту Ориона на сводную страницу SolarWinds, просто найдите «Карты Ориона» в поле поиска, а затем перетащите виджет «Карта Ориона» в нужное место на сводной странице.

- Теперь нажмите Готово Добавление виджетов.

- Затем нажмите «Готово редактирование».

- Нажмите «Выбрать карту» в недавно добавленном виджете «Карта Ориона».

- Вы можете изменить название виджета, используя текстовое поле «Название», теперь выберите карту, которую вы создали, из списка и нажмите «Сохранить». При необходимости вы можете изменить высоту виджета.

- Теперь карта видна на странице сводки.

Разместив карту на сводной странице, можно легко просмотреть текущее состояние топологии сети, а также быстро выявить и устранить любые проблемы, которые могут возникнуть. Это способствует эффективному мониторингу и устранению неполадок, гарантируя своевременное решение сетевых проблем.
Программы для Windows, мобильные приложения, игры - ВСЁ БЕСПЛАТНО, в нашем закрытом телеграмм канале - Подписывайтесь:)








































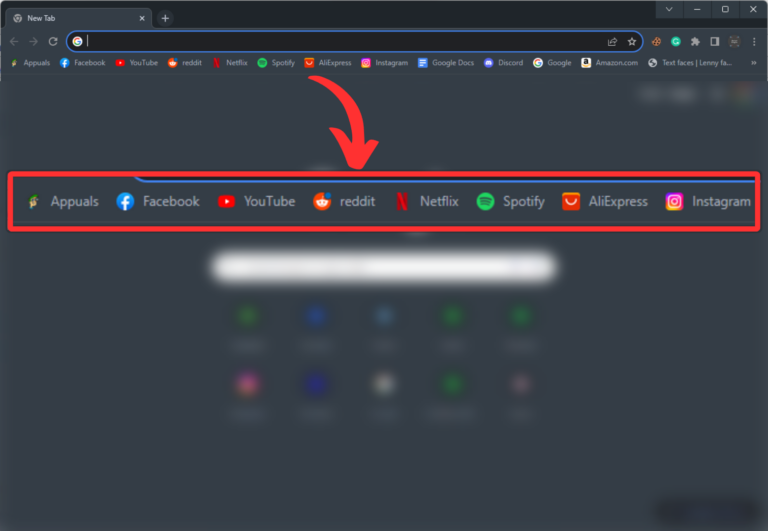


![Как сбросить данные со сквозным шифрованием на iPhone [2023]?](https://ddok.ru/wp-content/uploads/2023/11/cant-approve-the-iphone.png)