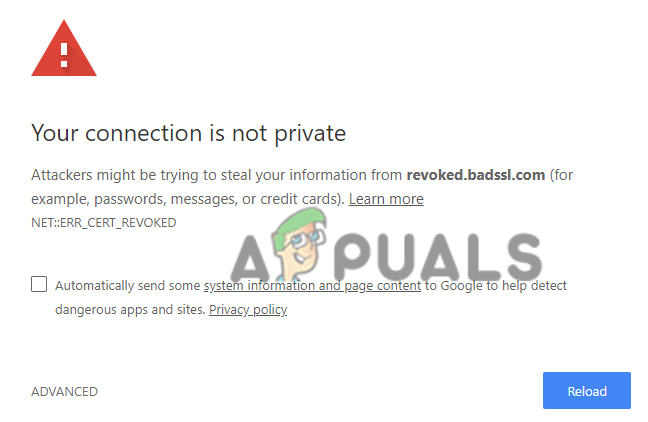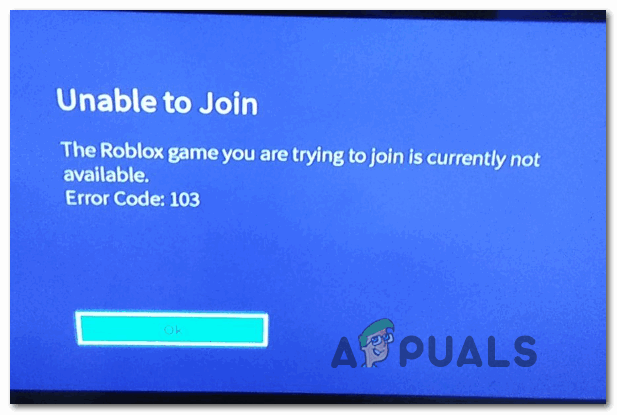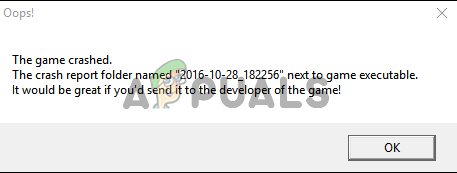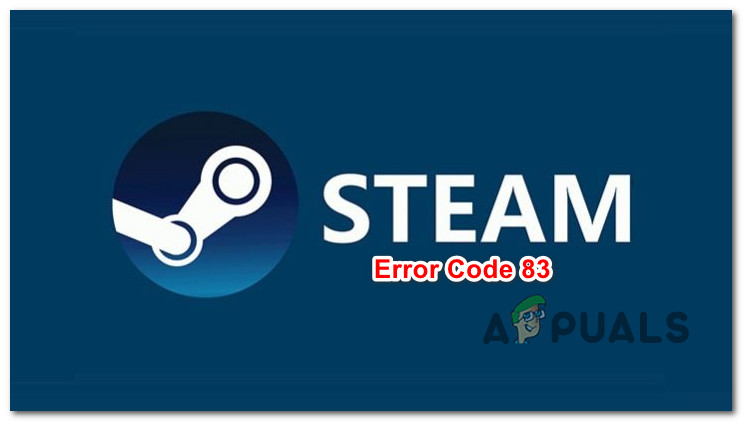[SOLVED] OBS не удалось подключиться к серверу
OBS может не подключиться к серверу, если его установка устарела. Более того, неправильная конфигурация Bind IP или MTU также может вызвать проблему. Пользователь сталкивается с проблемой, когда пытается выполнить потоковую передачу (независимо от службы потоковой передачи) через приложение OBS, но встречает следующий тип сообщения:
Не удалось подключиться к серверу. Тайм-аут соединения. Убедитесь, что вы настроили действующую потоковую службу и ни один брандмауэр не блокирует соединение.
Программы для Windows, мобильные приложения, игры - ВСЁ БЕСПЛАТНО, в нашем закрытом телеграмм канале - Подписывайтесь:)
 OBS не удалось подключиться к серверу
OBS не удалось подключиться к серверу
Прежде чем перейти к решениям по устранению сбоя OBS при подключении к серверу, проверьте, можете ли вы выполнять потоковую передачу в OBS в другой сети или на другом устройстве в той же сети. Кроме того, проверьте, работают ли серверы службы потоковой передачи. Кроме того, не забудьте включить Wi-Fi (даже если вы используете кабель Ethernet). Кроме того, проверьте, подключен ли кабель Ethernet к обычному порту Ethernet, а не к порту 10GE. Кроме того, проверьте, решает ли проблему перезагрузка компьютера и сетевого оборудования. И последнее, но не менее важное: если вы размещаете Vodcast, обязательно завершите его, а затем попробуйте транслировать с помощью OBS.
Решение 1. Создайте и повторно введите ключ потока.
Временный сбой между приложением OBS и потоковой службой может вызвать проблему с сервером и может быть устранен после повторного ввода ключа потоковой передачи после сброса ключа. Для иллюстрации мы обсудим процесс для Facebook Live, вы можете следовать инструкциям в соответствии с вашим потоковым сервисом.
- Запустите Facebook в веб-браузере и щелкните Live Video (в разделе новой публикации).
 Открыть прямую трансляцию на Facebook
Открыть прямую трансляцию на Facebook - Затем выберите «Использовать ключ потока» и прокрутите вниз до конца.
- Теперь нажмите «Сброс» (перед ключом потока), а затем скопируйте ключ потока.
 Создайте новый ключ потока в Facebook
Создайте новый ключ потока в Facebook - Затем запустите OBS и нажмите «Настройки» (внизу экрана).
 Откройте настройки OBS
Откройте настройки OBS - Теперь выберите Stream и вставьте скопированный ключ в поле Stream Key.
 Вставьте ключ потока в настройки OBS
Вставьте ключ потока в настройки OBS - Затем примените свои изменения и проверьте, работает ли OBS в потоковом режиме без каких-либо проблем.
Если проблема не исчезнет, проверьте, решает ли проблема OBS использование другой учетной записи (например, другой учетной записи Twitch, если проблема возникает с Twitch).
Решение 2. Включите динамический битрейт в OBS
Вы можете столкнуться с проблемой, если кадры пропадают во время процесса потоковой передачи. В этом случае включение динамического битрейта может решить проблему (эта опция доступна только в OBS версии 24 и выше).
- Запустите OBS и откройте его Настройки.
- Теперь на левой панели выберите «Дополнительно», а на правой панели прокрутите вниз до конца.
- Затем в разделе «Сеть» установите флажок «Динамически изменять битрейт для управления перегрузкой» (сразу под «Привязать к IP»).
 Включение динамического изменения битрейта для управления перегрузкой
Включение динамического изменения битрейта для управления перегрузкой - Теперь примените свои изменения и перезапустите OBS, чтобы проверить, работает ли он нормально.
Решение 3. Обновите OBS и ОС вашей системы до последней сборки
Приложение OBS может отображать сообщение об ошибке подключения к серверу, если приложение OBS или ОС вашей системы устарели, так как это может создать несовместимость между ними (а также с серверами, которые вы хотите транслировать). В этом сценарии обновление OBS и ОС вашей системы до последней сборки может решить проблему.
Обновите приложение OBS
- Запустите приложение OBS и откройте его меню «Справка».
- Теперь выберите Проверить наличие обновлений и, если обновление доступно, примените его.
 Проверить наличие обновлений OBS
Проверить наличие обновлений OBS - Затем перезагрузите компьютер и проверьте, нормально ли работает OBS.
Если вы используете устаревшую версию, загрузите / установите (не удаляя предыдущую версию) последнюю версию приложения OBS и проверьте, решает ли это проблему OBS. Если вы используете дистрибутив Linux, основанный на PPA (например, Ubuntu), вы можете выполнить следующее в командной консоли, чтобы проверить, решает ли это проблему OBS:
sudo apt install ffmpeg sudo add-apt-repository ppa: obsproject / obs-studio sudo apt update sudo apt install obs-studio
Обновите ОС вашей системы
Для иллюстрации мы обсудим процесс для системы Mac, вы можете следовать инструкциям в соответствии с ОС вашей системы для обновления.
- Запустите Apple Preferences и откройте Обновление программного обеспечения.
 Откройте «Обновление программного обеспечения» в настройках Mac.
Откройте «Обновление программного обеспечения» в настройках Mac. - Теперь проверьте, доступно ли обновление ОС, если это так, примените обновление и перезагрузите устройство, чтобы проверить, очищено ли приложение OBS от проблемы с подключением к серверу.
Решение 4.Измените сервер потоковой передачи.
Приложение OBS может не подключиться к серверу, если сам сервер не работает. В этом случае изменение сервера потоковой передачи в другое место может решить проблему. Для иллюстрации обсудим процесс для сервиса Twitch. Но прежде чем продолжить, будет хорошей идеей использовать сканер портов, чтобы проверить, открыт ли порт сервера. Если да, убедитесь, что приложение прослушивает открытый порт.
- Запустите приложение OBS и нажмите «Настройки».
- Теперь перейдите на вкладку «Поток» и разверните раскрывающийся список «Сервер» (для некоторых удаленных серверов вам, возможно, придется снизить битрейт).
- Затем выберите другой сервер и примените свои изменения.
 Изменить сервер потоковой передачи в OBS
Изменить сервер потоковой передачи в OBS - Теперь перезапустите приложение и проверьте, не указывает ли OBS на проблему с сервером. Если проблема не исчезнет, вы можете попробовать все серверы один за другим в OBS, чтобы решить эту проблему.
Если у вас возникли проблемы с поиском сервера, вы можете использовать утилиту Twitch Test (или пинговать сервер), чтобы найти лучший сервер для вас. Для некоторых служб вы также можете попробовать опцию автоматической настройки, чтобы решить проблему OBS.
Решение 5.Измените параметр привязки IP в дополнительных настройках сети.
Приложение OBS может не подключиться к серверу, если параметр «Привязать IP» в дополнительных сетевых настройках не настроен должным образом. В этом контексте правильная настройка Bind IP может решить проблему.
- Запустите приложение OBS и откройте его Настройки.
- Теперь на левой панели перейдите на вкладку «Дополнительно», а на правой панели прокрутите до конца экрана.
- Затем в разделе «Сеть» разверните раскрывающийся список «Привязать к IP-адресу» и выберите «По умолчанию».
 Установите привязку к IP по умолчанию в OBS
Установите привязку к IP по умолчанию в OBS - Если для него уже установлено значение По умолчанию, выберите имя сетевого подключения с IP-адресом (предпочтительно IPv4-адресом) вашей системы. Если параметр «Привязать к IP» выделен серым цветом, обязательно отключите все выходы OBS, такие как NDI, виртуальная камера и т. Д., И повторите попытку).
 Установите привязку к IP для вашего IPv4 в OBS
Установите привязку к IP для вашего IPv4 в OBS - Теперь примените свои изменения и проверьте, может ли OBS подключиться к серверу.
Решение 6. Разрешите OBS через брандмауэр вашей системы
Вы можете не выполнить потоковую передачу через OBS, если брандмауэр вашей системы блокирует доступ к ресурсу, жизненно важному для работы приложения OBS. В этом контексте разрешение OBS через настройки брандмауэра вашей системы может решить проблему. Для пояснения мы обсудим процесс для брандмауэра Защитника Windows.
- Щелкните Windows, введите: Брандмауэр и откройте Брандмауэр Защитника Windows в режиме повышенной безопасности.
 Откройте брандмауэр Защитника Windows.
Откройте брандмауэр Защитника Windows. - Теперь на вкладке Outbound Rules и Inbound Rules убедитесь, что ни одно правило не блокирует OBS (например, выберите Inbound Rules и нажмите клавишу O, чтобы проверить запись OBS).
 Проверьте брандмауэр на наличие правил, блокирующих OBS, и выберите правила для исходящего трафика.
Проверьте брандмауэр на наличие правил, блокирующих OBS, и выберите правила для исходящего трафика. - Затем на левой панели выберите Outbound Rules и разверните меню Action.
 Создать новое правило в брандмауэре
Создать новое правило в брандмауэре - Теперь откройте «Новое правило» и выберите переключатель «Программа».
 Выберите программу в окне нового правила
Выберите программу в окне нового правила - Затем нажмите «Далее» и нажмите «Обзор» (перед «Путь к этой программе»).
 Откройте Обзор и перейдите в каталог установки OBS.
Откройте Обзор и перейдите в каталог установки OBS. - Теперь перейдите в каталог установки OBS и выберите его EXE-файл в соответствии с версией вашей ОС (например, OBS64.exe в папке / bin / 64bit каталога установки).
 Выберите OBS64.exe в Правиле брандмауэра
Выберите OBS64.exe в Правиле брандмауэра - После того, как путь будет добавлен в окно брандмауэра, нажмите «Далее» и установите переключатель «Разрешить соединение».
 Выберите Разрешить подключение в окне нового правила.
Выберите Разрешить подключение в окне нового правила. - Затем выберите Профиль в соответствии с вашими требованиями (для тестирования лучше выбрать все три варианта, то есть Домен, Частный и Общедоступный) и нажмите Далее.
- Теперь введите имя и описание в соответствии с вашими требованиями и нажмите Далее.
- Затем перезагрузите компьютер и проверьте, может ли OBS транслироваться без каких-либо проблем.
Если проблема не исчезнет, убедитесь, что межсетевой экран маршрутизатора не блокирует OBS. Кроме того, если вы используете приложение OBS на виртуальной машине, проверьте, не блокирует ли брандмауэр (системы или маршрутизатора) или сама виртуальная машина доступ к OBS. Если это так, откройте TCP-порт 1935 (Исходящие правила >> Действие >> Новое правило >> Порт >> TCP 1935) в настройках брандмауэра, чтобы проверить, решает ли это проблему OBS. Если проблема не исчезнет, проверьте, решает ли отключение антивируса на вашем ПК проблему с подключением к OBS.
Решение 7.Уменьшите размер MTU (максимальный размер передаваемого блока)
MTU (Maximum Transmission Unit) используется для установки максимального размера передаваемого сетевого пакета, и потоковый сервер может отбрасывать пакеты (отправленные клиентом), размер которых превышает настроенный размер MTU сервера. В этом сценарии уменьшение размера MTU (максимального размера передаваемого блока) может решить проблему. Для иллюстрации мы обсудим процесс для ПК с Windows, и вы можете следовать этому процессу в соответствии с вашей ОС.
- Щелкните правой кнопкой мыши Windows и выберите PowerShell (Admin).
- Теперь выполните следующее: netsh int ipv4 show subinterface
- Затем запишите имя вашей сети в столбце Интерфейс и выполните следующее: netsh interface ipv4 set subinterface
mtu = 1400 store = persistent - Затем снова выполните следующее, чтобы проверить, изменился ли размер MTU вашего сетевого адаптера: netsh int ipv4 show subinterface
 Измените MTU вашего сетевого адаптера
Измените MTU вашего сетевого адаптера - Теперь перезагрузите компьютер и проверьте, не указывает ли OBS на ошибку при подключении к серверу.
Решение 8. Сбросьте маршрутизатор до заводских настроек по умолчанию
Вы можете столкнуться с проблемой, если настройки вашего маршрутизатора повреждены. В этом случае сброс маршрутизатора до заводских настроек по умолчанию (обязательно сохраните доступность учетных данных / инструкций) может решить проблему. Этот процесс обычно несложен, но из-за разнообразия марок и моделей маршрутизаторов невозможно охватить их все, но общий подход обычно один и тот же. Вы можете перезагрузить маршрутизатор либо с помощью кнопки на маршрутизаторе, либо через его веб-портал.
Сбросить маршрутизатор с помощью кнопки
- Включите маршрутизатор (если он выключен) и найдите кнопку сброса на нижней или задней стороне маршрутизатора.
- Теперь нажмите / удерживайте (вы можете использовать небольшой заостренный предмет, например, скрепку) кнопку сброса не менее 30 секунд.
 Сбросить ваш роутер
Сбросить ваш роутер - Затем отпустите кнопку сброса и подождите, пока маршрутизатор полностью не перезагрузится и не включится (это может занять от 30 до 60 секунд). Если на маршрутизаторе нет кнопки сброса, проверьте руководство к своему устройству, чтобы узнать, можно ли использовать кнопку питания маршрутизатора для его сброса.
Сбросить маршрутизатор через веб-портал
- Запустите веб-браузер и перейдите к шлюзу маршрутизатора по умолчанию (например, 192.168.1.1, шлюз по умолчанию можно найти с помощью команды IPConfig в командной строке). Затем введите учетные данные, чтобы открыть веб-портал маршрутизатора.
- Теперь о сложной части, так как параметр сброса может быть расположен в разных местах в разных маршрутизаторах. Обычно он находится на вкладке «Система» или «Общие». Найдите параметр «Сбросить настройки» (или «Восстановить значения по умолчанию») и щелкните по нему. Теперь подтвердите сброс маршрутизатора и дождитесь завершения процесса.
 Восстановите настройки маршрутизатора по умолчанию ‘
Восстановите настройки маршрутизатора по умолчанию ‘
После перезагрузки маршрутизатора убедитесь, что необходимые порты перенаправлены (если этого требует потоковый сервер), и, надеюсь, проблема с подключением OBS решена.
Программы для Windows, мобильные приложения, игры - ВСЁ БЕСПЛАТНО, в нашем закрытом телеграмм канале - Подписывайтесь:)

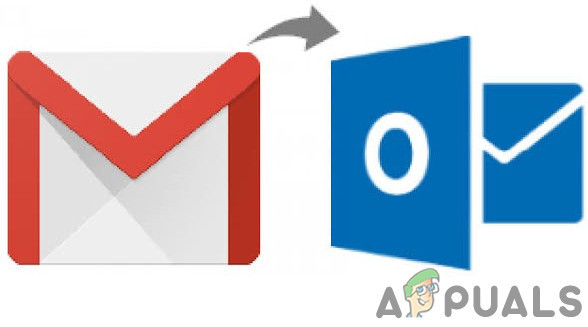
![[FIX] Ошибка Microsoft Store 0x80072F05](https://ddok.ru/wp-content/uploads/2020/12/Microsoft-Store-Error-0x80072F05.jpg)