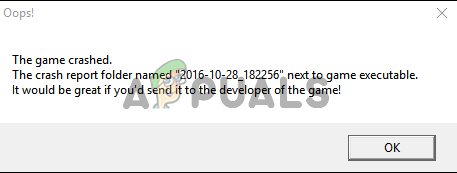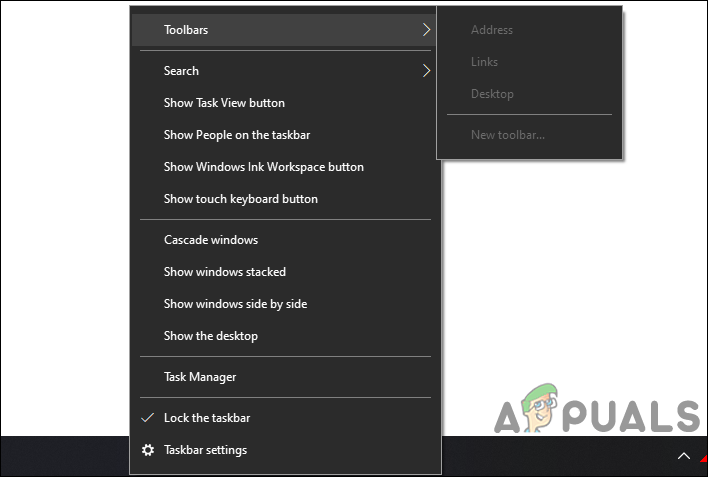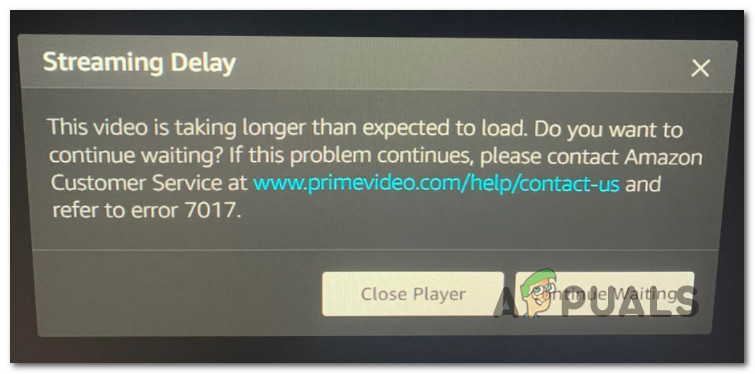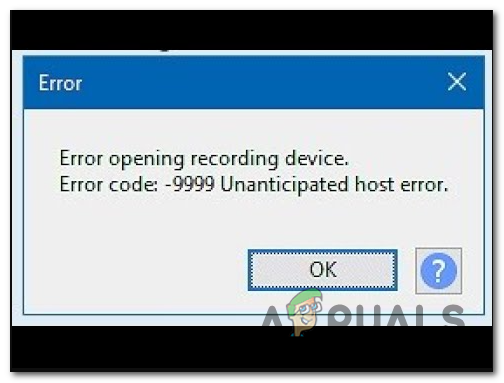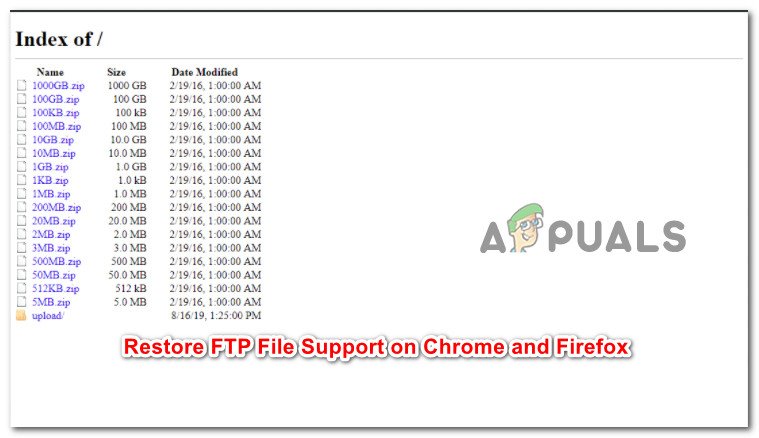Проверьте версию Google Chrome и время последнего обновления Chrome
Google Chrome автоматически проверяет наличие новых обновлений и устанавливает их при закрытии и повторном открытии браузера. Некоторые пользователи предпочитают отключать функцию автоматического обновления и использовать обновление вручную. Пользователи могут в любое время проверить версию Chrome и дату обновления. Однако некоторые новые пользователи не знают, как проверить версию и дату последнего обновления Chrome. В этой статье мы покажем вам методы, с помощью которых вы можете проверить версию Chrome и время последнего обновления Chrome.
 Версия Google Chrome и время последнего обновления
Версия Google Chrome и время последнего обновления
Программы для Windows, мобильные приложения, игры - ВСЁ БЕСПЛАТНО, в нашем закрытом телеграмм канале - Подписывайтесь:)
Иногда обновления будут отложены по разным причинам. Если пользователь какое-то время не закрывал браузер, он увидит параметр обновления в правом верхнем углу. Кнопка обновления будет иметь разный цвет в зависимости от дней.
Версия Google Chrome и последнее обновление Chrome
Сведения о версии Google Chrome будут одинаковыми для всех методов. Однако дата обновления будет отличаться в зависимости от настроек браузера пользователя. Если в вашем Chrome включено автоматическое обновление, то в большинстве случаев дата выпуска и дата обновления будут одинаковыми. Некоторые методы не имеют опции обновленной даты; поэтому мы проверим дату выпуска этими методами.
Однако даты могут быть разными для пользователей, обновляющих Google Chrome вручную. Кроме того, если вы вручную обновляете Chrome, пропустите шаги проверки даты выпуска.
Как проверить версию Google Chrome
Существует несколько различных методов проверки сведений о версии Google Chrome в браузере. Мы собираемся показать вам официальный метод проверки версии Google Chrome. В настройках есть опция, которая показывает текущую установленную версию Google Chrome. Однако он не покажет дату обновления, как некоторые другие методы. Поэтому мы можем использовать некоторые сайты, чтобы узнать дату выпуска последнего обновления Google Chrome.
Примечание. Дата выпуска будет аналогична дате обновления для пользователей, у которых включено автоматическое обновление.
Google Chrome About Option:
- Откройте Google Chrome, дважды щелкнув ярлык. Вы также можете искать Google Chrome с помощью функции поиска Windows.
- Нажмите на «Настройки и прочее» в правом верхнем углу. Теперь выберите в списке опцию «Справка» и нажмите «О Google Chrome».
 Проверка версии Chrome
Проверка версии Chrome
Примечание. Вы также можете найти эту опцию в «Настройки»> «О программе».
- Это покажет версию Google Chrome, установленную на вашем компьютере.
- Другой вариант – ввести в адресной строке команду «chrome: // version», чтобы получить сведения о версии.
 Проверка версии с помощью команды
Проверка версии с помощью команды - Вы также можете ввести команду «chrome: // system» в адресной строке, чтобы открыть страницу «О системе». Здесь вы можете увидеть версию Google Chrome, которую вы используете.
Поиск в Google:
- Откройте браузер, дважды щелкнув ярлык или выполнив поиск с помощью функции поиска Windows.
- Перейти к WhatIsMyBrowser site и щелкните значок Chrome, как показано на скриншоте.
 Поиск даты выпуска Chrome
Поиск даты выпуска Chrome - Теперь вы можете увидеть информацию о версии и дате выпуска для всех платформ.
 Проверка версии и даты выпуска
Проверка версии и даты выпуска
Существует метод проверки того, когда ваш Google Chrome был обновлен, а также некоторые дополнительные сведения об обновлении. Вы можете проверить информацию о браузере Google Chrome с помощью командной строки. Мы можем использовать команду, чтобы получить информацию, доступную в редакторе реестра. Он будет содержать информацию о версии Chrome и дате обновления.
- Найдите командную строку с помощью функции поиска Windows. Вы также можете нажать клавишу Windows + R, чтобы открыть «Выполнить», затем введите «cmd» и нажмите Enter.
 Открытие командной строки
Открытие командной строки - Теперь введите следующую команду в окне командной строки и нажмите Enter. Reg query “HKLM SOFTWARE Wow6432Node Microsoft Windows CurrentVersion Uninstall Google Chrome”
 Запуск команды в CMD
Запуск команды в CMD - Он покажет подробную информацию о некоторых значениях реестра, связанных с Google Chrome. Вы можете увидеть номер версии и дату изменения в списке.
- Вы также можете просто открыть редактор реестра и перейти в следующий каталог, чтобы просмотреть информацию, присвоенную значениям.
Программы для Windows, мобильные приложения, игры - ВСЁ БЕСПЛАТНО, в нашем закрытом телеграмм канале - Подписывайтесь:)