Проигрыватель Windows Media не открывается? Попробуйте эти исправления
Проигрыватель Windows Media долгое время был медиаплеером по умолчанию для Windows, пока его не заменили другие приложения в Windows 10. Одна из наиболее распространенных проблем, с которыми вы можете столкнуться при использовании проигрывателя Windows Media, – это когда он отказывался открываться. . Это особенно странно, потому что, немного покопавшись, вы можете обнаружить, что процесс, отвечающий за запуск Windows Media Player, запускается, но все это происходит в фоновом режиме. Для такого приложения, как Windows Media Player, которое должно воспроизводить аудио и видео, это не совсем идеальное поведение.
 Проигрыватель Windows Media
Проигрыватель Windows Media
Программы для Windows, мобильные приложения, игры - ВСЁ БЕСПЛАТНО, в нашем закрытом телеграмм канале - Подписывайтесь:)
Как оказалось, проблема здесь, по сути, заключается в графическом пользовательском интерфейсе приложения, поскольку процесс выполняется в фоновом режиме. Это может произойти, когда процесс Windows Media Player на самом деле не отвечает, и даже если он находится в списке процессов в диспетчере задач, по сути, он вообще ничего не делает. В дополнение к этому, файлы DLL, связанные с проигрывателем Windows Media, также могут вызвать такую проблему, и в этом случае вам придется повторно зарегистрировать соответствующие файлы DLL, и они должны начать работать так, как вы обычно ожидаете.
Теперь, когда мы прошли через это, давайте погрузимся в различные методы, которые вы можете использовать для решения рассматриваемой проблемы и запуска медиаплеера. Итак, без лишних слов, давайте перейдем к этому.
Убить процесс проигрывателя Windows Media
Как выясняется, первое, что вы должны сделать, когда столкнетесь с рассматриваемой проблемой, – это исключить возможность отсутствия реакции на процесс. Подобные проблемы часто возникают с разными приложениями, когда приложение не запускается, но процесс выполняется в фоновом режиме. Это может произойти, когда процесс не отвечает, и даже если вы видите его в списке процессов в диспетчере задач, он фактически ничего не делает в фоновом режиме. После того, как вы завершите процесс, проигрыватель Windows Media будет вынужден начать все заново, что потенциально может решить проблему за вас. Чтобы остановить процесс, следуйте приведенным ниже инструкциям:
- Прежде всего, откройте окно диспетчера задач. Для этого щелкните правой кнопкой мыши панель задач и выберите в появившемся меню «Диспетчер задач».
 Открытие диспетчера задач
Открытие диспетчера задач - Когда у вас откроется окно диспетчера задач, на вкладке «Процессы» найдите процесс Windows Media Player.
 Завершение процесса проигрывателя Windows Media
Завершение процесса проигрывателя Windows Media - После того, как вы нашли процесс, выберите его и нажмите кнопку Завершить задачу.
- Вы также можете щелкнуть процесс правой кнопкой мыши и выбрать опцию Завершить задачу в раскрывающемся меню.
- После того, как вы завершили процесс, попробуйте снова открыть Windows Media Player, чтобы проверить, сохраняется ли проблема.
Запустите средство устранения неполадок воспроизведения видео
Если проблема не устранена и проигрыватель Windows Media не открывается после того, как вы завершили процесс, вы можете воспользоваться встроенным средством устранения неполадок, которое поставляется с Windows. В вашем распоряжении доступны различные средства устранения неполадок для устранения неполадок, связанных с различными функциями вашей операционной системы. Эти средства устранения неполадок часто помогают решить простые проблемы, которые могут показаться не очевидными и ускользнуть от вас. Для этого следуйте приведенным ниже инструкциям:
- Прежде всего, откройте приложение «Настройки», нажав комбинацию клавиш Windows + I.
 Настройки Windows
Настройки Windows - Когда откроется окно настроек, перейдите в раздел «Обновление и безопасность».
- Затем с левой стороны нажмите на параметр «Устранение неполадок».
- На экране устранения неполадок выберите параметр Дополнительные средства устранения неполадок.
 Устранение неполадок в настройках
Устранение неполадок в настройках - Это покажет вам список всех доступных средств устранения неполадок. Прокрутите вниз, пока не увидите «Воспроизведение видео». Запустите средство устранения неполадок и дождитесь его завершения.
 Запуск средства устранения неполадок воспроизведения видео
Запуск средства устранения неполадок воспроизведения видео - Средство устранения неполадок просканирует вашу систему на наличие проблем с воспроизведением видео и попытается их решить.
Повторно зарегистрируйте файлы DLL
Как оказалось, в некоторых случаях причина, по которой ваш проигрыватель Windows Media не открывается, может быть связана с соответствующими файлами DLL. Библиотека динамической компоновки или файлы DLL – это в основном библиотеки, которые содержат набор кода и отвечают за выполнение определенных операций в операционной системе Windows. Чтобы повторно зарегистрировать файлы DLL для проигрывателя Windows Media, следуйте приведенным ниже инструкциям:
- Прежде всего, откройте окно командной строки с повышенными привилегиями. Для этого откройте меню «Пуск» и найдите cmd. Щелкните правой кнопкой мыши по показанному результату и выберите параметр «Запуск от имени администратора».
 Открытие командной строки от имени администратора
Открытие командной строки от имени администратора - Когда откроется окно командной строки, введите следующие команды одну за другой и нажимайте Enter после каждой: regsvr32 vbscript.dll regsvr32 wmp.dll regsvr32 jscript.dll
 Зарегистрируйте файлы DLL проигрывателя Windows Media
Зарегистрируйте файлы DLL проигрывателя Windows Media - После того, как вы ввели все команды, попробуйте снова открыть проигрыватель Windows Media, чтобы проверить, сохраняется ли проблема.
Переустановите проигрыватель Windows Media
Проигрыватель Windows Media, как и многие другие приложения, встроен в Windows. Обычно они называются функциями, и вы можете легко управлять ими из Панели управления. Если вышеуказанные решения не работают для вас, вы можете удалить Windows Media Player, а затем переустановить его через панель управления, чтобы увидеть, поможет ли это обойти проблему. Для этого следуйте приведенным ниже инструкциям:
- Прежде всего, откройте окно панели управления, выполнив поиск в меню «Пуск».
- Когда откроется окно Панели управления, нажмите «Программы».
 Панель управления
Панель управления - Там в разделе «Программы и компоненты» нажмите «Включить или отключить компоненты Windows».
 Программы панели управления
Программы панели управления - Это вызовет окно функций Windows. Теперь в списке функций найдите «Функции мультимедиа» и разверните его.
- Здесь вы увидите, что функция Windows Media Player отмечена галочкой. Снимите его и перезагрузите компьютер. Это приведет к удалению проигрывателя Windows Media.
 Удаление проигрывателя Windows Media
Удаление проигрывателя Windows Media - После перезагрузки компьютера снова установите проигрыватель Windows Media, выполнив те же действия.
- После установки проигрывателя Windows Media снова перезагрузите компьютер. Наконец, как только вы снова заработаете, проверьте, сохраняется ли проблема.
Программы для Windows, мобильные приложения, игры - ВСЁ БЕСПЛАТНО, в нашем закрытом телеграмм канале - Подписывайтесь:)

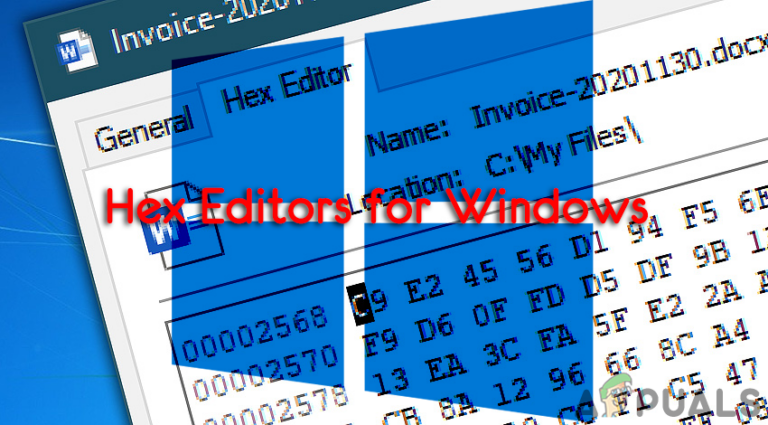
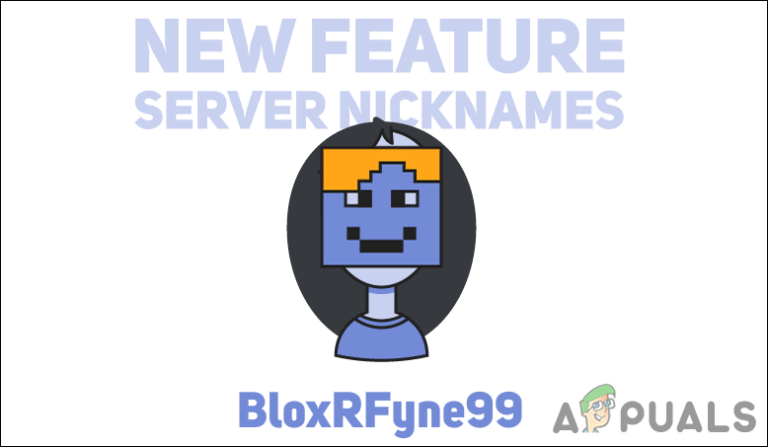

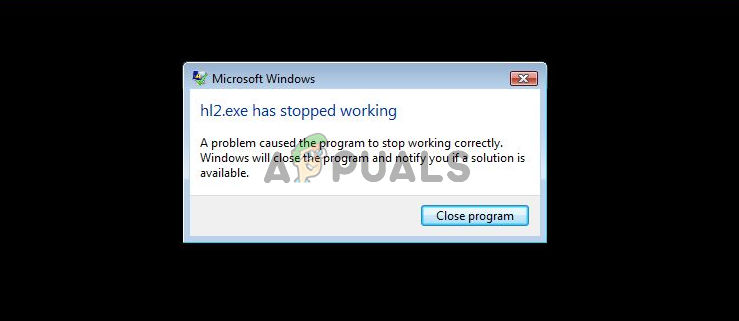
![[FIXED] Gdi32full.dll отсутствует ошибка](https://ddok.ru/wp-content/uploads/2020/12/gdi32full-dll-error-This-application-failed-to-start-in-Windows-10-Image-1.png)
![[FIX] Ошибка разгона при загрузке](https://ddok.ru/wp-content/uploads/2020/04/resetting-BIOS-settings.png)