Приложение Xbox не улавливает звук микрофона в Windows 10
Приложение Xbox по умолчанию не будет принимать звук с микрофона, подключенного к ПК, для некоторых пользователей. Неважно, подключена ли гарнитура или автономный микрофон, – микрофон не работает для чата или в игре. Затронутые пользователи сообщают, что микрофон прекрасно работает с другими приложениями и что они даже могут слышать других людей в чате Xbox Party.
 Микрофон приложения Xbox не работает
Микрофон приложения Xbox не работает
Программы для Windows, мобильные приложения, игры - ВСЁ БЕСПЛАТНО, в нашем закрытом телеграмм канале - Подписывайтесь:)
ПРИМЕЧАНИЕ. Эта проблема отличается от той, в которой затронутые пользователи видят «Настройки вашей сети блокируют чат участника» с кодом ошибки 0x89231906.
Что заставляет микрофон перестать работать в приложении Xbox?
- Общий сбой аудио – В некоторых случаях эта конкретная проблема может возникать из-за генетического сбоя, который уже покрыт Microsoft. Неправильная конфигурация записывающего устройства обычно может быть исправлена с помощью средства устранения неполадок Windows Recording Audio и применения стратегии восстановления, которая автоматически рекомендуется.
- Гарнитура подключается через USB – как выясняется, эта проблема довольно часто встречается при двойном подключении, которое позволяет подключать микрофон как к 3-мм разъему, так и к USB. Если этот сценарий применим, вы можете решить проблему, подключив устройство с разъемом 3 мм вместо USB.
- Несовместимый аудиоканал по умолчанию. Если у вас возникла проблема с подключенной через USB гарнитурой, есть вероятность, что у нее возникнут проблемы при подключении к определенному аудиоканалу (1 канал, 24 бита, 192 кГц, Studio Quality). В этом случае вы сможете решить проблему, открыв настройки звука, связанные с этим устройством, и изменив формат по умолчанию на другой пресет.
- Настройки конфиденциальности не позволяют приложению Xbox использовать микрофон. Недавнее обновление безопасности изменило некоторые настройки безопасности, связанные с микрофоном и камерой. Если у вас последняя сборка Windows 10, скорее всего, приложение Xbox не сможет использовать микрофон, если вы специально не разрешите это. В этом случае вы можете решить проблему, открыв настройки конфиденциальности и разрешив приложениям UWP использовать микрофон.
Как настроить микрофон для работы с приложением Xbox в Windows 10
Чтобы заставить микрофон работать с приложением Xbox в Windows 10; Пожалуйста, следуйте инструкциям ниже.
1. Запуск записи аудио устранения неполадок
Прежде чем перейти к более продвинутым стратегиям восстановления, давайте проверим, не может ли ваша установка Windows 10 автоматически устранить проблему. Как подтвердили несколько затронутых пользователей, эта проблема может возникать из-за неправильной конфигурации записи, которая может быть легко решена с помощью средства устранения неполадок записи аудио.
Эта встроенная утилита предназначена для сканирования вашего компьютера от распространенных проблем с устройствами записи звука и автоматически применяет проверенное исправление, если найден жизнеспособный сценарий. Несколько затронутых пользователей подтвердили, что эта операция в конечном итоге позволила им исправить проблему без необходимости применения каких-либо других ручных исправлений.
Вот краткое руководство о том, что вам нужно сделать, чтобы запустить средство устранения неполадок с записываемым звуком, чтобы приложение Xbox получало звук с подключенного микрофона:
- Нажмите клавишу Windows + R, чтобы открыть диалоговое окно «Выполнить». Затем введите «ms-settings: неполадок» и нажмите Enter, чтобы открыть вкладку «Устранение неполадок» в приложении «Настройки».
 Доступ к вкладке «Устранение неполадок»
Доступ к вкладке «Устранение неполадок» - Перейдя на вкладку «Устранение неполадок», перейдите в правое меню и нажмите на запись «Запись звука». Затем в появившемся контекстном меню нажмите «Запустить средство устранения неполадок», чтобы снова запустить утилиту.
 Запуск средства устранения неполадок при записи звука
Запуск средства устранения неполадок при записи звука - Подождите, пока утилита не запустится. Если вас попросит UAC (Контроль учетных записей), нажмите Да, чтобы предоставить административные привилегии.
- После завершения анализа посмотрите на результаты и посмотрите, определена ли жизнеспособная стратегия ремонта. Если утилита в конечном итоге рекомендует исправление, примените его, нажав Применить это исправление, затем дождитесь завершения процедуры.
 Применить это исправление
Применить это исправление - После того, как исправление успешно развернуто, перезагрузите компьютер и посмотрите, прослушивается ли звук с микрофона приложением Xbox.
Если та же проблема все еще возникает, перейдите к следующему потенциальному решению ниже.
2. Замена соединительного кабеля (если применимо)
Если вы столкнулись с проблемой, связанной с гарнитурой или микрофоном, который можно подключить как к 3-х миллиметровому разъему, так и к USB, вам следует по возможности использовать метод подключения 3-мм джек. Известно, что приложение Xbox не может прослушивать звук с микрофона / гарнитуры при подключении через USB.

Поэтому, если ваше аудиоустройство в данный момент подключено через USB, восстановите соединение с помощью 3-мм разъема и перезагрузите компьютер. После завершения следующего запуска системы снова откройте приложение Xbox и посмотрите, слышен ли звук с вашего микрофона.
Если та же проблема все еще возникает или этот метод не применим к вашей текущей ситуации, перейдите к следующему потенциальному решению ниже.
3. Изменение аудио канала по умолчанию
Как выясняется, функция записи звука в приложении Xbox в Windows 10 чаще всего происходит при выборе определенного аудиоканала (1 канал, 24 бита, 192 кГц, Studio Quality).
Нет официального объяснения, почему возникает эта проблема, но несколько затронутых пользователей подтвердили, что проблема была решена на неопределенный срок после того, как они открыли меню «Настройки звука» и изменили аудиоканал на другой аудиоформат – путем настройки частоты дискретизации и битовой глубины.
Примечание: немного поработав, вы можете определить истинный битрейт аудиофайлов, которые хотите воспроизвести.
Вот краткое руководство по изменению аудиоканала по умолчанию в Windows 10, чтобы заставить приложение Xbox получать звук с вашего микрофона:
- Начните с щелчка правой кнопкой мыши по значку звука на панели задач (в нижнем правом углу экрана). Затем в открывшемся контекстном меню выберите «Открыть настройки звука» из списка доступных опций.
- Теперь, когда вы находитесь на экране настроек звука, перейдите к правой части экрана. Далее, прокрутите вниз до соответствующего подменю настроек и щелкните на панели управления звуком.
- Как только вам удастся пройти через меню Classis Sound, прокрутите вниз до вкладки Playback и затем щелкните правой кнопкой мыши на активном звуковом устройстве, с которым у вас возникли проблемы. В появившемся контекстном меню выберите «Свойства».
- Теперь, когда вы находитесь на экране свойств, выберите вкладку «Дополнительно» в горизонтальном меню вверху. Затем перейдите в раздел «Формат по умолчанию» и настройте его на 2-канальный, 16-битный, 48 кГц, DVD-качество.
- Нажмите «Применить», чтобы сохранить изменения, затем перезагрузите компьютер и посмотрите, будет ли приложение Xbox воспринимать звук с микрофона при следующем запуске системы.
 Изменение формата аудио по умолчанию
Изменение формата аудио по умолчанию
Если та же проблема все еще возникает или этот метод не применим, перейдите к следующему потенциальному решению ниже.
4. Разрешение приложению Xbox использовать микрофон
Как оказалось, эта конкретная проблема также может быть вызвана настройками конфиденциальности Windows 10, которые в итоге запрещают приложению Xbox использовать функцию микрофона. Это не было стандартным поведением при запуске Windows 10, но недавнее обновление безопасности препятствует доступу приложений UWP к камере и микрофону, если вы не настроили их так, чтобы они были разрешены.
Если этот сценарий применим к вам, и вы подозреваете, что приложение Xbox не позволяет использовать микрофон, следуйте приведенным ниже инструкциям, чтобы убедиться, что это не так:
- Нажмите клавишу Windows + R, чтобы открыть диалоговое окно «Выполнить». Затем введите «ms-settings: privacy-микрофон» и нажмите Enter, чтобы открыть окно конфиденциальности микрофона для приложения настроек Windows.

- Перейдя на вкладку «Конфиденциальность» микрофона, перейдите на правую панель и включите переключатель, связанный с «Разрешить приложениям» доступ к вашему микрофону.
 Предоставление приложениям UWP доступа к микрофону
Предоставление приложениям UWP доступа к микрофону - После получения доступа прокрутите список приложений, которым разрешено использовать микрофон, и убедитесь, что переключатель, связанный с Xbox Console Companion (приложение Xbox), включен.
 Разрешение приложению Xbox использовать микрофон
Разрешение приложению Xbox использовать микрофон - После того, как параметр включен, перезагрузите компьютер и посмотрите, будет ли проблема решена при следующем запуске системы.
Программы для Windows, мобильные приложения, игры - ВСЁ БЕСПЛАТНО, в нашем закрытом телеграмм канале - Подписывайтесь:)

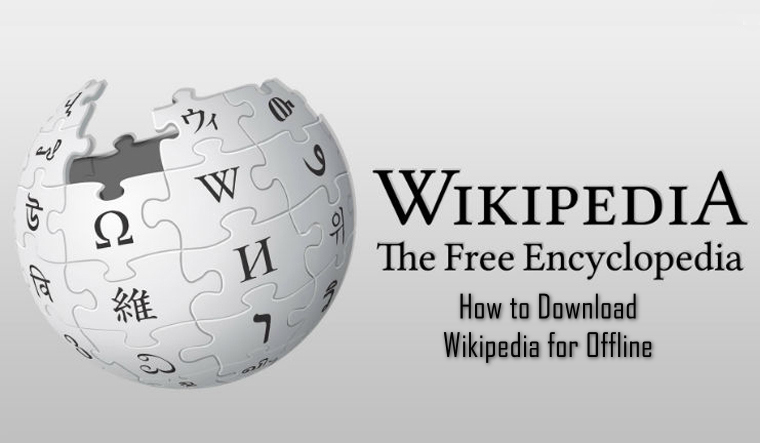
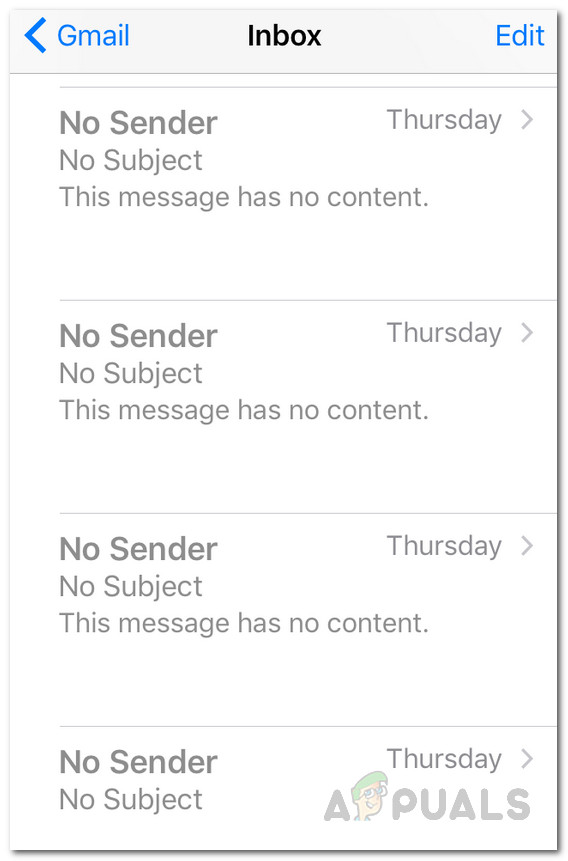

![[FIX] Ошибка получения почты](https://ddok.ru/wp-content/uploads/2020/09/iphone-cannot-get-mail.jpg)
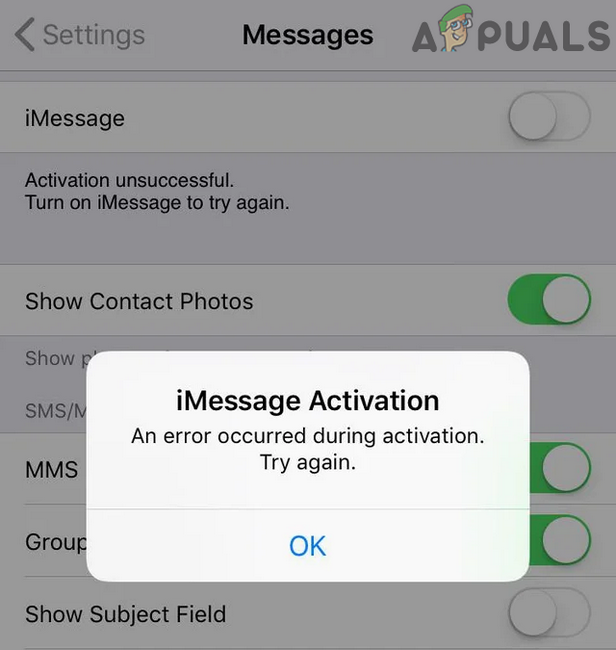

Nos das tu consentimiento de subirlo en mi web. Muchas gracias Saludos