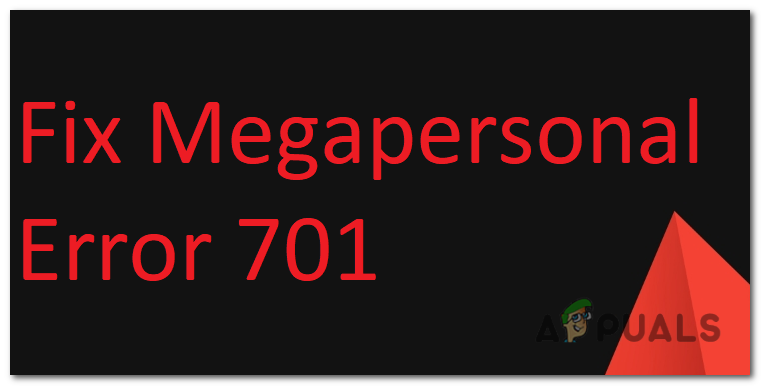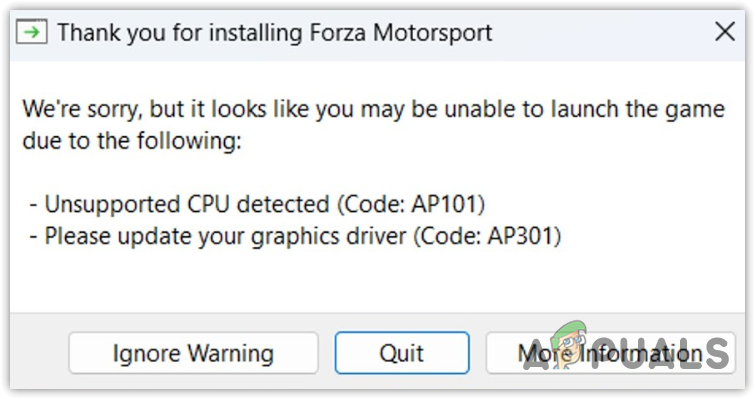Приложение Windows Mail не отправляет электронные письма? Попробуйте эти исправления!
Приложение Windows Mail не может отправлять электронные письма в Windows из-за ошибки повреждения в приложении, неправильных настроек сети и отключенных служб определения местоположения. По-видимому, электронные письма действительно появляются в черновиках, исходящих и даже в папке отправленных.

Программы для Windows, мобильные приложения, игры - ВСЁ БЕСПЛАТНО, в нашем закрытом телеграмм канале - Подписывайтесь:)
Ниже мы подробно рассмотрим причины этой проблемы и способы ее устранения.
1. Проверьте подключение к Интернету
Прежде чем мы перейдем к сложным исправлениям, связанным с системой, мы рекомендуем вам сначала проверить подключение к Интернету. Приложение «Почта» может не выполнять запрошенные операции, так как не может подключиться к стабильному интернет-соединению.
Вы можете попробовать переключиться на другое соединение или запустить средство устранения неполадок сети, чтобы исключить любые проблемы, связанные с Интернетом. Если вы уверены, что проблема не связана с подключением к Интернету, вы можете перейти к следующим методам ниже.
2. Включить местоположение
Одним из простых исправлений, которое сработало для многих пользователей, было включение функции определения местоположения в их системе. Хотя до сих пор неясно, когда это исправление сработает, поскольку ему удалось решить проблему для довольно многих пользователей, мы рекомендуем вам попробовать.
Мы будем использовать приложение «Настройки», чтобы включить местоположение.
- Откройте настройки Windows, нажав Win + I вместе.
- Перейдите в раздел «Конфиденциальность и безопасность» > «Местоположение» в правой части окна.
- Теперь найдите параметр «Службы определения местоположения» и включите переключатель.
 Включить службы определения местоположения
Включить службы определения местоположения
После этого закройте приложение «Настройки» и проверьте, решена ли проблема.
3. Обновите почтовое приложение
Вот как вы можете обновить приложение Почта:
- Запустите Microsoft Store и щелкните значок библиотеки в левом нижнем углу окна.
 Нажмите на значок библиотеки
Нажмите на значок библиотеки - В следующем окне нажмите кнопку «Получить обновления».
 Нажмите на кнопку Получить обновления
Нажмите на кнопку Получить обновления - Теперь в Магазине будут отображаться приложения, нуждающиеся в обновлении, и начнется автоматическая установка их последних обновлений. Если приложение Почта устарело, вы также увидите его в списке. После установки обновлений перезагрузите компьютер.
- После перезагрузки запустите приложение «Почта» и попробуйте снова добавить целевую учетную запись электронной почты.
4. Восстановите или сбросьте почтовое приложение
Использование встроенной функции восстановления почтового приложения — еще один способ исправить проблемы, связанные с почтовым приложением. Используя эту функцию, вы можете сканировать приложение на наличие несоответствий и исправлять их.
В большинстве случаев достаточно восстановить приложение. Если проблема не устранена, вы можете попробовать сбросить настройки приложения, чтобы восстановить его состояние по умолчанию.
В этом методе мы сначала попытаемся восстановить приложение. В случае, если это не сработает, мы выполним сброс.
Чтобы продолжить, выполните следующие действия:
- Запустите «Настройки», нажав одновременно клавиши Win + I.
- Перейдите Приложения > Приложения и функции.
 Нажмите Приложения и функции
Нажмите Приложения и функции - Нажмите на три точки, связанные с приложением «Почта и календарь», в следующем окне.
- Выберите Дополнительные параметры в контекстном меню.
 Доступ к дополнительным параметрам
Доступ к дополнительным параметрам - Теперь прокрутите вниз до раздела «Сброс» и нажмите кнопку «Восстановить».
Дождитесь завершения процесса, а затем проверьте, можете ли вы теперь отправлять электронные письма. Если проблема не устранена, выполните следующие действия.
- Снова откройте окно «Дополнительные параметры» и нажмите кнопку «Сброс».
 Восстановите или сбросьте приложение
Восстановите или сбросьте приложение - Следуйте инструкциям на экране, чтобы продолжить.
Однако имейте в виду, что в случае сброса настроек приложения вы можете потерять созданные персональные настройки и предпочтения.
5. Запустите средство устранения неполадок приложений Магазина Windows.
Проблемы в приложениях Microsoft Store также можно устранить, запустив встроенное средство устранения неполадок, называемое средством устранения неполадок приложений Магазина Windows. Эта утилита разработана Microsoft для поиска любых проблем, которые могут мешать правильной работе приложений Магазина Windows.
Он определит проблемы, а затем автоматически применит исправления. Средство устранения неполадок приложений Магазина Windows находится в разделе «Настройки» > «Устранение неполадок».
Вот как вы можете запустить средство устранения неполадок Магазина Windows:
- Откройте «Настройки», нажав одновременно клавиши Win + I.
- Перейдите в Система > Устранение неполадок > Другие средства устранения неполадок.
 Доступ к другим средствам устранения неполадок в Windows
Доступ к другим средствам устранения неполадок в Windows - Теперь найдите средство устранения неполадок приложений Магазина Windows и нажмите кнопку «Выполнить» для него.
 Запустите средство устранения неполадок приложений Магазина Windows.
Запустите средство устранения неполадок приложений Магазина Windows. - После того, как средство устранения неполадок завершит сканирование, просмотрите результаты. Если инструмент предлагает какие-либо исправления, нажмите «Применить это исправление», чтобы применить изменения.
- В противном случае нажмите «Закрыть средство устранения неполадок» и перейдите к следующему способу ниже.
6. Используйте восстановление системы
Windows использует утилиту восстановления системы для периодического создания точек восстановления. В случае сбоя можно использовать точки восстановления, чтобы вернуть систему в состояние, в котором она находилась в любой момент времени.
В этом случае мы будем использовать восстановление системы, чтобы восстановить систему до предыдущего состояния, когда приложение Mail работало нормально.
Чтобы продолжить, выполните следующие действия:
- Нажмите Win + R вместе, чтобы открыть «Выполнить».
- Введите control в поле «Выполнить» и нажмите «Ввод».
- Найдите восстановление системы в верхней правой строке поиска.
- Нажмите «Создать точку восстановления» из результатов.
 Нажмите на опцию «Создать точку восстановления».
Нажмите на опцию «Создать точку восстановления». - В следующем диалоговом окне нажмите кнопку «Восстановление системы».
 Нажмите на кнопку «Восстановление системы».
Нажмите на кнопку «Восстановление системы». - Теперь вы должны увидеть список точек восстановления. Выберите предпочтительный и нажмите «Далее». Мы предлагаем вам использовать самый последний созданный.
 Выберите точку восстановления, чтобы продолжить
Выберите точку восстановления, чтобы продолжить - Следуйте инструкциям на экране, чтобы продолжить.
7. Переустановите почтовое приложение.
Наконец, если ни один из вышеперечисленных методов вам не помог, вы можете продолжить переустановку приложения Почта. Это вернет приложение в состояние по умолчанию и удалит все данные/настройки в приложении во время процесса.
Вот как вы можете действовать.
- Введите Mail в области поиска на панели задач и нажмите кнопку «Удалить» в результатах.
- Следуйте инструкциям на экране, чтобы продолжить.
- После удаления приложения запустите Microsoft Store и найдите приложение Mail.
- Нажмите на кнопку «Получить» и дождитесь завершения установки.
 Установите почтовое приложение
Установите почтовое приложение - После этого проверьте, решена ли проблема.
Программы для Windows, мобильные приложения, игры - ВСЁ БЕСПЛАТНО, в нашем закрытом телеграмм канале - Подписывайтесь:)

 Включить службы определения местоположения
Включить службы определения местоположения Нажмите на значок библиотеки
Нажмите на значок библиотеки Нажмите на кнопку Получить обновления
Нажмите на кнопку Получить обновления Нажмите Приложения и функции
Нажмите Приложения и функции Доступ к дополнительным параметрам
Доступ к дополнительным параметрам Восстановите или сбросьте приложение
Восстановите или сбросьте приложение Доступ к другим средствам устранения неполадок в Windows
Доступ к другим средствам устранения неполадок в Windows Запустите средство устранения неполадок приложений Магазина Windows.
Запустите средство устранения неполадок приложений Магазина Windows. Нажмите на опцию «Создать точку восстановления».
Нажмите на опцию «Создать точку восстановления». Нажмите на кнопку «Восстановление системы».
Нажмите на кнопку «Восстановление системы». Выберите точку восстановления, чтобы продолжить
Выберите точку восстановления, чтобы продолжить Установите почтовое приложение
Установите почтовое приложение