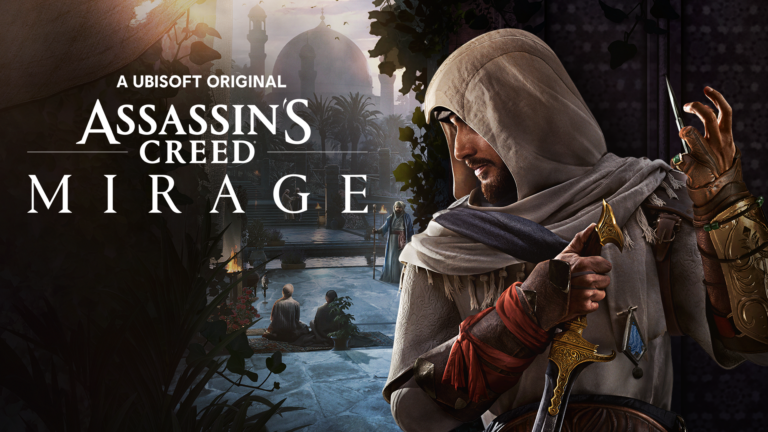Почему на моих значках на рабочем столе есть зеленые галочки? Как избавиться от них?
Что означают зеленые галочки на значках рабочего стола?
Зеленые галочки на рабочем столе указывают на то, что файл или папка были успешно заархивированы в облачном хранилище Microsoft OneDrive. Благодаря этому вы сможете получить доступ к своим данным из любого места на любом ПК.
Эти галочки не указывают на какие-либо ошибки или повреждение файла. Однако, если вы обнаружите, что они отвлекают или хотите удалить их по какой-либо другой причине, это очень простой процесс.
Программы для Windows, мобильные приложения, игры - ВСЁ БЕСПЛАТНО, в нашем закрытом телеграмм канале - Подписывайтесь:)

Они появляются, потому что пользователи включили резервное копирование рабочего стола или синхронизацию в OneDrive. Отключение обеих этих опций легко удалит зеленые галочки. Кроме того, всегда есть возможность полностью отключить OneDrive.
Прежде чем мы подробно рассмотрим эти методы, я быстро выделю четыре типа галочек, которые пользователи могут поставить на свои значки. Решения заставят исчезнуть не только зеленые, но и все.
Типы галочек на значках рабочего стола
Четыре цветных галочки OneDrive включают красный, синий, зеленый с контуром и сплошной зеленый. Ниже приводится краткое описание того, что они обозначают.
Красная галочка
Красная метка появляется, когда файл пытается загрузиться на облачный сервер из-за слабого подключения к Интернету.
Синяя галочка
Синяя метка сигнализирует о том, что файл или папка в данный момент загружаются на облачный сервер OneDrive.
Обрисованная зеленая галочка
Зеленые галочки контура означают, что файл был скопирован и доступен для просмотра в Интернете. Вы не можете использовать его в автономном режиме без загрузки.
Сплошная зеленая галочка
Сплошная зеленая метка показывает, что файл доступен как в сети, так и в автономном режиме. Кроме того, есть возможность скачать его.
Как убрать зеленые галочки на рабочем столе
Чаще всего галочки на вашем рабочем столе будут либо обведены контуром, либо сплошным зеленым цветом. Красные и синие редко появляются надолго, если у вас хороший сигнал Wi-Fi.
Тем не менее, ниже приведены семь гарантированных способов навсегда удалить эти галочки, пока вы не захотите их снова включить.
1. Отключите OneDrive на вашем ПК.
Самый простой способ избавиться от этой проблемы — отключить сам OneDrive. Однако вы не сможете создавать резервные копии каких-либо файлов на его облачном сервере или использовать некоторые другие его службы.
Вот как отключить OneDrive:
- Выберите значок OneDrive на панели задач.
- Нажмите на значок настроек в OneDrive.
- Разверните параметр «Приостановить синхронизацию».
- Выберите Выйти из диска, чтобы закрыть приложение.

- Обновите рабочий стол, и галочки исчезнут.
Примечание. Когда вы перезагрузите компьютер в следующий раз, OneDrive начнет синхронизацию, и галочки снова появятся.
2. Отключите синхронизацию в OneDrive.
OneDrive необходимо синхронизировать с вашим ПК, чтобы создавать резервные копии файлов на облачном сервере. Если вы не хотите полностью закрывать OneDrive, хорошим вариантом будет остановка только функции синхронизации. Он прекратит резервное копирование ваших данных, и галочки больше не будут отображаться.
Эта опция доступна только на 2, 8 и 24 часа. Вы не можете остановить синхронизацию навсегда. В этом случае вам придется обратиться к методу выше или следующему.
Вот шаги для остановки синхронизации:
- Снова откройте OneDrive из области уведомлений.
- Нажмите на значок настроек.
- Нажмите «Приостановить синхронизацию».
- Выберите время (2, 8 или 24 часа), на которое нужно остановить синхронизацию.

- Закройте OneDrive и обновите рабочий стол.
3. Отключить резервное копирование для рабочего стола
Если вы не хотите отменять резервное копирование для каждой папки, то я рекомендую отключить синхронизацию OneDrive только для расположения на рабочем столе, чтобы убрать оттуда зеленые галочки. Остальные ваши документы, изображения и видео будут синхронизированы без проблем.
Для этого метода выполните следующие действия:
- Откройте OneDrive, щелкните значок настроек и перейдите в «Настройки».

- Нажмите на вкладку Резервное копирование.
- Выберите Управление резервным копированием.

- В окне «Управление резервным копированием папок» отключите параметр «Резервное копирование рабочего стола».

- Нажмите «Остановить резервное копирование» в следующем запросе.

- Дождитесь завершения остановки, а затем обновите рабочий стол.
4. Используйте опцию «Освободить место» для каждого значка.
Использование параметра «Освободить место» в OneDrive удалит ваш файл или папку, но их ярлык будет доступен для их повторной загрузки в облаке. Это также сэкономит вам немного места на диске. Кроме того, зеленые галочки со значков будут удалены, если вы снова не создадите резервную копию файлов.
- Щелкните правой кнопкой мыши значок с галочкой.
- Выберите Освободить место.

- Сделайте то же самое со всеми остальными значками с зеленой меткой.
5. Удалите значки
Удаление значков на рабочем столе — самый простой способ убрать зеленые галочки. Вы всегда можете получить доступ к файлам из облачного хранилища на OneDrive. Это также помогает очистить компьютер и освободить место на жестком диске.
Шаги по удалению ярлыков следующие:
- Щелкните правой кнопкой мыши значок папки/файла.
- Нажмите «Удалить», чтобы удалить их.
![]()
6. Переместите файлы в другое место
Перемещение файлов в папку, для которой не выполняется резервное копирование, приведет к удалению зеленых галочек с их значков на рабочем столе. Например, если в облачное хранилище попадают только папки с диска C, то перемещение папок на диски D или E остановит их резервное копирование.
Вы можете просто использовать Ctrl + X и Ctrl + V, чтобы вырезать и вставлять файлы.
7. Отключить OneDrive из автозагрузки
Всякий раз, когда вы включаете компьютер, OneDrive начинает загружать и создавать резервные копии ваших файлов. Чтобы это остановить, вам нужно отключить диск от запуска в диспетчере задач. После этого OneDrive перестанет работать, а галочки исчезнут.
Ниже приведены шаги для удаления OneDrive из автозагрузки:
- Откройте диспетчер задач с помощью Ctrl+Alt+Dlt или Ctrl+Shift+Esc.
- Перейдите на вкладку «Автозагрузка» и найдите OneDrive.
- Теперь щелкните правой кнопкой мыши по нему и щелкните левой кнопкой мыши «Отключить».

- Наконец, обновите рабочий стол, чтобы снять галочки.
8. Отключите ваш компьютер от вашей учетной записи
Отключение вашей учетной записи OneDrive от используемого вами ноутбука или ПК эквивалентно запрету OneDrive на синхронизацию и резервное копирование ваших файлов. И в результате с иконок уберутся зеленые галочки.
Вот как это сделать:
- Откройте OneDrive и перейдите в «Настройки».
- Нажмите «Учетная запись», а затем нажмите «Отключить этот компьютер».

- Нажмите «Отключить учетную запись» в следующем запросе.

- Обновите свой рабочий стол прямо сейчас.
Подробный обзор OneDrive см. в нашем руководстве: Что такое OneDrive и как его использовать?
Программы для Windows, мобильные приложения, игры - ВСЁ БЕСПЛАТНО, в нашем закрытом телеграмм канале - Подписывайтесь:)