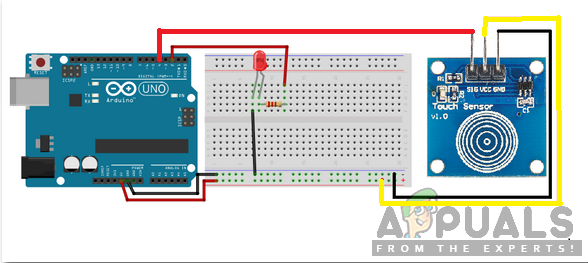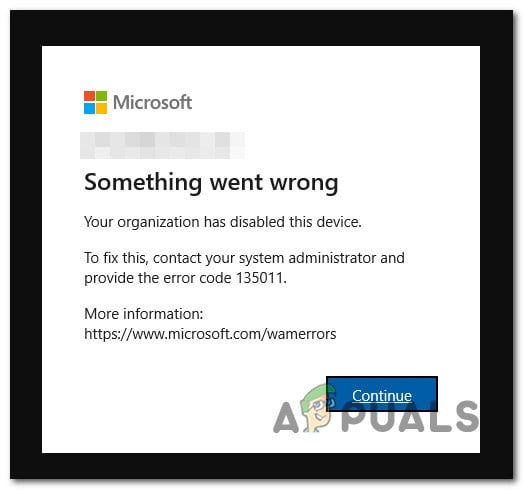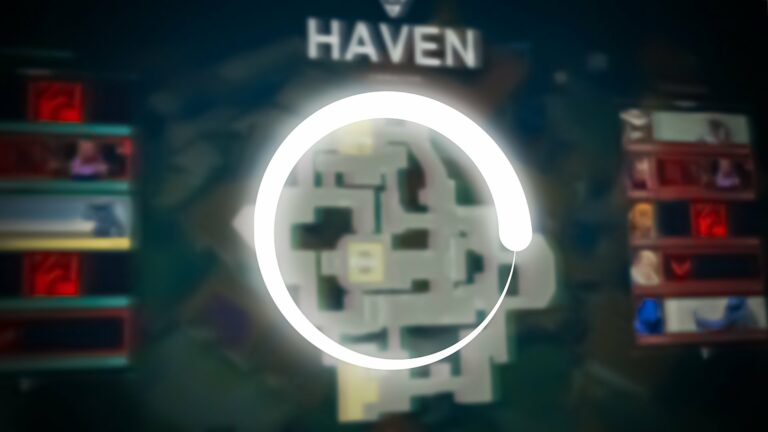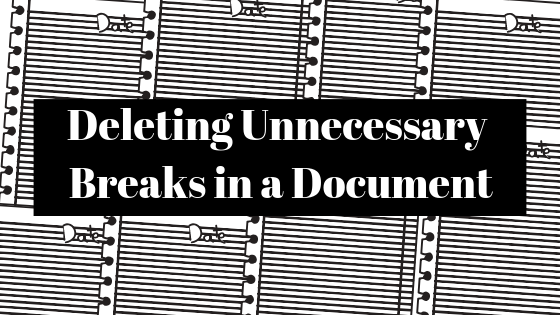Почему мой Outlook продолжает падать при запуске? Как исправить?
Используя Outlook, вы иногда сталкиваетесь с определенными проблемами с программным обеспечением при попытке его запуска. Самая распространенная проблема с Outlook заключается в том, что он закрывается сразу после запуска. Эта проблема обычно возникает из-за помех со стороны других программ и приложений, работающих в фоновом режиме.
 Microsoft Outlook аварийно завершает работу при запуске Исправить
Microsoft Outlook аварийно завершает работу при запуске Исправить
Программы для Windows, мобильные приложения, игры - ВСЁ БЕСПЛАТНО, в нашем закрытом телеграмм канале - Подписывайтесь:)
В этом руководстве показаны способы предотвращения сбоя Microsoft Outlook при запуске.
Обходной путь: перезагрузите компьютер
Прежде чем перейти к другим методам, обязательно перезагрузите компьютер. Выполнение простого сброса системы загрузит систему с работающими приложениями без необходимости внесения изменений в программное обеспечение.
- Откройте Windows, чтобы начать много, нажав клавишу Win.
- Нажмите на опцию питания и выберите опцию «Перезагрузить».
 Перезагрузка компьютера
Перезагрузка компьютера
1. Восстановите приложение Microsoft 365.
Windows 10 и более поздние версии поставляются со встроенной функцией, которая позволяет системе выполнять процесс восстановления выбранной программы и приложений. Когда Microsoft Outlook дает сбой, вы должны восстановить его с помощью встроенной функции, чтобы предотвратить такие действия. Ниже показано, как вы можете восстановить приложение Microsoft 365:
- Откройте настройки Windows, нажав одновременно клавиши Win + I.
- Перейдите в Приложения > Приложения и функции.
- В поле поиска введите «офис» и выберите «Дополнительные параметры» в Microsoft 365.
 Открытие дополнительных параметров Microsoft 365
Открытие дополнительных параметров Microsoft 365 - Нажмите «Восстановить» в разделе «Сброс».
 ремонт майкрософт 365
ремонт майкрософт 365 - Дождитесь завершения процесса восстановления.
- Как только перед опцией «Восстановить» появится галочка, закройте настройки и запустите Outlook.
 Восстановление приложения
Восстановление приложения
2. Создайте новый профиль Outlook
Поврежденный профиль Outlook также будет препятствовать правильному запуску приложения. Поэтому в этом случае необходимо создать новые профили, чтобы решить эту проблему. Вы можете создать новый профиль Outlook, следуя инструкциям ниже:
- Откройте команду «Выполнить», нажав одновременно клавиши Win + R.
- Введите «панель управления» в поле поиска и нажмите «ОК».
 Открытие панели управления
Открытие панели управления - Нажмите «Просмотр по» и выберите «Крупные значки».
 Значки настроек с большим размером шрифта
Значки настроек с большим размером шрифта - Нажмите на опцию «Почта», чтобы открыть страницу настройки почты.
 Открытие почты
Открытие почты - Выберите опцию «Показать профили» в разделе «Профили».
 Показаны все профили
Показаны все профили - Нажмите «Добавить» на вкладке «Общие» и выберите «Запрашивать профиль для использования».
 Добавление нового профиля
Добавление нового профиля - Создайте новое имя профиля пользователя и нажмите OK для подтверждения.
 Создание нового профиля
Создание нового профиля - Укажите информацию о вашей электронной почте и пароле.
 Информация о настройках
Информация о настройках - Нажмите «Готово», чтобы создать новый профиль для Outlook.
 Завершение создания профиля
Завершение создания профиля
3. Откатить обновление Outlook
Когда Outlook аварийно завершает работу, это означает, что текущая версия повреждена. Поэтому вы должны подождать, пока Microsoft не выпустит новое обновление для программного обеспечения. Тем временем вы можете откатить обновление и использовать предыдущую версию Outlook. Ниже приведены инструкции по откату обновления Outlook:
- Откройте меню «Пуск» Windows, нажав клавишу Win.
- Введите «cmd» в поле поиска.
- Щелкните правой кнопкой мыши командную строку и выберите параметр «Запуск от имени администратора».
 Запуск командной строки от имени администратора
Запуск командной строки от имени администратора - Измените каталог, вставив следующую команду и нажав клавишу Enter: cd “\Program Files\Common Files\microsoft shared\ClickToRun”
- Теперь обновите Outlook до предыдущей версии, вставив следующую команду и нажав клавишу Enter:officec2rclient.exe /update user updatetoversion=16.0.12827.20470.
 Откат обновления Outlook
Откат обновления Outlook - После отката Outlook до предыдущей версии он запустится без проблем.
Примечание. Аппаратное ускорение — это функция, помогающая выполнять определенные задачи Microsoft. Однако известно, что эта функция вызывает проблемы с Microsoft Outlook. Поэтому вы должны отключить эту функцию и предотвратить любые проблемы с вашим Outlook.
- Откройте учетную запись Outlook и перейдите в «Файл» > «Параметры» > «Дополнительно».
- Прокрутите вниз и установите флажок «отключить аппаратное ускорение графики» в разделе «Дисплей».
- Нажмите OK, чтобы применить изменения.
 Отключение функции аппаратного ускорения графики
Отключение функции аппаратного ускорения графики
4. Обновите Windows
Для Outlook требуется современная система. Поэтому устаревшая Windows также может вызвать эту проблему. вы должны убедиться, что ваша Windows обновлена, прежде чем запускать программу, чтобы предотвратить возникновение таких ошибок. Windows можно обновить с помощью приведенных ниже инструкций:
- Откройте настройки Windows, нажав одновременно клавиши Win + I.
- Перейдите в раздел «Обновление и безопасность» > «Центр обновления Windows».
- Нажмите «Проверить наличие обновлений» и дайте системе найти обновление.
 Проверка доступного Центра обновления Windows
Проверка доступного Центра обновления Windows - Нажмите «Загрузить», чтобы загрузить последнее обновление Windows.
- Перезагрузите компьютер после обновления до последней версии Windows.
Примечание. Если Windows не предоставляет обновление, вы можете вручную загрузить и установить последнее обновление Windows. Вы можете сделать это с помощью шагов ниже
- Перейти к Официальная веб-страница Microsoft.
- Загрузите последнюю версию Центра обновления Windows, нажав кнопку «Обновить сейчас».
 Загрузка последнего обновления Windows
Загрузка последнего обновления Windows - Установите последнее обновление, нажав кнопку «Обновить сейчас».
 Установка Центра обновления Windows
Установка Центра обновления Windows - Перезагрузите систему, нажав кнопку «Перезагрузить сейчас» после завершения установки.
 Перезагрузка компьютера
Перезагрузка компьютера - Теперь перезапустите свою учетную запись Outlook.
5. Загрузите Помощник по поддержке и восстановлению Microsoft.
Помощник по поддержке и восстановлению Майкрософт — это инструмент, помогающий запускать тесты неисправного приложения Майкрософт и предоставляющий решения для их устранения. Поэтому использование этого инструмента поможет вам найти решения для исправления вашего Outlook. Ниже приведены инструкции по использованию Microsoft Support and Recovery Assistant:
- Перейти к Официальный сайт Майкрософт.
- Прокрутите вниз до раздела «Установка Microsoft Support and Recovery Assistant».
- Загрузите инструмент восстановления, нажав кнопку «Загрузить».
 Загрузка помощника по поддержке и восстановлению Майкрософт
Загрузка помощника по поддержке и восстановлению Майкрософт - Выберите папку, в которую вы хотите загрузить файл, и нажмите «Сохранить».
 Выбор папки для сохранения файла
Выбор папки для сохранения файла - Нажмите на три точки в браузере и откройте страницу загрузок.
 Открытие вкладки «Загрузки»
Открытие вкладки «Загрузки» - Откройте место установки, нажав «Показать в папке».
 Открытие местоположения файла
Открытие местоположения файла - Щелкните правой кнопкой мыши настройку и выберите «Открыть».
 Открытие установки
Открытие установки - Инициализируйте процесс установки, нажав кнопку «Выполнить».
 Запуск установки
Запуск установки - Нажмите «Установить» и начните установку Microsoft Support and Recovery Assistant.
 Установка установки
Установка установки - Согласитесь с условиями использования инструмента, нажав на кнопку «Я согласен».
 Принятие соглашения
Принятие соглашения - Выберите Outlook на странице выбора приложения и нажмите кнопку Далее.
 Выбор Outlook
Выбор Outlook - Теперь выберите проблему, с которой вы столкнулись в Outlook, и нажмите «Далее».
 Выбор проблемы
Выбор проблемы - Подождите немного и дайте инструменту найти решения для устранения проблемы.
- Получив решения, следуйте им и перезапустите приложение Outlook.
6. Запустите Outlook в безопасном режиме и отключите надстройки.
Надстройки предоставляют дополнительные команды и функции для приложений Microsoft 365. Однако известно, что эти же надстройки вызывают проблемы с запуском Outlook. Поэтому вы должны запускать Outlook в безопасном режиме и отключать каждую надстройку одну за другой, пока не найдете виновника, вызвавшего проблему. Ниже приведены инструкции по отключению надстроек Outlook в безопасном режиме:
- Откройте команду «Выполнить», нажав одновременно клавиши Win + R.
- введите «outlook.exe/safe» в поле поиска и нажмите «ОК», чтобы войти в Outlook в безопасном режиме.
 Открытие Outlook в безопасном режиме
Открытие Outlook в безопасном режиме - Перейдите в меню «Файл» > «Параметры» > «Надстройки».
- Выберите «Надстройки COM» в разделе «Управление» и нажмите «GO».
 Управление надстройками COM
Управление надстройками COM - Снимите флажки с каждой надстройки по одной и проверьте, какая из них вызывала сбой Outlook.
 Отключение надстроек COM
Отключение надстроек COM - Как только неисправная надстройка будет найдена, выйдите из безопасного режима и снимите флажок с этой надстройки, включив другие.
7. Переустановите Microsoft 365.
Если проблема не устранена, в крайнем случае необходимо полностью переустановить программу Microsoft 365. Хотя переустановка программы не приведет к потере данных, у вас все равно должна быть сохранена резервная копия вашей информации. Ниже показано, как удалить Microsoft 365:
- Откройте команду «Выполнить», нажав одновременно клавиши Win + R.
- Введите «панель управления» и нажмите «ОК».
 Открытие панели управления
Открытие панели управления - Щелкните правой кнопкой мыши программу Microsoft 365 и выберите «Удалить».
 Удаление программы
Удаление программы - Теперь вы можете скачать Microsoft 365 с любого безопасного веб-сайта или купить его напрямую в Microsoft Store.
Программы для Windows, мобильные приложения, игры - ВСЁ БЕСПЛАТНО, в нашем закрытом телеграмм канале - Подписывайтесь:)

 Перезагрузка компьютера
Перезагрузка компьютера Открытие дополнительных параметров Microsoft 365
Открытие дополнительных параметров Microsoft 365 ремонт майкрософт 365
ремонт майкрософт 365 Восстановление приложения
Восстановление приложения Открытие панели управления
Открытие панели управления Открытие почты
Открытие почты Показаны все профили
Показаны все профили Добавление нового профиля
Добавление нового профиля Создание нового профиля
Создание нового профиля Информация о настройках
Информация о настройках Завершение создания профиля
Завершение создания профиля Запуск командной строки от имени администратора
Запуск командной строки от имени администратора Откат обновления Outlook
Откат обновления Outlook Отключение функции аппаратного ускорения графики
Отключение функции аппаратного ускорения графики Проверка доступного Центра обновления Windows
Проверка доступного Центра обновления Windows Загрузка последнего обновления Windows
Загрузка последнего обновления Windows Установка Центра обновления Windows
Установка Центра обновления Windows Перезагрузка компьютера
Перезагрузка компьютера Загрузка помощника по поддержке и восстановлению Майкрософт
Загрузка помощника по поддержке и восстановлению Майкрософт Выбор папки для сохранения файла
Выбор папки для сохранения файла Открытие вкладки «Загрузки»
Открытие вкладки «Загрузки» Открытие местоположения файла
Открытие местоположения файла Открытие установки
Открытие установки Запуск установки
Запуск установки Установка установки
Установка установки Принятие соглашения
Принятие соглашения Выбор Outlook
Выбор Outlook Выбор проблемы
Выбор проблемы Открытие Outlook в безопасном режиме
Открытие Outlook в безопасном режиме Управление надстройками COM
Управление надстройками COM Отключение надстроек COM
Отключение надстроек COM Удаление программы
Удаление программы