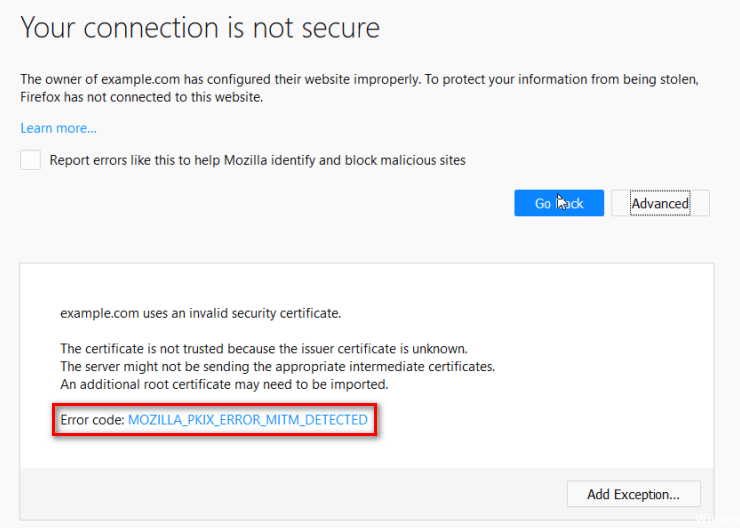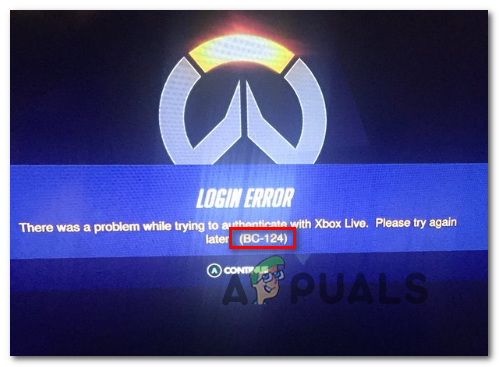Outlook WebApp не будет загружать вложения
Outlooks Web App обычно останавливает загрузку вложений из-за проблем совместимости браузера, низкой пропускной способности, конфликтующих кеша / файлов cookie / пользовательских данных, ограничений со стороны программного обеспечения безопасности, сетевых ограничений интернет-провайдеров, расширения вложения не поддерживается и других проблем, связанных с веб-браузером.
 Outlook Web App
Outlook Web App
Программы для Windows, мобильные приложения, игры - ВСЁ БЕСПЛАТНО, в нашем закрытом телеграмм канале - Подписывайтесь:)
Что заставляет Outlook WebApp останавливать загрузку вложений?
- Совместимость браузера. Если вы пытаетесь загрузить вложения с помощью браузера, который не поддерживается Outlook Web App, вы можете столкнуться с текущей ошибкой.
- Низкая пропускная способность. Если вы обращаетесь к Outlook Web App из сетевого подключения с низкой пропускной способностью, это может быть причиной ошибки.
- Конфликт кеша / файлов cookie / пользовательских данных. Старые файлы cookie / кэша / пользовательских данных могут нарушить работу Outlook Web App и вызвать текущую ошибку.
- Ограничение программным обеспечением безопасности: такие программы безопасности, как антивирус и брандмауэр, имеют тенденцию ограничивать сетевые ресурсы, которые «они считают» вредоносными, и если из-за какого-либо сбоя эти приложения обнаружили приложение Outlook Web App как вредоносное, ограничения, созданные этими приложениями, могут заставить Outlook Web App выдать ошибку, с которой мы сталкиваемся сейчас.
- Сетевые ограничения интернет-провайдеров: интернет-провайдеры применяют методы для обеспечения безопасности и контроля и ограничивают определенные сетевые ресурсы, и эти навязанные интернет-провайдерами ограничения могут вызвать текущую проблему.
- Заблокированное расширение вложения: Outlook Web App по умолчанию блокирует определенные типы расширений файлов как вложения, и если вы пытаетесь загрузить такой файл в качестве вложения, то Outlook Web App не позволит вам его скачать.
- Подозрительный отправитель: Outlook Web App использует фильтрацию отправителей для выделения мошенников и вредоносных программ, и если ваш Outlook помечен как подозрительный в Outlook Web App, то это может вызвать ошибку, с которой мы сталкиваемся в настоящее время.
- Надстройки несовместимого браузера: некоторые надстройки несовместимы с Outlook Web App, особенно AdBlock известен тем, что нарушает функциональность Outlook Web App и поэтому вызывает текущую ошибку.
- Новый пользовательский интерфейс: Microsoft часто выпускает новый пользовательский интерфейс, чтобы добавить больше функций, функциональных возможностей и улучшить взаимодействие с пользователем Outlook Web App, но иногда, из-за сбоя в коде, новый пользовательский интерфейс может вызвать текущую проблему.
Перед началом устранения неполадок
Прежде чем приступить к устранению неполадок, убедитесь, что это проблема OWA или проблема на стороне сервера. Поэтому попробуйте получить доступ к Outlook Web App из другой системы в другой сети, и если проблема не устранена, то, скорее всего, это ошибка Outlook Web App, для которой вам следует обратиться к своему ИТ-администратору или в Microsoft. Кроме того, выйдите и повторно введите свой пароль Outlook для повторного входа.
Устраните проблемы с загрузкой приложений WebApp в Outlook с помощью этих решений
1. Скачать все вложения в виде Zip
Пользователи представили странное поведение в Outlook Web App, когда иногда пользователь не мог загрузить одно вложение, но он мог загрузить все вложения в виде zip-файла, нажав «Загрузить все». Итак, давайте попробуем, сможем ли мы воспользоваться этим.
- Откройте Outlook Web App и откройте электронное письмо с вложениями.
- Теперь найдите «Скачать все» и нажмите на него.
 Нажмите на Загрузить все
Нажмите на Загрузить все
Теперь проверьте, удалось ли вам загрузить вложения.
2. Сохраните вложения в OneDrive
Outlook Web App позволяет сохранять полученные вложения в электронном письме непосредственно в OneDrive для бизнеса. В Outlook Web App при сохранении файлов в OneDrive эти файлы добавляются в папку «Вложения электронной почты» в OneDrive для бизнеса. Если вы не можете загрузить вложения в Outlook Web App, проблема может быть решена с помощью «Сохранить в OneDrive».
- Откройте сообщение с вложениями.
- Чтобы сохранить одно вложение, щелкните раскрывающееся меню, расположенное рядом с вложением, а затем нажмите «Сохранить в OneDrive».
 Нажмите Сохранить в OneDrive в раскрывающемся меню.
Нажмите Сохранить в OneDrive в раскрывающемся меню. - И если вы хотите добавить все вложения электронной почты, нажмите Сохранить все в OneDrive.
 Сохранить все в OneDrive
Сохранить все в OneDrive - После добавления файла в OneDrive для бизнеса вы должны увидеть подтверждение во вложении.
 Подтверждение в приложении
Подтверждение в приложении
3. Вернитесь к старому пользовательскому интерфейсу Outlook Web App.
Microsoft постоянно пытается добавить больше функций и возможностей для улучшения взаимодействия с пользователем Outlook Web App, и для этого они выпускают новые пользовательские интерфейсы. Однако иногда из-за сбоя в кодировании нового пользовательского интерфейса это может привести к «Outlook Web App не может загружать вложения». В этом случае возврат к старому пользовательскому интерфейсу может решить проблему. Имейте в виду, что это временное решение, и Microsoft может отключить старый пользовательский интерфейс в любое время.
- Запустите веб-браузер
- Теперь откройте Старое Outlook Web App.
 Старый интерфейс Outlook Web App
Старый интерфейс Outlook Web App - Теперь откройте сообщение с вложениями. Проверьте, можете ли вы загрузить эти вложения.
4. Используйте облегченную версию Outlook Web App
Microsoft разработала облегченную версию Outlook Web App для старых веб-браузеров, соединений с низкой пропускной способностью и требований доступности. Если вы не можете загрузить вложения в стандартном Outlook Web App, проблема может быть решена с помощью облегченной версии.
- Нажмите Настройки (шестеренка в правом верхнем углу), а затем нажмите Почта
- Затем нажмите «Общие» и затем установите флажок «Использовать облегченную версию Outlook Web App».
 Используйте облегченную версию Outlook Web App
Используйте облегченную версию Outlook Web App - Теперь выйдите из учетной записи, а затем войдите снова, чтобы войти в облегченную версию OWA.
- Теперь откройте сообщение с вложениями и попробуйте загрузить любое из вложений.
Кроме того, вы можете посетить Страница облегченной версии Outlook Web App чтобы проверить, можете ли вы загрузить приложения сейчас.
5. Твики с расширениями файлов
Для защиты пользователей Outlook Web App по умолчанию блокирует следующие расширения имен файлов в качестве вложений.
.vsmacros, .msh2xml, .msh1xml, .ps2xml, .ps1xml, .mshxml, .gadget, .mhtml, .psc2, .psc1, .msh2, .msh1, .aspx, .xml, .wsh, .wsf, .wsc , .vsw, .vst, .vss, .vbs, .vbe, .url, .tmp, .shs, .shb, .sct, .scr, .scf, .reg, .pst, .ps2, .ps1,. prg, .prf, .plg, .pif, .pcd, .ops, .mst, .msp, .msi, .msh, .msc, .mht, .mdz, .mdw, .mdt, .mde, .mdb, .mda, .maw, .mav, .mau, .mat, .mas, .mar, .maq, .mam, .mag, .maf, .mad, .lnk, .ksh, .jse, .its, .isp , .ins, .inf, .htc, .hta, .hlp, .fxp, .exe, .der, .csh, .crt, .cpl, .com, .cmd, .chm, .cer, .bat,. bas, .asx, .asp, .app, .adp, .ade, .ws, .vb, .js
Если вы пытаетесь загрузить любое из этих расширений файлов, Outlook Web App не позволит вам загрузить эти вложения в конфигурации по умолчанию.
Если Outlook Web App развертывается локально, измените политику почтовых ящиков Outlook Web App, чтобы включить и исключить типы файлов, которые вы хотите добавить (обратитесь к ИТ-администратору вашей организации). Но учтите, что, изменив политику почтовых ящиков Outlook Web App, включив в нее типы файлов, которые по умолчанию заблокированы, вы можете сделать свою систему более уязвимой для угроз безопасности.
Есть обходные пути, чтобы загрузить эти приложения.
- Вы можете попросить отправителя изменить имя расширения на допустимое, а после загрузки файла изменить его расширение на исходное.
- Вы можете попросить отправителя сжать вложения, а после загрузки распаковать вложения.
- Но если вы не можете спросить отправителя, вам следует переслать эти вложения в другую учетную запись электронной почты, где нет таких ограничений, и загрузить вложения через эту учетную запись.
6. Используйте приватный просмотр
Outlook Web App не может загружать вложения из-за проблем со старыми данными пользователя, учетными данными для входа в систему или файлами cookie, которые хранятся в системе. Браузеры имеют встроенную функциональность, такую как просмотр в приватном режиме или режим инкогнито, для использования браузера без использования каких-либо этих данных. Таким образом, использование приватного просмотра может решить проблему.
- Используйте режим приватного просмотра / инкогнито.
- Откройте Outlook Web App, а затем сообщение с вложениями.
Теперь попробуйте загрузить любое из вложений, чтобы увидеть, можете ли вы загрузить его успешно. Если вы можете успешно загрузить вложения, очистите кеш, а затем используйте OWA в обычном режиме.
7. Используйте другой браузер
Если Outlook Web App не может загрузить вложения с помощью определенного браузера, то это может быть не проблема Outlook Web Access, но может быть проблема с этим конкретным браузером. Известно, что в Google Chrome есть проблемы с Outlook Web App, поэтому использование другого браузера для доступа к Outlook Web App может позволить вам загрузить вложения. Желательно использовать Internet Explorer или Microsoft Edge.
- Запустите другой браузер (рекомендуется Internet Explorer или Microsoft Edge).
- Откройте Outlook Web App, а затем сообщение с вложениями.
Теперь посмотрим, сможете ли вы скачать вложения.
8. Добавьте отправителя в белый список
Веб-приложение Outlook имеет встроенные функции для блокировки содержимого от подозрительных отправителей, и если вы пытаетесь загрузить вложение от пользователя, помеченного Outlook как подозрительное, вы не сможете загрузить вложения, отправленные этим пользователем. Добавление этого пользователя в белый список может решить проблему (Внимание: будьте осторожны при добавлении пользователя в белый список, который отмечен как подозрительный Outlook, так как это делает вашу систему более уязвимой для угроз).
- Откройте Outlook Web App
- Нажмите на значок шестеренки
- Выберите Функции
- Нажмите на Фильтры и отчетность
- Прокрутите вниз и выберите Показать вложения, рисунки и ссылки для отправителей с хорошей репутацией (в разделе Блокировать содержимое от неизвестных отправителей).
 Добавить отправителя в белый список
Добавить отправителя в белый список - Сохраните изменения
- Откройте Outlook Web App, а затем откройте сообщение с вложениями.
Теперь попробуйте загрузить вложения, чтобы посмотреть, сможете ли вы их успешно загрузить.
9. Отключите надстройки браузера
Современные веб-браузеры поддерживают сторонние дополнения / расширения для добавления новых функций и возможностей. Несовместимые надстройки и расширения могут нарушать функциональность Outlook Web App и приводить к тому, что Outlook Web App не может загружать вложения. AdBlock – это известная надстройка, которая имеет проблемы с совместимостью с Outlook Web App. В этом случае удаление несовместимых надстроек веб-браузера может решить проблему. Чтобы удалить специфичные для вашего браузера надстройки, следуйте инструкциям, специфичным для вашего браузера, в целях иллюстрации мы будем использовать Chrome.
- На вашем компьютере откройте Chrome.
- В правом верхнем углу нажмите на три точки (меню гамбургера), затем в появившемся меню выберите Дополнительные инструменты, а затем в появившемся подменю нажмите Расширения.
 Открыть меню расширений Chrome
Открыть меню расширений Chrome - Перейдите к расширению, которое вы хотите удалить, и в нижней части окна нажмите «Удалить».
 Нажмите Удалить под именем расширения
Нажмите Удалить под именем расширения - Подтвердите, нажав Удалить.
 Подтвердите удаление расширения
Подтвердите удаление расширения
Если вы используете браузер, отличный от Chrome, следуйте инструкциям, связанным с вашим браузером.
После удаления несовместимых надстроек / расширений проверьте, можете ли вы загружать вложения.
10. Отключите антивирус и брандмауэр
Антивирус и брандмауэр помогают защитить вашу систему от угроз, но иногда они создают препятствия для законной работы подлинного программного обеспечения. Это может быть причиной того, что Outlook Web App не может загружать вложения, в этом случае отключение Антивируса и брандмауэра может решить проблему.
- Отключить антивирус.
- Отключить брандмауэр.
- Теперь получите доступ к Outlook Web App.
Имейте в виду, что при отключении Антивируса / Брандмауэра ваша система становится более уязвимой для внешних угроз.
Теперь попробуйте загрузить вложения, чтобы посмотреть, сможете ли вы их успешно загрузить. После этого не забудьте включить Антивирус и Брандмауэр. Если вы можете загружать вложения, сделайте исключения в Антивирусе и Брандмауэре, чтобы Outlook Web App мог обмениваться данными.
11. Переключитесь на другую сеть
Интернет-провайдеры используют различные протоколы и технологии, чтобы держать их под контролем и проверять, и это развертывание могло стать причиной обсуждаемой проблемы. Использование другой сети может решить проблему.
- Подключитесь к другой сети. Вы можете использовать свою мобильную точку доступа.
- Теперь откройте Outlook Web App и откройте сообщение с вложениями.
Теперь попробуйте загрузить вложения, чтобы увидеть, сможете ли вы их успешно загрузить. Если вы не можете использовать другие сети или мобильные точки доступа, вы можете использовать VPN (но не рекомендуется использовать VPN с Outlook Web App), чтобы проверить, связана ли проблема с сетью.
12. Отключите функцию безопасного просмотра в Chrome
Chrome имеет встроенную функцию, которая блокирует определенные веб-сайты, и если он неправильно поместил Outlook Web App в эту категорию, то Outlook Web App не может загружать вложения. Отключение этих настроек может решить проблему
- Откройте Google Chrome
- В строке поиска введите chrome: // settings /
- Затем нажмите Синхронизировать и Google сервисы
 Нажмите «Синхронизировать и службы Google» в настройках Chrome.
Нажмите «Синхронизировать и службы Google» в настройках Chrome. - Найдите безопасный просмотр (защищает от опасных сайтов)
- Выключить
 Отключить безопасный просмотр в Chrome
Отключить безопасный просмотр в Chrome
Теперь откройте Outlook Web App и попробуйте загрузить вложения, чтобы проверить, можно ли их успешно загрузить.
13. Сброс Chrome до заводских настроек
Неправильная конфигурация браузера может привести к тому, что «Outlook Web App не может загрузить вложения». Эта ошибка может быть из-за конфигурации флага Google Chrome или чего-то подобного. В этом случае сброс Google Chrome к заводским настройкам по умолчанию может решить проблему. Но имейте в виду, что это удалит все пользовательские данные, хранящиеся в Chrome.
- Запустите Google Chrome.
- В правом верхнем углу нажмите меню гамбургера (3 точки).
- В списке выберите «Настройки».
 Открыть настройки в Chrome
Открыть настройки в Chrome - Прокрутите вниз и нажмите Дополнительно.
 Нажмите «Дополнительно» в настройках Chrome.
Нажмите «Дополнительно» в настройках Chrome. - Затем, еще раз, прокрутите вниз, пока не найдете Сброс и очистите.
 Нажмите «Сбросить» и очистите в Chrome Advanced Settings
Нажмите «Сбросить» и очистите в Chrome Advanced Settings - Нажмите Сбросить настройки к их исходным настройкам
 Нажмите Сбросить настройки до их исходных значений по умолчанию
Нажмите Сбросить настройки до их исходных значений по умолчанию - Затем нажмите «Сбросить настройки».
 Подтвердите сброс настроек
Подтвердите сброс настроек - Подождите, пока это не завершится. Google Chrome перезапустится.
- Откройте Outlook Web App, а затем откройте сообщение с вложениями.
Теперь попробуйте загрузить вложения, чтобы посмотреть, сможете ли вы их успешно загрузить.
14. Изменить настройки загрузки SSL в реестре
Иногда ваши браузеры, особенно Internet Explorer, могут загружать файлы через HTTPS / SSL. В этом случае добавление исключения в реестр может решить проблему.
Предупреждение. Для внесения изменений в Реестр требуется опыт и предельная осторожность. Мы предлагаем вам сделать именно так, как указано ниже, потому что любые нарушения могут повредить всю ОС.
- Нажмите кнопку Windows и введите «Редактор реестра», и в появившемся списке щелкните правой кнопкой мыши Редактор реестра и выберите «Запуск от имени администратора».
 Откройте редактор реестра от имени администратора
Откройте редактор реестра от имени администратора - Найдите следующий раздел реестра (для добавления параметра текущему пользователю): HKEY_CURRENT_USER SOFTWARE Microsoft Windows CurrentVersion Internet Settings
 Открыть соответствующую запись реестра
Открыть соответствующую запись реестра - В меню «Правка» выберите «Создать», а затем – значение «Dword» (32-разрядное).
 Добавить Dword (32-битное) новое значение
Добавить Dword (32-битное) новое значение - Теперь добавьте следующее значение: “BypassSSLNoCacheCheck” = Dword: 00000001
- Выход из редактора реестра.
- Если вы хотите добавить настройки на компьютер, найдите следующий раздел реестра: HKEY_LOCAL_MACHINE SOFTWARE Microsoft Windows CurrentVersion Internet Settings
и повторите шаг 3, выйдите из реестра и перезапустите систему.
Надеюсь, вы можете скачать вложения в Outlook Web App. Продолжайте посещать нас для новых советов и хитростей.
Программы для Windows, мобильные приложения, игры - ВСЁ БЕСПЛАТНО, в нашем закрытом телеграмм канале - Подписывайтесь:)

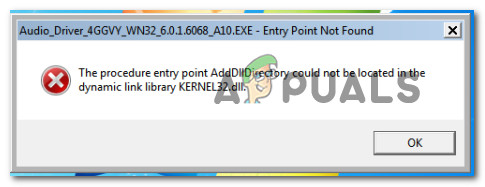

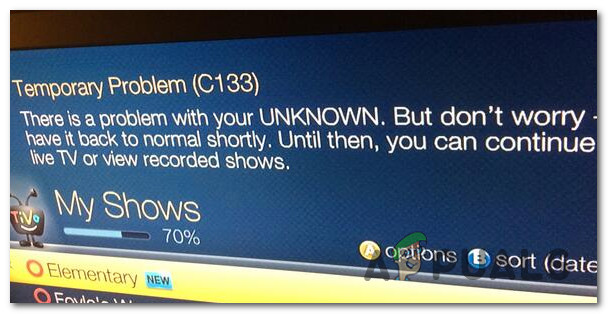
![[FIX] ‘Код ошибки: S1001 (Сеть)’ в Plex Media Player](https://ddok.ru/wp-content/uploads/2020/08/error-code-s1001-network-in-pms.png)