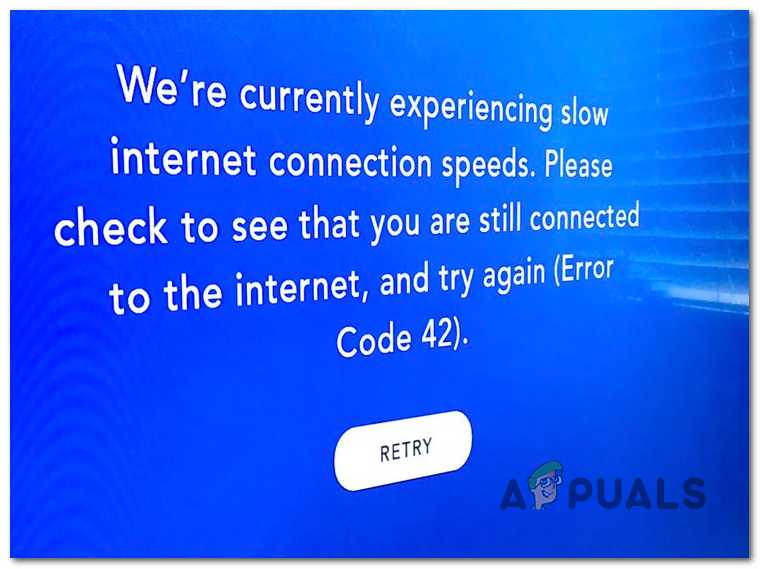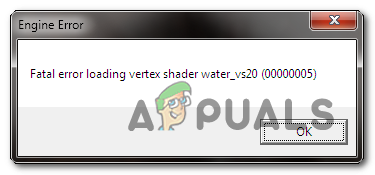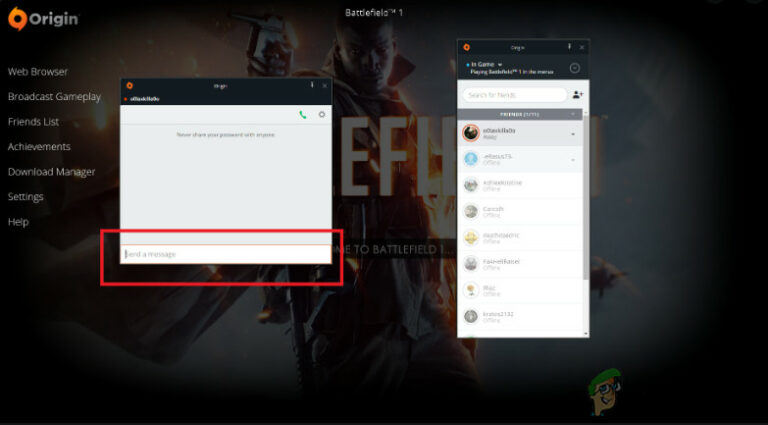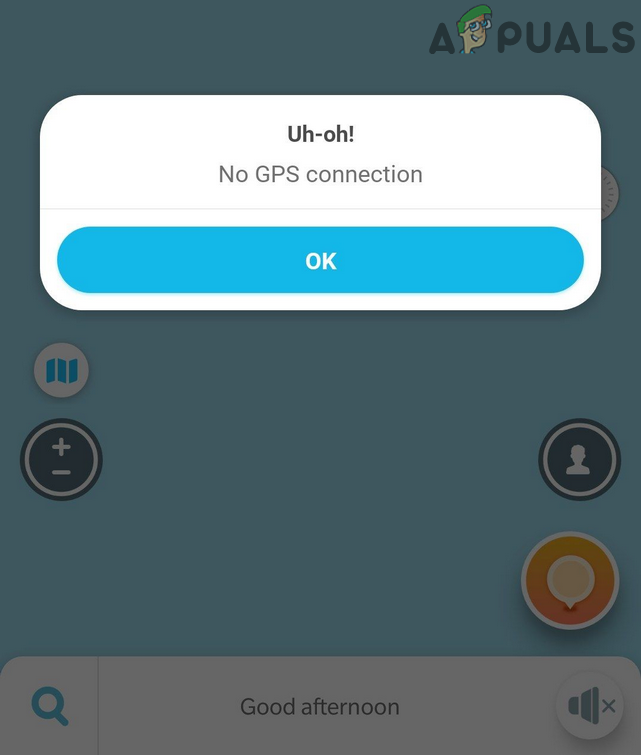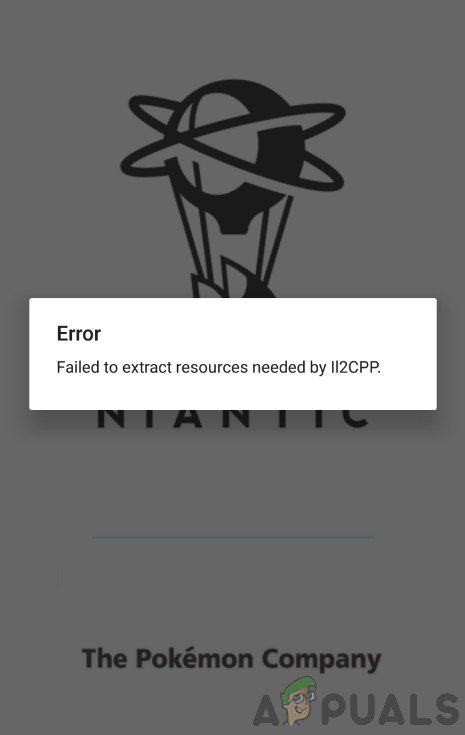Ошибка входа в Facebook «Извините, что-то пошло не так»
«Извините, что-то пошло не так. Мы работаем над тем, чтобы исправить это как можно скорее ». Ошибка при попытке войти в систему или при открытии страницы может быть связана с повреждением важных данных. Эта ошибка также может указывать на неисправное расширение, препятствующее загрузке страницы.
 Ошибка «Извините, что-то пошло не так»
Ошибка «Извините, что-то пошло не так»
Программы для Windows, мобильные приложения, игры - ВСЁ БЕСПЛАТНО, в нашем закрытом телеграмм канале - Подписывайтесь:)
Что вызывает «Извините, что-то пошло не так. Мы работаем над тем, чтобы исправить это, как только сможем »Ошибка и как это исправить?
Мы обнаружили, что основными причинами являются:
- Кэш: Иногда кэш, сохраняемый приложением или браузером, может быть причиной возникновения этой ошибки. Определенные конфигурации запуска кэшируются приложениями и мобильными устройствами, чтобы сократить время загрузки и обеспечить более плавную работу. Однако эти кэшированные данные могут быть повреждены, что может привести к возникновению ошибки. Эти данные также могут блокировать обновление новостей.
- Данные для входа: в некоторых случаях причиной входа в систему может быть вход в систему данных и другие данные, которые хранятся в приложении Facebook. Данные могут быть неверными или поврежденными, поэтому это может препятствовать входу в систему.
- Расширения. Если вы используете браузер, в котором установлено множество расширений или надстроек, Facebook может столкнуться с проблемами при загрузке определенных страниц. Расширения / дополнения могут иногда препятствовать загрузке определенных страниц, и это может быть причиной в этом случае, которая препятствует загрузке Facebook.
- Cookies: Cookies хранятся в браузерах, чтобы ускорить процесс загрузки определенных страниц и обеспечить более плавную работу. Тем не менее, они иногда могут быть повреждены и не позволяют странице полностью загружаться.
Решение 1. Очистка кеша
Так как поврежденный кеш может мешать нормальной работе Facebook. На этом этапе мы будем очищать кеш для него. Обязательно следуйте инструкциям, которые относятся к вашему делу.
Для мобильных устройств:
- Перетащите панель уведомлений вниз и выберите значок «Настройки».
 Перетаскивание панели уведомлений и нажатие на иконку «Bluetooth»
Перетаскивание панели уведомлений и нажатие на иконку «Bluetooth» - Нажмите на «Приложения» и выберите «Приложения».
- Прокрутите вниз и выберите «Facebook».
- Нажмите «Хранилище» и выберите «Очистить кэш».
 Нажав на «Очистить кэш»
Нажав на «Очистить кэш» - Также нажмите на «Очистить данные».
- Запустите Facebook и проверьте, работает ли решение.
Для компьютера:
Ниже мы перечислили шаги для очистки кеша и куки для некоторых из самых известных браузеров. Обязательно следуйте той, которая имеет отношение к вашему делу.
Для Chrome:
-
- Откройте Chrome на своем компьютере и нажмите кнопку «Еще» в правом верхнем углу.
 Нажав на кнопку меню.
Нажав на кнопку меню. - Выберите «Больше инструментов» из списка и нажмите «Очистить данные браузера».
 Выбор варианта очистки данных просмотра
Выбор варианта очистки данных просмотра - Откроется новая вкладка, выберите «Дополнительно» на новой вкладке.
 Выбор расширенной вкладки
Выбор расширенной вкладки - Выберите «Все время» в качестве диапазона времени и установите флажки «Cookie» и «Cache».
- Нажмите «Очистить данные» и проверьте, сохраняется ли проблема.
 Нажав на четкие данные
Нажав на четкие данные
- Откройте Chrome на своем компьютере и нажмите кнопку «Еще» в правом верхнем углу.
Для Firefox:
- Нажмите на кнопку меню в правом верхнем углу.
 Нажав на кнопку «Меню»
Нажав на кнопку «Меню» - В меню «История» выберите «Очистить историю»
 Нажав на Очистить историю
Нажав на Очистить историю
Примечание. Нажмите «alt», если строка меню скрыта.
- В раскрывающемся меню «Диапазон времени для очистки» выберите «Все время»
- Выберите все варианты ниже.
- Нажмите «Очистить сейчас», чтобы очистить файлы cookie и кэш.
Для Microsoft Edge:
-
- Нажмите на звезду с тремя горизонтальными линиями в верхней правой части.
 Нажав на звездочку
Нажав на звездочку - Нажмите «История» на правой панели.
 Нажав на историю
Нажав на историю - Нажмите кнопку «Очистить историю» в верхней части панели.
- Установите все флажки и выберите «Очистить»
- Проверьте, сохраняется ли проблема после очистки истории.
- Нажмите на звезду с тремя горизонтальными линиями в верхней правой части.
Примечание. Если вы используете другой браузер, вы можете проверить эту информацию на их сайте поддержки.
Для Chrome:
- Нажмите на «Три точки» в правом верхнем углу.
 Нажав на три точки в правом верхнем углу
Нажав на три точки в правом верхнем углу - Выберите «Другие инструменты» и нажмите «Расширения» в списке.
 Нажмите «Дополнительные инструменты», а затем «Расширения».
Нажмите «Дополнительные инструменты», а затем «Расширения». - Теперь отключите все активные расширения, нажав на переключатель.
 Нажмите на эти кнопки, чтобы отключить расширения.
Нажмите на эти кнопки, чтобы отключить расширения.
- Проверьте, сохраняется ли проблема после отключения расширений.
Для Firefox:
- Нажмите на значок меню в правом верхнем углу.
- Выберите «Дополнения» из списка.
 Нажав на опцию дополнений
Нажав на опцию дополнений - Нажмите на кнопку «Расширения» слева.
- Теперь выберите все расширения один за другим и нажмите «Отключить».
Для Microsoft Edge:
-
- Нажмите на кнопку «Меню» в правом верхнем углу.
 Выбор кнопки меню
Выбор кнопки меню - Нажмите «Расширения» в раскрывающемся списке.
 Выбор «Расширения» из списка
Выбор «Расширения» из списка - Выберите все расширения по одному и нажмите «отключить».
- Проверьте, сохраняется ли проблема после отключения расширений.
- Нажмите на кнопку «Меню» в правом верхнем углу.
Программы для Windows, мобильные приложения, игры - ВСЁ БЕСПЛАТНО, в нашем закрытом телеграмм канале - Подписывайтесь:)