Ошибка «Не удается подключиться к виртуальной машине» в Windows
Обычно вы сталкиваетесь с ошибкой, когда не можете подключиться к виртуальной машине в диспетчере Hyper-V. Это распространенная ошибка, возникающая из-за выбора переключателя «Не сохранять мои учетные данные». Это приводит к тому, что виртуальная машина передает учетные данные учетной записи, вошедшей в Windows, вместо тех, которые используются для аутентификации на портале самообслуживания.
 Не удается подключиться к виртуальной машине Hyper-V
Не удается подключиться к виртуальной машине Hyper-V
Программы для Windows, мобильные приложения, игры - ВСЁ БЕСПЛАТНО, в нашем закрытом телеграмм канале - Подписывайтесь:)
В этом руководстве мы расскажем, как предотвратить проблему, из-за которой вы не можете подключиться к виртуальной машине.
Обходной путь: перезапустите виртуальную машину
Прежде чем вносить какие-либо изменения в вашу систему, вы должны убедиться, что вы перезапустили виртуальную машину вручную.
- Щелкните правой кнопкой мыши виртуальную машину.
- В контекстном меню выберите пункт «Выключить».
 Выключение виртуальной машины
Выключение виртуальной машины - Перезапустите виртуальную машину через некоторое время.
1. Включите «Сохранить мои учетные данные».
Одна из основных причин, по которой вы сталкиваетесь с этой ошибкой, связана с тем, что учетные данные пользователя 1 (учетная запись, вошедшая в Windows) передаются вместо пользователя 2 (аутентификация в SSP). По умолчанию выбрано «Не сохранять мои учетные данные», что вызывает эту ошибку. Поэтому вы должны вручную выбрать переключатель «Сохранить мои учетные данные» на странице входа в систему SSP, чтобы передать учетные данные через пользователя 2.
2. Отключите охват NUMA
NUMA Spanning — это параметр в диспетчере виртуальных машин, который позволяет запускать несколько виртуальных машин одновременно. Кроме того, он предоставляет виртуальной машине дополнительную память по сравнению с доступной на одном узле NUMA. Однако этот параметр вызывает проблемы с производительностью при подключении к виртуальной машине. Ниже приведены инструкции по отключению параметра NUMA Spanning в диспетчере Hyper-V.
- Щелкните действие диспетчера Hyper-V на левой панели.
- Щелкните правой кнопкой мыши имя своего ПК и выберите «Настройки Hyper-V».
 Открытие настроек Hyper V
Открытие настроек Hyper V - В разделе «Сервер» нажмите «Охват NUMA» и снимите флажок «Разрешить виртуальным машинам охватывать физические узлы NUMA».
- Подтвердите действие, нажав «Применить» и «ОК».
 Отключение охвата NUMA
Отключение охвата NUMA - Теперь вы можете перезапустить службу управления виртуальными машинами Hyper-V и подключиться к виртуальной машине.
3. Удалите стороннее программное обеспечение VPN.
Хотя виртуальные частные сети — это безопасный способ сохранить ваши данные незашифрованными и безопасными, известно, что они вызывают проблемы с подключением к виртуальной машине, которую вы создаете в Hyper-V. Поэтому лучше всего запустить VPN прямо в виртуальной машине и удалить любое стороннее программное обеспечение VPN из вашей системы:
- Нажмите Win + I, чтобы открыть настройки Windows.
- Перейдите в Приложения > Приложения и функции.
- Найдите программное обеспечение VPN в вашей системе.
- Нажмите на него, чтобы развернуть его, и выберите «Удалить».
 Удаление программного обеспечения VPN
Удаление программного обеспечения VPN
В большинстве случаев Windows не распознает программное обеспечение VPN как свое приложение. В этом случае вы можете вручную удалить его из панели управления.
- Откройте команду «Выполнить» с помощью клавиш Win + R.
- Введите «панель управления» и нажмите «ОК».
 Открытие панели управления
Открытие панели управления - Нажмите «Просмотр по» и выберите «Крупные значки».
 Значки настроек с большим размером шрифта
Значки настроек с большим размером шрифта - Откройте программу и функции.
 Программа открытия и особенности
Программа открытия и особенности - Выберите установленное программное обеспечение VPN и нажмите «Удалить».
 Удаление VPN
Удаление VPN
4. Снимите флажок с системной настройки переопределения.
Защита потока кода — это функция Windows, помогающая свести к минимуму повреждение памяти. Однако это также может быть причиной, которая не позволяет вам подключиться к виртуальной машине в Hyper-V. Следовательно, вы должны отключить его.
- Откройте настройки Windows, нажав клавиши Win + I.
- Перейдите в раздел «Обновление и безопасность» > «Безопасность Windows» > «Управление приложениями и просмотром».
- Откройте настройки защиты от эксплойтов в разделе «Защита от эксплойтов».
 Настройки защиты от эксплойтов
Настройки защиты от эксплойтов - Нажмите «Настройки программы» и раскройте следующий путь: C:\WINDOWS\System32\vmcompute.exe.
- Нажмите «Изменить» и найдите «Code flow guard» (CFG).
- Снимите флажок «Переопределить системные настройки».
- Откройте меню «Пуск» Windows и введите «Powershell».
- Запустите Windows PowerShell от имени администратора.
 Запуск PowerShell от имени администратора
Запуск PowerShell от имени администратора - Наконец, введите следующую команду для запуска vmcompute:net start vmcompute
 vmcompute
vmcompute
5. Перезапустите каждую службу, связанную с Hyper-V.
Эта ошибка подключения может быть вызвана ошибкой в службах Hyper-V. Поэтому необходимо перезапустить службы, связанные с Hyper-V, работающие в фоновом режиме. Вы можете сделать это с помощью инструкций ниже:
- Откройте меню «Пуск» Windows с помощью клавиши Win.
- Введите «cmd» и запустите его от имени администратора.
- Введите следующие команды и нажмите Enter, чтобы перезапустить каждую службу Hyper-V: запрос sc config vmicvss start = запрос
6. Удалите ручную запись DNS
Наличие ручной записи DNS, сохраненной в вашем файле хоста, также является причиной, которая не позволяет вам подключиться к виртуальной машине. Поэтому вы должны проверить свой файл хоста и удалить все записи DNS вручную, такие как «rhino.acme.com», присутствующие там. Вы можете сделать это с помощью шагов, перечисленных ниже:
Примечание. Прежде чем вносить изменения в хост-файл, необходимо сделать резервную копию на случай потери данных.
- Нажмите Win + E, чтобы открыть проводник.
- Вставьте следующий путь в проводник и нажмите Enter. C:\Windows\System32\драйверы\etc\hosts
- Выберите «Блокнот» и нажмите «ОК», чтобы открыть файл хоста.
 Открытие хост-файла в блокноте
Открытие хост-файла в блокноте - Удалите запись DNS вручную, вызываемую с помощью кнопки «Удалить».
 DNS-запись
DNS-запись - Сохраните файл Блокнота и перезапустите диспетчер Hyper-V.
 Сохранение хост-файла
Сохранение хост-файла
7. Отключите криптографические службы.
Криптографические службы используются для шифрования и расшифровки доступных данных и информации, хранящихся на устройствах хранения, при доступе к ним. Однако при подключении к виртуальной машине эта служба будет мешать и не позволит установить подключение. Таким образом, вы должны следовать приведенным ниже инструкциям, чтобы отключить эту службу:
Предупреждение. Этот метод приведет к остановке любой службы, зависящей от криптографических служб.
- Откройте команду «Выполнить» с помощью клавиш Win + R.
- Введите «services.msc» и нажмите «ОК», чтобы открыть службы Windows.
 Открытие служб Windows
Открытие служб Windows - Щелкните правой кнопкой мыши службу криптографии и откройте ее свойства.
 Открытие свойств криптографических служб
Открытие свойств криптографических служб - Измените Тип запуска на «Отключено».
- Нажмите «Применить» и «ОК».
 Отключение службы
Отключение службы
8. Измените номер порта Windows по умолчанию.
Windows имеет номер порта по умолчанию для подключения Hyper-V и виртуальной машины. Когда Windows не может связаться с этим номером порта, она не может подключиться к виртуальной машине. Известно, что изменение этого номера порта устраняет ошибки подключения. Таким образом, вы можете изменить номер порта по умолчанию, выполнив следующие инструкции:
Выключение виртуальной машины
- Щелкните правой кнопкой мыши виртуальную машину.
- В контекстном меню выберите пункт «Выключить».
 Выключение виртуальной машины
Выключение виртуальной машины
Проверка номера порта
- Откройте команду «Выполнить» с помощью клавиш Win + R.
- Введите «regedit» и нажмите «ОК», чтобы открыть редактор реестра.
 Открытие редактора реестра
Открытие редактора реестра - Перейдите по следующему пути: HKEY_LOCAL_MACHINE\SOFTWARE\Microsoft\Windows NT\CurrentVersion\Virtualization.
- Теперь проверьте номер порта прослушивателя на правой панели.
 Проверка номера порта прослушивателя
Проверка номера порта прослушивателя
Проверка подключения номера порта
- Откройте меню «Пуск» Windows с помощью клавиши Win.
- Введите «cmd» и запустите его от имени администратора.
- Введите следующую команду и нажмите Enternetstat -ano | найти “2179”
 Проверка подключения к порту
Проверка подключения к порту - Команда не выполняется, что указывает на то, что Windows не удалось подключиться к порту.
Изменение номера порта
- Сверните командную строку и вернитесь в редактор реестра.
- Щелкните правой кнопкой мыши ключ реестра порта прослушивателя и выберите «Изменить».
 Изменение ключа реестра
Изменение ключа реестра - Измените значение на «21791» и выберите переключатель «Десятичный».
- Нажмите OK, чтобы применить изменения.
 Изменение данных стоимости
Изменение данных стоимости
Перезапуск службы
- Откройте меню «Пуск» Windows и введите «PowerShell».
- Запустите «Windows Powershell» от имени администратора.
- Введите следующие команды для перезапуска служб виртуальной машины: stop-service vmms start-service vmms
 Перезапуск службы виртуальной машины
Перезапуск службы виртуальной машины - Откройте свернутую командную строку (как администратор)
- Введите следующую команду и нажмите Enternetstat -ano | найти “21791”
 Изменение состояния порта
Изменение состояния порта - Когда оба TCP «ПРОСЛУШИВАЮТ», вы можете запустить виртуальную машину.
Программы для Windows, мобильные приложения, игры - ВСЁ БЕСПЛАТНО, в нашем закрытом телеграмм канале - Подписывайтесь:)

 Выключение виртуальной машины
Выключение виртуальной машины Открытие настроек Hyper V
Открытие настроек Hyper V Отключение охвата NUMA
Отключение охвата NUMA Удаление программного обеспечения VPN
Удаление программного обеспечения VPN Открытие панели управления
Открытие панели управления Программа открытия и особенности
Программа открытия и особенности Удаление VPN
Удаление VPN Настройки защиты от эксплойтов
Настройки защиты от эксплойтов Запуск PowerShell от имени администратора
Запуск PowerShell от имени администратора vmcompute
vmcompute Открытие хост-файла в блокноте
Открытие хост-файла в блокноте DNS-запись
DNS-запись Сохранение хост-файла
Сохранение хост-файла Открытие служб Windows
Открытие служб Windows Открытие свойств криптографических служб
Открытие свойств криптографических служб Отключение службы
Отключение службы Открытие редактора реестра
Открытие редактора реестра Проверка номера порта прослушивателя
Проверка номера порта прослушивателя Проверка подключения к порту
Проверка подключения к порту Изменение ключа реестра
Изменение ключа реестра Изменение данных стоимости
Изменение данных стоимости Перезапуск службы виртуальной машины
Перезапуск службы виртуальной машины Изменение состояния порта
Изменение состояния порта
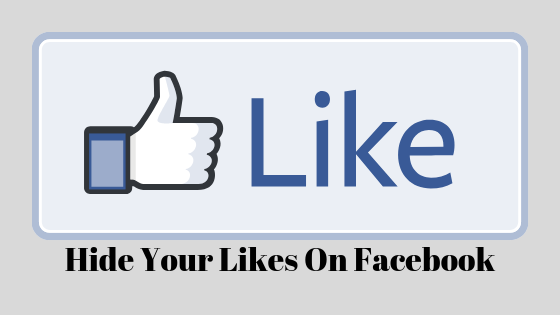
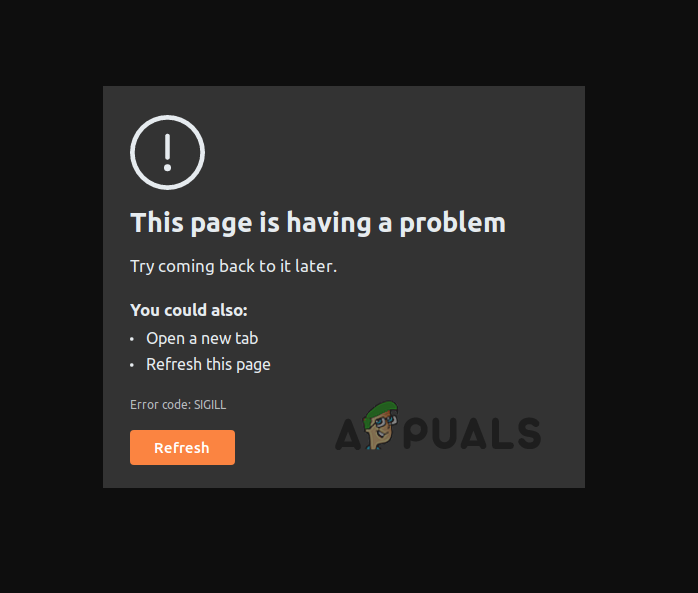
![[FIX] Не удалось установить VirtualBox в Windows](https://ddok.ru/wp-content/uploads/2022/12/How-to-fix-Virtual-Box-Installation-Error-e1668320024243.png)

