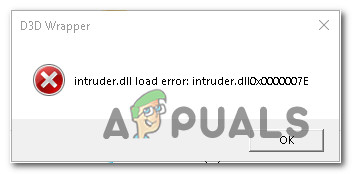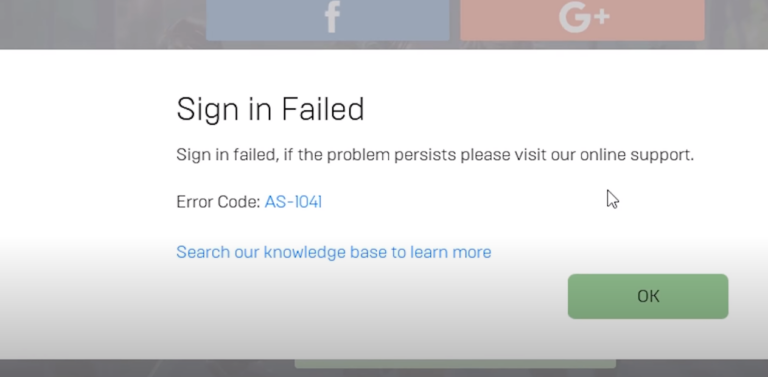Ошибка DiskPart «Нет фиксированных дисков для отображения»
Ошибка «Нет фиксированных дисков для отображения» возникает, когда некоторые пользователи Windows 7, Windows 8.1 или Windows 10 пытаются запустить утилиту DiskPart. Большинство затронутых пользователей сообщают, что ПК полностью не может загрузиться с любого подключенного жесткого диска (но он может загружаться с установочного носителя Windows).
 При запуске DiskPart нет фиксированных дисков для отображения ошибки
При запуске DiskPart нет фиксированных дисков для отображения ошибки
Программы для Windows, мобильные приложения, игры - ВСЁ БЕСПЛАТНО, в нашем закрытом телеграмм канале - Подписывайтесь:)
Что вызывает ошибку «Нет фиксированных дисков для отображения»?
- Жесткий диск подключен неправильно. Как выясняется, одной из наиболее распространенных причин, вызывающих данную ошибку, является жесткий диск, подключенный неправильно. В большинстве случаев это происходит, если кабель для передачи данных SATA или ATI не протолкнут полностью или работает неисправно. В этом случае вы можете решить проблему, открыв корпус ноутбука или ПК и запустив ПК без жесткого диска, прежде чем снова установить соединение.
- Отсутствует драйвер VMware. Если вы столкнулись с этой проблемой после сбоя NAT при использовании виртуальной машины VMware, это, вероятно, является прямым следствием паники ядра. Чтобы восстановить установку Windows в этом случае, вам нужно будет полагаться на режим восстановления, чтобы вернуть все в рабочее состояние. Для этого вам нужно запустить серию CMD в командной строке с повышенными правами.
- Поврежденные данные BCD. Несколько пострадавших пользователей подтвердили, что эта проблема также может возникать из-за некоторого повреждения системных файлов в данных конфигурации загрузки. В этом случае вы сможете исправить проблему, открыв командную строку с повышенными правами и восстановив поврежденные файлы BCD с помощью ряда команд.
- Ошибка инициализации – ошибка инициализации также может быть основной причиной появления этого конкретного сообщения об ошибке. Если этот сценарий применим, лучшее решение для конечных пользователей – использовать утилиту автоматического восстановления. Но для реализации этого исправления вам необходимо иметь совместимый установочный носитель Windows.
Как я могу исправить No Fixed Disks, чтобы показать ошибку?
Теперь, когда мы понимаем наиболее вероятные причины этой ошибки, давайте перейдем к шагам, которые вы должны предпринять для устранения неполадок и устранения проблемы.
1. Повторное подключение жесткого диска
Как сообщают несколько затронутых пользователей, ошибка «Нет фиксированных дисков для показа» может очень хорошо возникнуть из-за несоответствия оборудования, вызванного неверно подключенным контактом.
Если вы недавно внесли некоторые изменения в аппаратное обеспечение (например, компания E.G. перенесла установку на новый корпус или перенесла жесткий диск с одного компьютера на другой), первым делом необходимо убедиться, что жесткий диск правильно подключен.
Вот несколько пошаговых инструкций по обеспечению правильного подключения жесткого диска:
- Полностью выключите машину и убедитесь, что питание полностью отключено, отсоединив кабель от электрической розетки.
- Наденьте электрический браслет (если он есть) и откройте корпус вашего компьютера / ноутбука.
- Отключите кабели питания и данных SATA / ATA от жесткого диска, затем включите компьютер достаточно долго, чтобы он мог распознать, что жесткий диск больше не подключен.
 Отключение кабелей жесткого диска
Отключение кабелей жесткого диска - Вы получите сообщение о том, что к этому компьютеру не подключено ни одно устройство хранения. Как только вы увидите это, следует ли снова выключить компьютер и снова подключить два кабеля. – Убедитесь, что оба подключены правильно (нажата полностью).
- Загрузите компьютер еще раз и посмотрите, решена ли проблема.
Если вы по-прежнему сталкиваетесь с той же ошибкой “Нет фиксированных дисков, чтобы показать”, перейдите к следующему потенциальному исправлению ниже.
2. Установка отсутствующего драйвера VMware (если применимо)
Если вы сталкиваетесь с этой проблемой в связи со сбоем NAS при использовании виртуальной машины VMware, скорее всего, это связано с некоторой паникой ядра. Как правило, в подобных ситуациях проблема может привести к сбою установки Windows, что делает ее полностью не загружаемой.
Нам удалось найти несколько случаев с пользователями в похожей ситуации, которые пытались решить проблему с помощью режима восстановления Windows, чтобы вернуть вещи в рабочее состояние. К сожалению, во время разбиения диска DiskPart показала ошибку «Нет фиксированных дисков для показа», которая привела к остановке процедуры восстановления.
Если этот сценарий применим к вашей текущей ситуации, существует высокая вероятность того, что это происходит из-за того, что вы используете VMware PVSCSI для своих виртуальных дисков. К счастью, это можно решить с помощью ряда команд, запущенных из командной строки с повышенными привилегиями CMD.
Вот что вам нужно сделать:
- На рабочей станции Vmware щелкните правой кнопкой мыши свою виртуальную машину и выберите «Установить инструменты Vmware». Затем в следующем меню выберите «Mount» и дождитесь завершения процедуры.
 Установите инструменты VMware
Установите инструменты VMware - Когда виртуальная машина установлена, вам необходимо вернуться в меню восстановления Windows. Для этого нажмите клавиши Windows + R, чтобы открыть диалоговое окно «Выполнить». Оказавшись внутри, введите «cmd» и нажмите Ctrl + Shift + Enter, чтобы открыть окно с повышенными привилегиями CMD. Когда вы увидите UAC (Контроль учетных записей), нажмите Да, чтобы предоставить административные привилегии.
 Запуск командной строки
Запуск командной строки - Как только вы окажетесь внутри командной строки с повышенными правами CMD, введите следующую команду и нажмите Enter:
drvload “X: Program Files VMware VMware Tools Drivers pvscsi Win8 amd64 pvscsi.inf”Примечание: X является только заполнителем. Замените его правильной буквой, где установлен VMware.
- Как только команда успешно обработана, выполните следующую команду и нажмите Enter, чтобы увидеть, можно ли использовать утилиту Diskpart, не обнаружив ошибку «Нет фиксированных дисков для отображения»: X: windows system32> diskpart
Примечание: имейте в виду, что X является только заполнителем. Замените его на букву вашего диска ОС.
- Если процесс прошел успешно и вы больше не сталкиваетесь с той же ошибкой, снова подключите виртуальную машину, и все готово.
3. Исправление данных BCD
Оказывается, эта проблема также может возникать из-за того, что ваша система борется с некоторыми логическими ошибками или даже повреждением системы внутри данных конфигурации загрузки. Если этот сценарий применим, вы сможете исправить проблему, перестроив файлы BCD с помощью ряда команд CMD.
Несколько затронутых пользователей подтвердили, что эта операция позволила им открыть экран DiskPart и завершить операцию, не обнаружив ошибки «Нет фиксированных дисков для отображения».
Вот краткое руководство с тем, что вам нужно сделать:
- Вставьте совместимый установочный носитель в компьютер и перезагрузите компьютер для загрузки с него.
Примечание. Если у вас его нет, вы можете создать совместимый установочный носитель с исправного ПК. - Чтобы загрузиться с установочного носителя, нажмите любую клавишу, когда увидите черный экран, и дождитесь загрузки первоначального установщика.
 Нажмите любую клавишу для загрузки с установочного носителя
Нажмите любую клавишу для загрузки с установочного носителя - После успешной загрузки с установочного носителя нажмите «Восстановить компьютер» (в левом нижнем углу) и дождитесь загрузки инструмента восстановления.
 Нажмите Восстановить компьютер на экране Windows.
Нажмите Восстановить компьютер на экране Windows.
Примечание. В Windows 10 вы можете войти в меню восстановления даже без установочного носителя. Для этого выполните 3 последовательных непредвиденных перерыва в работе компьютера (выключив компьютер в процессе загрузки).
- Как только вам удастся попасть внутрь начального меню ремонта, нажмите на меню «Устранение неполадок» в списке доступных опций. Далее, нажмите на Командную строку в списке подопций.
 Нажмите Командная строка
Нажмите Командная строка - Как только вы окажетесь во вновь открытом окне командной строки, введите следующую команду по порядку и нажмите Enter после каждого, чтобы перестроить данные конфигурации загрузки: Bootrec / scanos
Bootrec / fixMBR
Bootrec / fixBoot
Bootrec / rebuildBCD - После успешной обработки каждой команды закройте приглашение CMD и перезагрузите компьютер, чтобы проверить, не возникает ли проблема при следующем запуске системы.
Если та же самая ошибка «Нет фиксированных дисков для отображения» все еще происходит, перейдите к следующему потенциальному исправлению ниже.
4. Использование Windows Startup Repair
Если ни одна из вышеперечисленных инструкций не позволила вам исправить ошибку «Нет показанных фиксированных дисков» и нормально запустить утилиту DiskPart, вполне вероятно, что вы имеете дело с какой-то ошибкой инициализации, вызванной одной или больше файлов ядра.
Если этот сценарий применим, вы сможете быстро решить проблему, используя самый мощный инструмент, доступный для конечных пользователей – утилиту автоматического восстановления. Некоторые пользователи, которые также сталкивались с этой проблемой, сообщили, что проблема была полностью решена, и они смогли нормально загрузиться после выполнения приведенных ниже инструкций.
ВАЖНО: описанная ниже процедура должна быть совместима с каждым установочным носителем Windows. Но вам нужно иметь совместимый установочный носитель, чтобы можно было повторить приведенные ниже инструкции. Если у вас нет совместимого установочного носителя, вот как его создать для Windows 10.
Если у вас уже есть совместимый установочный носитель или вы использовали приведенное выше руководство для его создания, следуйте приведенным ниже инструкциям, чтобы использовать утилиту восстановления при загрузке для автоматического устранения проблемы. Вот что вам нужно сделать:
- Включите компьютер (перезагрузите его, если он уже включен) и убедитесь, что установочный носитель Windows вставлен в DVD-привод или порт USB.
Примечание. Имейте в виду, что в случае, если вы используете флэш-накопитель USB в качестве установочного носителя, вам, вероятно, потребуется сначала убедиться, что ваш компьютер настроен для загрузки с него. - Как только вы увидите, что ваш компьютер готовится к вводу последовательности загрузки, терпеливо дождитесь появления черного экрана с надписью «Нажмите любую клавишу для загрузки с CD или DVD». Когда вы видите это, нажмите любую кнопку для загрузки с этого конкретного установочного носителя
 Нажмите любую клавишу для загрузки с установочного носителя
Нажмите любую клавишу для загрузки с установочного носителя - Как только вы дойдете до начального экрана установки, переключите свое внимание на левый нижний угол экрана и нажмите гиперссылку Восстановить ваш компьютер, расположенную в нижней части экрана.
 Нажмите Восстановить компьютер на экране Windows.
Нажмите Восстановить компьютер на экране Windows. - После нескольких секунд загрузки вы увидите меню поиска и устранения неисправностей. Как только вы попадете туда, у вас будет возможность выбрать один из нескольких вариантов. Убедитесь, что нажали на функцию устранения неполадок.
 Нажмите на Устранение неполадок
Нажмите на Устранение неполадок - В меню «Устранение неполадок» выберите «Дополнительные параметры» в списке доступных параметров восстановления.
 Автоматический ремонт в расширенных настройках
Автоматический ремонт в расширенных настройках - Если у вас установлена двойная загрузка, вас спросят, какую ОС вы хотите восстановить. Выберите его, затем терпеливо дождитесь завершения процесса.
 Автоматическое восстановление экрана
Автоматическое восстановление экрана - После завершения операции извлеките установочный носитель и перезагрузите компьютер, чтобы увидеть, была ли проблема решена.
Программы для Windows, мобильные приложения, игры - ВСЁ БЕСПЛАТНО, в нашем закрытом телеграмм канале - Подписывайтесь:)

![Загрузка Лиги Легенд слишком медленная [Fixes]](https://ddok.ru/wp-content/uploads/2020/04/1-League-of-Legends-768x432.jpg)