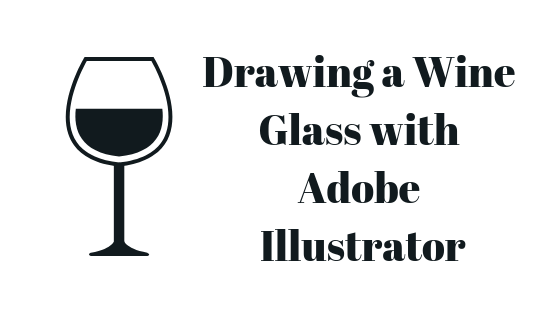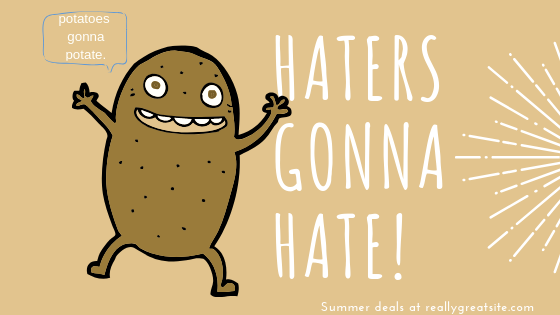Не удалось вызвать proc’ в Windows?
Когда нежелательное вредоносное ПО попадает на ваш компьютер, оно напрямую влияет на работу вашей системы, повреждая системные файлы. Это предотвращает удаление определенных программ из вашей системы. Это приводит к тому, что система вызывает ошибку времени выполнения, и вы получаете сообщение «Ошибка времени выполнения. Сообщение «Не удалось вызвать процедуру».
 Ошибка выполнения: не удалось вызвать proc Fix
Ошибка выполнения: не удалось вызвать proc Fix
Программы для Windows, мобильные приложения, игры - ВСЁ БЕСПЛАТНО, в нашем закрытом телеграмм канале - Подписывайтесь:)
В этом руководстве мы покажем вам методы исправления ошибки выполнения. Не удалось вызвать процесс.
1. Выполните сканирование системы
Основной причиной этой ошибки во время выполнения является наличие нежелательного вредоносного ПО, из-за которого система сталкивается с повреждением своих файлов. Таким образом, выполнение сканирования системы поможет удалить повреждение из затронутых системных файлов посредством полного сканирования. Ниже приведены инструкции по выполнению сканирования системы в Windows:
- Откройте меню «Пуск» Windows, нажав клавишу Win.
- Введите «cmd» и щелкните правой кнопкой мыши приложение.
- Выберите опцию «Запуск от имени администратора», чтобы получить административный контроль над приложением.
 Запуск командной строки от имени администратора
Запуск командной строки от имени администратора - Выполните проверку системных файлов, введя следующую команду и нажав клавишу Enter: sfc /scannow
 Запуск проверки системных файлов в командной строке.
Запуск проверки системных файлов в командной строке. - После проверки и восстановления системных файлов необходимо также запустить команду DISM. Просто вставьте следующую команду в командную строку и нажмите клавишу Enter: Dism.exe /online /cleanup-image /restorehealth.
 Запуск команды DISM в командной строке
Запуск команды DISM в командной строке - После завершения каждого сканирования перезагружайте компьютер.
- Откройте меню «Пуск» Windows и нажмите «Питание».
- Выберите «Перезагрузить», чтобы выполнить перезагрузку системы.
 Перезагрузка компьютера
Перезагрузка компьютера
2. Восстановите приложение из настроек Windows.
Windows поставляется со встроенной функцией, позволяющей восстанавливать поврежденные программы и приложения, установленные на вашем устройстве. Таким образом, выполнение восстановления приложения поможет вам исправить приложение, вызвавшее ошибку времени выполнения. Вот шаги для использования функции восстановления в Windows:
- Откройте настройки Windows, нажав одновременно клавиши Win + I.
- Перейдите в Приложения > Приложения и функции.
- Найдите неисправное приложение в поле поиска и нажмите клавишу Enter.
- Нажмите на Дополнительные параметры приложения.
 Открытие приложения Дополнительные параметры
Открытие приложения Дополнительные параметры - Выберите параметр «Восстановить» в разделе «Сброс», чтобы исправить повреждение в приложении.
 Восстановление приложения
Восстановление приложенияПримечание. Если ошибка не устранена, вы можете сбросить приложение, чтобы исправить ошибку. Однако при этом будут удалены все сохраненные данные.
- Чтобы сбросить приложение, нажмите «Сброс» под «Восстановить».
 Сброс приложения
Сброс приложения - После сброса приложения перезагрузите компьютер и внесите изменения.
3. Загрузите последнюю версию распространяемого пакета Microsoft Visual C++.
Наличие устаревшего распространяемого пакета Microsoft Visual C++ также становится причиной, по которой вы сталкиваетесь с ошибкой времени выполнения, поскольку она предотвращает взаимодействие с некоторыми программами, поддерживающими последнюю версию MS Visual C++. Таким образом, вы должны следовать приведенным ниже инструкциям, чтобы загрузить последнюю версию распространяемого пакета Microsoft Visual C++:
- Откройте команду «Выполнить», нажав одновременно клавиши Win + R.
- Введите «панель управления» и нажмите «ОК».
 Открытие панели управления
Открытие панели управления - Просмотрите значки в большом размере, выбрав «Крупные значки» рядом с «Вид».
 Просмотр значков в большом размере
Просмотр значков в большом размере - Нажмите «Программы и компоненты».
 Открытие программ и функций
Открытие программ и функций - Щелкните правой кнопкой мыши установленный Microsoft C++ и выберите параметр «Удалить».
 Удаление программы
Удаление программы - Теперь перезагрузите компьютер и посетите Официальный веб-сайт распространяемого пакета Microsoft C++.
- Загрузите обе версии пакета для x64 и x86, щелкая каждую ссылку по очереди.
 Загрузка последней распространяемой версии MS C++
Загрузка последней распространяемой версии MS C++ - откройте страницу загрузок, нажав одновременно клавиши Ctrl + J.
- Нажмите «Показать в папке», чтобы открыть расположение файла ISO.
 Расположение файла
Расположение файла - Щелкните правой кнопкой мыши файл EXE и выберите «Открыть».
 Открытие EXE-файла
Открытие EXE-файла - Запустите установку, нажав кнопку «Выполнить».
 Запуск установки
Запуск установки - Установите флажок, чтобы согласиться с лицензионным соглашением, и нажмите «Установить».
 Установка среды выполнения MS Visual C++
Установка среды выполнения MS Visual C++ - После завершения установки перезагрузите компьютер, чтобы внести необходимые изменения.
4. Загрузите систему в безопасном режиме.
Безопасный режим — это разработанная функция Windows, которая позволяет системе загружаться с минимальным набором драйверов и программ по умолчанию. Это состояние помогает обнаружить проблему определенных программ. Таким образом, загрузка вашей системы в безопасном режиме поможет предотвратить возникновение ошибки при удалении или установке нужной программы/приложения.
- Запустите компьютер в безопасном режиме.
- Откройте команду «Выполнить», нажав одновременно клавиши Win + R.
- Введите «панель управления» и нажмите «ОК».
 Открытие панели управления
Открытие панели управления - Просмотрите значки в большом размере, выбрав «Крупные значки» рядом с «Вид».
 Просмотр значков в большом размере
Просмотр значков в большом размере - Нажмите «Программы и компоненты».
 Открытие программ и функций
Открытие программ и функций - Выберите неисправную программу и щелкните ее правой кнопкой мыши.
- Нажмите на опцию «Удалить» и удалите программу из вашей системы.
 Удаление программы
Удаление программы - После удаления программы выйдите из безопасного режима.
5. Используйте стороннее программное обеспечение для удаления
Если ошибка не устранена, вы можете вручную удалить программу или приложение с помощью стороннего программного обеспечения. Следуйте приведенному ниже списку инструкций, чтобы установить и использовать стороннее программное обеспечение для удаления неисправной программы из вашей системы:
- Перейти к Сайт деинсталлятора Revo.
- Загрузите программное обеспечение, нажав кнопку «Загрузить».
- Нажмите одновременно клавиши Ctrl + J, чтобы открыть страницу загрузок.
- Откройте местоположение файла.
- Щелкните правой кнопкой мыши настройку и выберите «Открыть».
 Открытие настройки файла
Открытие настройки файла - Нажмите «Выполнить» и запустите установку.
 Запуск настройки файла
Запуск настройки файла - Выберите язык в соответствии с вашими предпочтениями и нажмите OK.
 Выбор языка
Выбор языка - Примите лицензионное соглашение.
 Принятие условий
Принятие условий - Нажмите «Установить», чтобы начать процесс установки.
 Установка программы
Установка программы - Запустите программу, нажав «Готово» и поставив галочку «Запуск».
 Запуск программы
Запуск программы - Щелкните правой кнопкой мыши программу, вызвавшую ошибку, и выберите опцию «Удалить».
 Удаление программы
Удаление программы - Перезагрузите компьютер, чтобы внести необходимые изменения.
6. Переустановите Windows
ISO-файл Windows 11 позволяет установить Windows с нуля и помогает обновить все необходимые файлы для правильной работы системы. При возникновении ошибок, связанных с установкой и удалением программ из системы, этот инструмент поможет вам преодолеть их в процессе обновления.
Перед выполнением этого метода у вас должна быть резервная копия ваших данных, сохраненная на флэш-накопителе, на случай их удаления.
- Открой Официальный сайт Майкрософт.
- Выберите тип загрузки «Windows 11» в разделе «Загрузить образ диска Windows 11 (ISO)» и нажмите «Загрузить».
 Выбор типа загрузки
Выбор типа загрузки - Выберите язык по вашему выбору и нажмите кнопку «Подтвердить».
 Выбор языка продукта
Выбор языка продукта - Теперь загрузите Windows ISO, нажав на опцию «64-битная загрузка».
 Скачивание образа Windows 11 ISO
Скачивание образа Windows 11 ISO - После завершения загрузки откройте страницу загрузок, нажав одновременно клавиши Ctrl + J.
- Нажмите «Показать в папке», чтобы открыть расположение файла ISO.
 Открытие местоположения файла
Открытие местоположения файла - Щелкните файл правой кнопкой мыши и выберите опцию «Монтировать».
 Монтирование ISO-файла
Монтирование ISO-файла - Дважды щелкните установку и запустите процесс установки.
 Установка установки Windows 11
Установка установки Windows 11 - После завершения установки вы успешно обновитесь до Windows 11.
Программы для Windows, мобильные приложения, игры - ВСЁ БЕСПЛАТНО, в нашем закрытом телеграмм канале - Подписывайтесь:)

 Запуск командной строки от имени администратора
Запуск командной строки от имени администратора Запуск проверки системных файлов в командной строке.
Запуск проверки системных файлов в командной строке. Запуск команды DISM в командной строке
Запуск команды DISM в командной строке Перезагрузка компьютера
Перезагрузка компьютера Открытие приложения Дополнительные параметры
Открытие приложения Дополнительные параметры Восстановление приложения
Восстановление приложения Сброс приложения
Сброс приложения Открытие панели управления
Открытие панели управления Открытие программ и функций
Открытие программ и функций Удаление программы
Удаление программы Загрузка последней распространяемой версии MS C++
Загрузка последней распространяемой версии MS C++ Расположение файла
Расположение файла Открытие EXE-файла
Открытие EXE-файла Запуск установки
Запуск установки Установка среды выполнения MS Visual C++
Установка среды выполнения MS Visual C++ Удаление программы
Удаление программы Открытие настройки файла
Открытие настройки файла Запуск настройки файла
Запуск настройки файла Выбор языка
Выбор языка Принятие условий
Принятие условий Установка программы
Установка программы Запуск программы
Запуск программы Удаление программы
Удаление программы Выбор типа загрузки
Выбор типа загрузки Выбор языка продукта
Выбор языка продукта Скачивание образа Windows 11 ISO
Скачивание образа Windows 11 ISO Открытие местоположения файла
Открытие местоположения файла Монтирование ISO-файла
Монтирование ISO-файла Установка установки Windows 11
Установка установки Windows 11