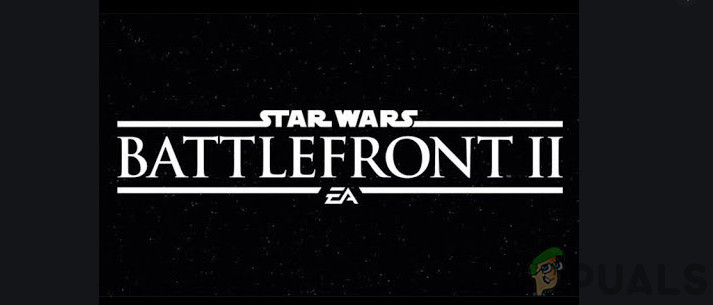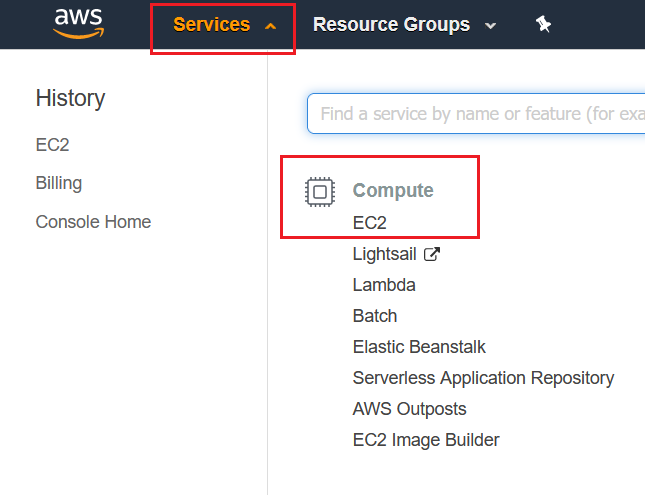Не удалось отформатировать выбранный раздел (ошибка 0x8004242d)
Не удалось отформатировать выбранный раздел (ошибка 0x8004242d) возникает, когда пользователь пытается отформатировать, объединить или установить ОС на диске с помощью установочного носителя для Windows 7, Windows 8.1 и Windows 10. Большинство затронутых пользователей, сталкивающихся с этой проблемой, пытаются очистить установку их ОС, но эта ошибка не позволяет им сделать это.
 Ошибка 0x8004242d. Не удалось отформатировать выбранный раздел
Ошибка 0x8004242d. Не удалось отформатировать выбранный раздел
Программы для Windows, мобильные приложения, игры - ВСЁ БЕСПЛАТНО, в нашем закрытом телеграмм канале - Подписывайтесь:)
В большинстве случаев эта проблема возникает из-за какого-либо несоответствия с основной загрузочной записью. Это либо отсутствующий файл, либо какой-либо тип повреждения файла. Но независимо от источника, вы, скорее всего, можете это исправить, удалив все разделы вместо того, чтобы пытаться переформатировать их.
Если это не сработает, попробуйте выполнить ту же операцию с DiskPart. Эта утилита устраняет любую несовместимость или повреждение, вызванные запоминающим устройством массового контроллера или драйвером запоминающего устройства.
Существует также редкий сценарий, в котором эта проблема возникает из-за конфликта между настройками BIOS и UEFI. Последняя проблема может быть решена путем отключения поддержки загрузки через USB во время установки.
Как устранить проблему «Не удалось отформатировать выбранный раздел» (ошибка 0x8004242d)?
Решение 1. Удаление всех разделов
В большинстве случаев эта проблема возникает из-за некоторого типа повреждения внутри основной загрузочной записи. Либо лишний раздел, необходимый для Windows, отсутствует, либо он испорчен в результате повреждения.
Несколько затронутых пользователей, с которыми мы также столкнулись с этой проблемой, сообщили, что наконец смогли исправить проблему, загрузившись с установочного носителя и удалив все разделы, вместо того, чтобы пытаться сначала отформатировать их.
Это не вызовет каких-либо проблем, если вы все равно планируете выполнить полностью чистую установку, но это поможет избежать полной потери данных в ситуациях, когда вы надеялись избежать удаления каждого раздела.
К счастью, вы можете использовать резервное копирование образа системы Windows, прежде чем выполнять приведенные ниже инструкции, если хотите безопасно сделать резервную копию данных. Для этого выполните следующие инструкции по созданию резервной копии образа системы.
После резервного копирования важных данных следуйте приведенным ниже инструкциям, чтобы удалить все доступные разделы, чтобы устранить проблему Не удалось отформатировать выбранный раздел (ошибка 0x8004242d):
- Вставьте совместимый установочный носитель и перезагрузите компьютер. После начального начального экрана ваш компьютер спросит вас, хотите ли вы загрузиться с установочного носителя, для этого нажмите любую клавишу.
 Нажмите любую клавишу для загрузки с установочного носителя
Нажмите любую клавишу для загрузки с установочного носителя
Примечание. Если у вас нет действующего установочного носителя для вашей версии Windows, вот как его создать. Помните, что если вы хотите установить устройство с USB-накопителя, вам может потребоваться изменить порядок загрузки, чтобы включить загрузку с USB.
- После того, как вам удастся успешно загрузиться с установочного носителя, нажмите «Установить сейчас» и переходите к начальным шагам установки, пока не дойдете до этапа создания разделов.
 Нажав на Установить Windows
Нажав на Установить Windows
Примечание. Вам нужно будет ввести действительный ключ, а затем выбрать соответствующую версию, которую вы пытаетесь установить. И, наконец, вам нужно будет принять лицензионное соглашение.
- Когда вы перейдете к следующему приглашению, нажмите Custom: Установить только Windows (дополнительно).
 Установить только Windows
Установить только Windows - Теперь, как только вы дойдете до раздела с разделами, начните выбирать каждый раздел по отдельности, а затем нажмите «Удалить». Когда вас попросят подтвердить операцию, нажмите Да. Делайте это систематически, пока у вас не останется один диск (0) нераспределенного пространства.
 Удаление всех разделов
Удаление всех разделов - Теперь вы должны иметь возможность создавать новые разделы так, как вам хочется, без возникновения той же ошибки. Сделайте это и посмотрите, сможете ли вы завершить установку.
Если вы все еще сталкиваетесь с той же проблемой Не удалось отформатировать выбранный раздел (Ошибка 0x8004242d), перейдите к следующему потенциальному исправлению ниже.
Решение 2. Очистка жесткого диска с помощью Diskpart.exe
Как выясняется, эта проблема также может возникать из-за несовместимого или поврежденного контроллера запоминающего устройства или драйвера запоминающего устройства. Если этот сценарий применим, наилучшим шансом для исправления проблемы является использование Diskpart.exe, чтобы сначала очистить диск, а затем снова попытаться запустить программу установки Windows.
Но имейте в виду, что вам потребуется совместимый установочный носитель для выполнения описанных ниже действий. Несколько затронутых пользователей подтвердили, что его операция, наконец, позволила им отформатировать разделы, не обнаружив, Не удалось отформатировать выбранный раздел (Ошибка 0x8004242d).
Вот краткое руководство о том, как это сделать:
- Вставьте установочный носитель, совместимый с вашей версией Windows, и перезагрузите компьютер.
- Сразу после того, как начальный экран исчезнет, вас спросят, хотите ли вы загрузиться с установочного носителя. Сделайте это, нажав любую клавишу.
 Нажмите любую клавишу для загрузки с установочного носителя
Нажмите любую клавишу для загрузки с установочного носителя - Как только вы дойдете до начального экрана установочного носителя, нажмите «Восстановить мой компьютер» в левой нижней части экрана.
 Выберите «Восстановить мой компьютер».
Выберите «Восстановить мой компьютер».
Примечание. Если вы столкнулись с проблемой в Windows 10, вы также можете войти в меню «Восстановление», выполнив 3 последовательных прерывания работы компьютера (выключение компьютера во время загрузки).
- После того, как вам удастся перейти к следующему меню, начните с нажатия на Устранение неполадок в списке доступных опций. Затем нажмите «Командная строка» в списке дополнительных параметров «Дополнительные параметры».
 Нажмите Командная строка
Нажмите Командная строка - Как только вы окажетесь в командной строке с повышенными правами CMD, начните с ввода «diskpart» и нажатия Enter, чтобы вызвать инструмент Diskpart.
 Открытие инструмента Diskpart
Открытие инструмента Diskpart - С открытой утилитой Diskpart введите следующую команду и нажмите Enter, чтобы просмотреть список всех доступных жестких дисков.
- Теперь вы должны увидеть диск с дисками. Если у вас их больше одного, используйте их размер, чтобы определить, какой из них вызывает ошибку, которую вы пытаетесь исправить.
 Определение того, какой диск вызывает проблему
Определение того, какой диск вызывает проблему - Как только вы выяснили, какой диск вызывает проблему, введите следующую команду и нажмите Enter, чтобы выбрать соответствующий жесткий диск: sel disk * number *
Примечание. Имейте в виду, что * число * является только заполнителем для номера, назначенного соответствующему жесткому диску. Замените его соответствующим образом числовым значением, чтобы выбрать правильный жесткий диск.
- Затем введите следующую команду и нажмите Enter, чтобы убедиться, что выбран правильный жесткий диск: det disk
- Если вы ранее подтвердили, что выбран правильный диск, введите следующую команду и нажмите Enter, чтобы начать очистку диска с помощью Diskpart: очистить все
Примечание. Имейте в виду, что после завершения этой процедуры каждый раздел и каждый бит данных на этом жестком диске или твердотельном жестком диске будут удалены без возможности восстановления.
- После завершения процедуры введите следующую команду и нажмите Enter для традиционного выхода из инструмента: выход
- Закройте окно командной строки, перезагрузите компьютер и вернитесь к экрану выбора диска. На этот раз у вас больше не должно быть проблем с чистой установкой или объединением разделов.
Если вы все еще сталкиваетесь с той же ошибкой Не удалось отформатировать выбранный раздел (Ошибка 0x8004242d) даже после выполнения приведенного выше руководства, перейдите к следующему потенциальному исправлению ниже.
Решение 3. Отключение поддержки загрузки через USB
Другой потенциальный преступник, который может в конечном итоге вызвать эту проблему, – это своего рода конфликт между устаревшей настройкой (BIOS) и новым аналогом (UEFI). Как выяснилось, более новая машина, которая включает оба, может в конечном итоге упростить появление ошибки Failed to format выбранного раздела (Ошибка 0x8004242d) в случае, если включена поддержка загрузки UEFI.
В этом случае вы сможете исправить проблему, перезагрузив компьютер и отключив поддержку загрузки UEFI, войдя в меню настроек конфигурации BIOS. Многие пострадавшие пользователи подтвердили, что в их случае эта операция прошла успешно.
Вот что вам нужно сделать:
- Включите компьютер и начните нажимать клавишу настройки, как только появится начальный ключ запуска. Нажимайте клавишу несколько раз, пока не окажетесь внутри меню BIOS.
 Нажатие на кнопку настройки
Нажатие на кнопку настройки
Примечание. В большинстве конфигураций клавишей настройки является клавиша F (F2, F4, F6, F8 и F10) или клавиша Del. Если он не отображается на экране, найдите в Интернете конкретные шаги по доступу к настройкам BIOS.
- Зайдя в меню настроек BIOS, перейдите на вкладку BOOT и убедитесь, что поддержка загрузки UEFI отключена.
- После применения этой модификации сохраните изменения и посмотрите, была ли проблема решена путем повторения действия, которое ранее вызывало ошибку Не удалось отформатировать выбранный раздел (Ошибка 0x8004242d).
- Если вам удастся завершить установку Windows, вы можете выполнить обратный инжиниринг описанных выше шагов и снова включить поддержку загрузки UEFI.
Программы для Windows, мобильные приложения, игры - ВСЁ БЕСПЛАТНО, в нашем закрытом телеграмм канале - Подписывайтесь:)

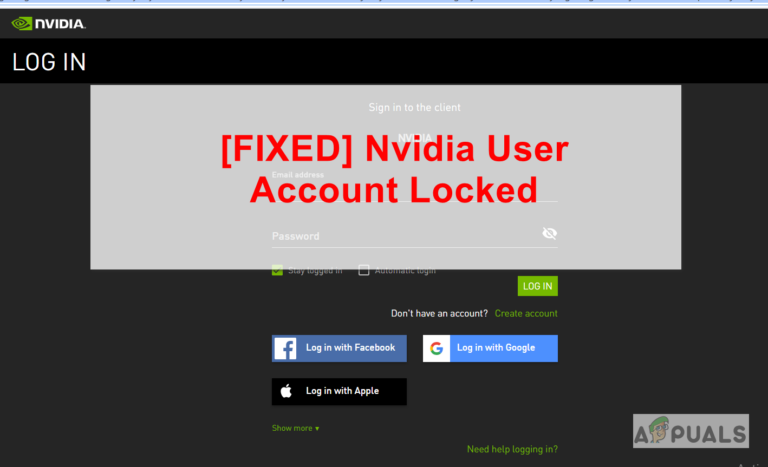
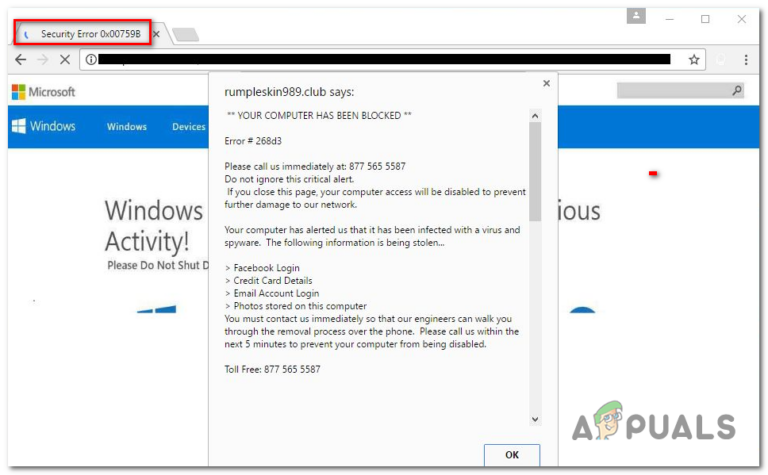
![Huion Pen не работает [Fixes]](https://ddok.ru/wp-content/uploads/2020/04/1-4.jpg)