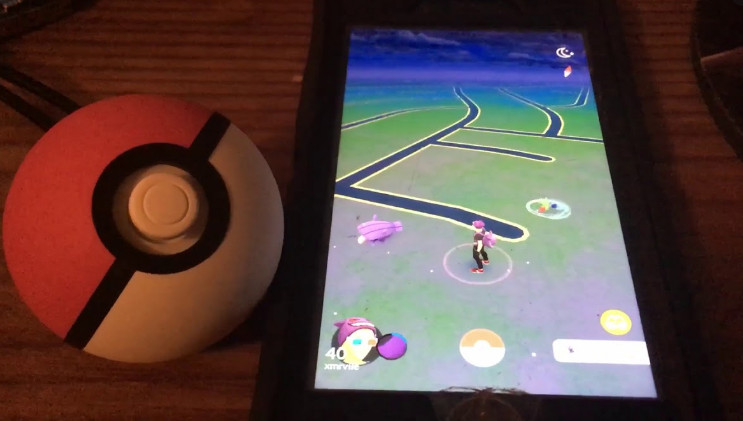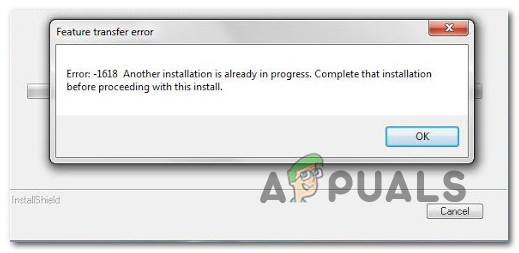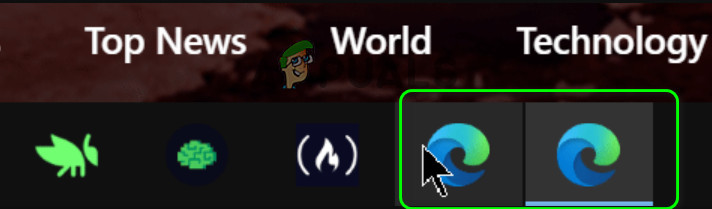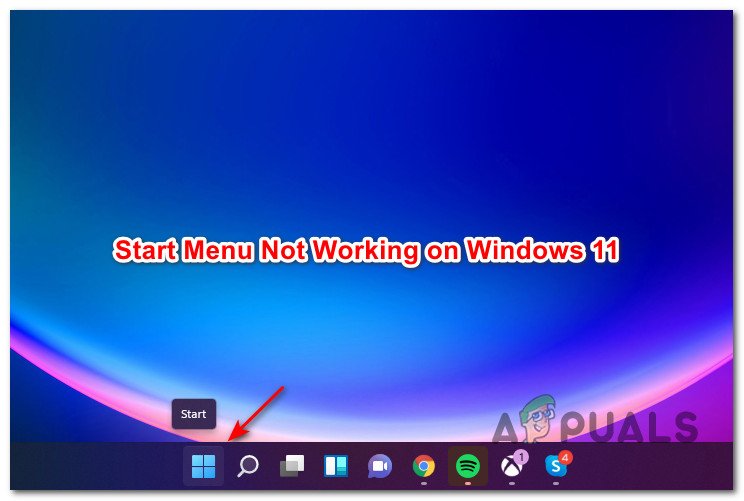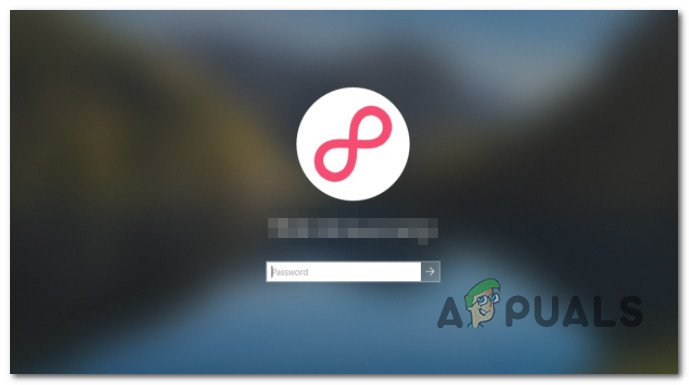Миграция из Gmail в Office 365
Новые компании обычно начинают с Gmail в качестве своей основной системы электронной почты, которая обслуживает потребности отдельных лиц и организаций различных размеров. С ростом бизнеса они переходят на Office 365 после того, как их требования становятся более сложными, осознавая пригодность Office 365 для использования на уровне предприятия. Office 365, особенно в корпоративном мире, является продуктом для повышения эффективности бизнеса.
 Миграция из Gmail в Office 365
Миграция из Gmail в Office 365
Программы для Windows, мобильные приложения, игры - ВСЁ БЕСПЛАТНО, в нашем закрытом телеграмм канале - Подписывайтесь:)
Существуют различные способы переноса почтовых ящиков IMAP в Office 365. Если у вас есть небольшое количество почтовых ящиков для переноса, вы можете экспортировать файл PST из Gmail (в Outlook) в Office 365 (в Outlook). Для этого имеется множество инструментов, или вы можете связаться с поставщиком услуг миграции Office 365, чтобы выполнить эту задачу за вас. Существует также другой способ миграции с использованием специалистов Fastrack из Microsoft, если среда достаточно велика. Ваша среда Google должна состоять из API и Admin SDK, которые включены для расширенных функций.
Кроме того, пользователь может выполнить миграцию IMAP вручную, но контакты и информация календаря не будут перенесены.
Предпосылки
Вот несколько ограничений, которые необходимо учитывать, прежде чем перейти к миграции.
- Только элементы в папке «Входящие» пользователя или других почтовых папках будут мигрировать. Контакты, элементы календаря или задачи не будут перенесены. Хотя позже вы можете импортировать / экспортировать контакты / календари с помощью Outlook.
- Для почтового ящика пользователя будет перенесено не более 500 000 элементов. Обратите внимание, что электронные письма будут перенесены с самых новых на самые старые.
- Самое большое электронное письмо, которое можно перенести, будет иметь размер 35 МБ.
- Если количество подключений к вашей Gmail ограничено, увеличьте эти ограничения, чтобы повысить производительность миграции. Ограничения на соединения обычно включают в себя общее количество соединений клиент / сервер, соединения с IP-адресами и соединения для каждого пользователя на сервере / межсетевом экране
Шаги, необходимые для перехода с Gmail на Office 365
Следующие основные шаги будут использоваться в процессе миграции.
 Шаги для миграции
Шаги для миграции
Шаг 1: Подготовка
Первым шагом будет регистрация в Office 365, если это еще не сделано. Если вы не уверены в том, какую подписку Office 365 выбрать, выберите самую основную версию, если она соответствует вашим требованиям, а затем вы можете добавить другие вещи поверх нее. Для деталей, вы можете сравнить планы Office 365,
 Сравнить планы Office 365
Сравнить планы Office 365
После регистрации вы создадите учетную запись, которая будет учетной записью администратора. Позже, если хотите, вы можете изменить эту учетную запись на обычную и создать другую учетную запись в качестве администратора. Нам потребуется учетная запись администратора Office 365 для завершения операции миграции.
Gmail рассматривает Outlook как менее безопасное приложение, и поэтому пользователям G Suite необходимо использовать пароль и Двухэтапная проверка подключить приложение к Office 365. Если вы не собираетесь использовать почтовый ящик пользователей с Outlook до завершения миграции, тогда нет необходимости использовать пароль и двухэтапную проверку.
Для миграции почтовые ящики пользователей будут первоначально созданы в Office 365, а затем подключены к соответствующим почтовым ящикам Gmail. Электронные письма будут синхронизироваться на постоянной основе до тех пор, пока вы не сделаете окончательный переход, который позволит пользователям отправлять и получать электронные письма через Gmail, и синхронизация будет выполняться в фоновом режиме, пока не будет сделан окончательный переход.
Шаг 2. Проверка домена в Office 365
Во-первых, пользователь должен проверить в Office 365, что он владеет доменом, который используется для учетной записи Gmail. Если вы можете успешно войти в свою учетную запись регистратора домена, вы можете создать запись DNS для своего домена. Для Office 365 этого достаточно, чтобы вы владели доменным именем. Если у вас возникли проблемы с входом в учетную запись регистратора домена, вы можете использовать
companyname.onmicrosoft.com
в качестве домена, который является частью их подписки Office 365, а затем добавить пользователей в Office 365.
Если вы выбрали проверку домена, вам будет предложено завершить ее во время установки Office 365, добавив запись TXT, которую мастер установки предоставляет у поставщика хостов домена компании.
- Войти в Портал Office 365,
- Теперь нажмите на плитку «Администратор» с домашней страницы, и вы будете перенаправлены в «Центр администрирования».
- Появится сообщение, что «Настройка вашего офиса 365 не завершена». Нажмите «Перейти к настройке» отсюда.
- В опциях выберите «Добавить домен».
 Добавить домен в Office 365
Добавить домен в Office 365 - Затем установите переключатель «У меня уже есть домен», затем введите свое доменное имя и нажмите «Далее».
- Проверить домен: теперь Office 365 автоматически определит, кто является поставщиком домена, и будут показаны следующие 2 варианта:
- Вход к поставщику домена. В этом случае вы будете перенаправлены на веб-страницу поставщика домена, и вам просто нужно будет выполнить вход с использованием учетных данных поставщика домена. Это подтвердит Microsoft, что вы являетесь владельцем этого домена.
- Проверка записи TXT. Если вы не можете или не хотите использовать вышеуказанную опцию, то добавление вручную значения TXT, заданного Microsoft в домен, проверит домен. Вам будет дано имя TXT, значение TXT и TTL.
 Проверить домен в Office 365
Проверить домен в Office 365 - Введите эти значения в записи вашего домена, затем вернитесь на эту страницу и нажмите «Подтвердить». Ниже приведен пример записи TXT:
Имя TXT: @
Значение TXT: MS = ms1234567
TTL: 3600
 Проверить домен через TXT в Office 365
Проверить домен через TXT в Office 365
Шаг 3. Создание почтовых ящиков пользователей и назначение лицензий Office 365.
Перед созданием пользователей убедитесь, что вы приобрели соответствующее количество лицензий для пользователей. Например, если вы хотите добавить 20 пользователей, сначала получите лицензию для 20 пользователей. Вы также можете добавить пользователей и назначить лицензию позже. Но для массового добавления рекомендуется назначить лицензии на этом этапе, так как теперь это будет проще.
- Откройте «Центр администрирования» офиса 365, затем нажмите «Биллинг».
- Теперь нажмите «Подписка».
- А затем нажмите «Добавить / удалить лицензии».
 Добавление / удаление пользователей в подписке на Office 365
Добавление / удаление пользователей в подписке на Office 365 - Теперь выберите общее количество лицензий, которые вы хотите приобрести.
- В «Центре администрирования» нажмите «Пользователи»
- Затем нажмите «Активные пользователи».
- Теперь нажмите на кнопку «Еще»
- Если вы просто хотите добавить только несколько пользователей, добавьте их по одному, просто нажав «Добавить пользователя» на экране предыдущего шага, а затем вручную введите значения.
- Вам также будет предоставлена опция «Импорт нескольких пользователей» с помощью файла CSV.
- Создайте файл CSV (файл MS Excel) со следующими строками заголовков в том же порядке:
- Имя пользователя. Помните, что адрес электронной почты пользователя в формате xyz@example.com будет указан в столбце «Имя пользователя».
- Имя
- Фамилия
- Отображаемое имя
- Название работы
- отдел
- Номер офиса
- Офисный телефон
- Мобильный телефон
- факс
- Адрес
- город
- штат или провинция
- Почтовый индекс
- Страна или Регион.
- При нажатии «Импорт нескольких пользователей» пользователю предоставляется возможность загрузить образец файла Excel, который также можно использовать в качестве ссылки для добавления пользователей.
 Импорт нескольких пользователей в Центр администрирования Office 365
Импорт нескольких пользователей в Центр администрирования Office 365 - Теперь со 2-й строки начните добавлять данные пользователей в каждой строке. Например, если вы хотите добавить 20 пользователей в Office 365, этот файл Excel будет иметь 21 строку. Первая строка – это строка заголовка, а следующие 20 строк будут заполнены данными пользователя.
- Теперь, когда ваш CSV-файл готов, нажмите «Создать и загрузить файл».
- Теперь «Обзор», чтобы выбрать файл CSV.
- Теперь нажмите «Подтвердить», чтобы подтвердить, что формат в CSV-файле правильный или нет. После завершения проверки появится сообщение «Файл выглядит хорошо», затем нажмите «Далее».
 Проверка файла CSV для добавления пользователей в Office 365
Проверка файла CSV для добавления пользователей в Office 365 - Теперь для этих пользователей настройте параметры в соответствии с вашими требованиями. На этом этапе будет лучше назначить лицензии для этих пользователей. Вы можете отказаться от назначения лицензий пользователям, выбрав «Создать пользователей без лицензии на продукт». Если вы выбрали эту опцию, вам придется назначить лицензию позже вручную. Закончив настройку, нажмите «Далее», чтобы создать этих пользователей.
 Пользователи в Центре администрирования Exchange
Пользователи в Центре администрирования Exchange
Шаг 4. Создание конечных точек миграции с помощью Gmail IMAP
Office 365 устанавливает упрощенный канал связи с Gmail для завершения миграции, который называется конечной точкой миграции. После создания пользователей в Office 365 мы создадим «Конечные точки миграции» в 365 для подключения к Gmail, а затем перенесем электронные письма из Gmail в 365.
- В «Центре администрирования» нажмите ссылку «Центры администрирования» в нижней части левой панели.
- Затем нажмите «Exchange», чтобы открыть Центр администрирования Exchange.
 Открыть Exchange Admin Center
Открыть Exchange Admin Center - Теперь в левой панели окон нажмите «Получатели»
- Теперь нажмите на «миграцию», расположенную на верхней панели (последний вариант).
- Теперь нажмите «Еще» (три точки…), а затем нажмите «Конечные точки миграции».
 Добавьте «конечную точку миграции» в Exchange Admin Center
Добавьте «конечную точку миграции» в Exchange Admin Center - Теперь в окнах конечных точек миграции нажмите значок «+», чтобы создать новые конечные точки миграции.
- Вам будут предоставлены варианты
- Exchange Remote
- Outlook Anywhere
- IMAP (выберите это)
 Выберите конечную точку миграции IMAP
Выберите конечную точку миграции IMAP
Выберите «IMAP»
- Теперь введите следующие значения для Gmail.
- IMAP-сервер: imap.gmail.com
- Аутентификация: Базовая
- Шифрование: SSL
- Порт: 993
 Конфигурация миграции Google IMAP
Конфигурация миграции Google IMAP
Затем нажмите Далее.
- Теперь служба миграции будет использовать эти настройки для установления соединения с Gmail. Если соединение работает отлично, откроется страница «Введите общую информацию».
- На странице «Ввод общей информации» введите имя для этой «конечной точки миграции», например, RN-test -igration, и нет необходимости вводить какие-либо значения в поля:
- Максимальное количество одновременных миграций
- Максимальная параллельная инкрементная синхронизация.
Оставьте эти два поля пустыми.
 Наименование конечных точек миграции
Наименование конечных точек миграции
Шаг 5. Создание списка пользователей для пакета миграции.
Перед началом процесса миграции необходимо сначала перечислить каждый почтовый ящик Gmail, который необходимо перенести, в файл CSV (MS Excel). Сам список можно переносить в пакетном режиме или сразу, но в одном пакете можно импортировать только 50 000 почтовых ящиков. Кроме того, размер файла CSV должен быть меньше или равен 10 МБ, а данные каждого пользователя должны иметь свою строку.
При создании файлов миграции вы должны знать пароль для каждого идентификатора Gmail, который будет перенесен. Практически невозможно узнать каждый пароль, затем сбросить пароль пользователя в Gmail и назначить временные пароли во время миграции для каждого почтового ящика Gmail. Это может выполнить только администратор G Suite.
Обратите внимание, что этот CSV (файл MS Excel) будет отличаться от того, который мы использовали для создания новых пользователей в административных центрах Office 365. Этот CSV-файл будет использоваться только для переноса почтовых ящиков из Gmail в Office 365 для пользователей, которые у нас есть. уже добавлен в Office 365. Первая строка этого CSV-файла будет строкой заголовка со следующими тремя заголовками столбцов:
- Адрес электронной почты: идентификатор электронной почты Office 365
- Имя пользователя: Gmail ID
- Пароль: Пароль Gmail ID
 Объяснение структуры файла CSV
Объяснение структуры файла CSV
А из 2-й строки введите список почтовых ящиков, которые необходимо перенести. Поле пароля будет содержать пароль Gmail для соответствующего почтового ящика, который мы переносим.
- Теперь войдите в консоль администратора G Suite и выберите «Пользователи».
 Выберите «Пользователи» в консоли администратора G-Suite.
Выберите «Пользователи» в консоли администратора G-Suite. - С открытой консолью G Suite войдите в Центр администрирования Office 365.
- Выберите «Пользователи», а затем «Активные пользователи».
- Оставьте Office 365 Admin Center открытым, а затем запустите Excel.
- В Excel метка
- A1 как «EmailAddress» идентификатор почтового ящика Office 365
- B1 в качестве идентификатора почтового ящика Gmail «UserName»,
- C1 как «Пароль» пароль почтового приложения Gmail / временный пароль сброса.
- Теперь в следующих строках введите один почтовый ящик на строку в формате, как описано в предыдущем шаге, с помощью консоли администратора G-Suite и центра администрирования Office 365. Оба адреса электронной почты, т. Е. Office 365 и Gmail, также могут быть похожими, но среда (от G Suite до Office 365) будет отличаться.
- После ввода всех идентификаторов электронной почты сохраните файл в формате CSV. Этот файл будет использован на следующем шаге.
Шаг 6. Создание пакета миграции для миграции почтовых ящиков.
Настало время перенести пакет почтовых ящиков Gmail в Office 365. Чтобы процесс прошел гладко, сначала перенесите небольшое количество почтовых ящиков в качестве тестового пакета. Если все пойдет хорошо, у вас будет представление о том, сколько времени займет процесс миграции. Затем вы можете запустить процесс миграции одновременно или во многих пакетах миграции (рекомендуется). Факторами, влияющими на миграцию, являются размер пакета, пропускная способность интернета, скорость, количество одновременных подключений к Gmail.
- В «Центре администрирования Exchange» нажмите «Получатели»
- Затем выберите последний вариант в верхней строке «Миграция», нажмите значок «+», а затем нажмите «Миграция в Exchange Online».
 Миграция на Exchange Online
Миграция на Exchange Online - Теперь создайте новую «Пакет миграции». Будут отображены следующие 4 варианта.
- Удаленная миграция перемещения
- Поэтапная миграция
- Прямая миграция
- IMAP миграция (выберите это)
 IMAP в новой партии миграции
IMAP в новой партии миграции
Теперь выберите «Миграция IMAP».
- Теперь в окне «Выбор пользователей» нажмите «Обзор» и выберите файл CVS, созданный на последнем шаге (в котором есть имя пользователя и пароль для переноса учетных записей Gmail). Затем нажмите «Далее».
- После проверки Office 365 отображает почтовые ящики Gmail. Убедитесь, что число пользователей, отображаемых в Office 365, является правильным числом, которое вы хотите перенести. Затем нажмите Далее.
- Будут показаны значения конфигурации миграции IMAP, которые мы уже ввели. Будут отображены следующие значения:
- IMAP-сервер: imap.gmail.com
- Аутентификация: Базовая
- Шифрование: SSL
- Порт: 993
- Нажмите «Далее» и введите имя пакета миграции (без пробелов и специальных символов), а затем нажмите «Новый», чтобы создать пакет миграции. Кроме того, укажите имена исключаемых папок (например, нежелательная почта, удаленные и т. Д.). Нажмите значок Добавить (+), чтобы добавить их в список исключенных.
 Исключить папки в пакетной конфигурации миграции
Исключить папки в пакетной конфигурации миграции - Затем начните автоматическую миграцию писем.
 Автоматически запускать пакет миграции
Автоматически запускать пакет миграции - Статус этого пакета миграции первоначально будет отображаться как «В очереди», который впоследствии изменится на «Синхронизация». И после завершения миграции она изменится на «Синхронизировано». В процессе миграции вы можете нажать «Просмотр сведений», чтобы проверить, сколько писем было перенесено для каждого почтового ящика.
 Пакет миграции синхронизируется
Пакет миграции синхронизируется - В случае возникновения ошибки конкретная информация будет находиться в соответствующих отчетах о состоянии почтового ящика.
- Если все работало нормально, пользователи должны иметь возможность войти в систему со своим именем пользователя и временным паролем. Они должны создать новый пароль и установить правильный часовой пояс. Наконец, они должны отправить тестовое электронное письмо, чтобы убедиться, что их почтовый ящик содержит правильные электронные письма и папки.
- Не забудьте уменьшить время жизни на DNS-сервере, чтобы избежать задержек при доставке почты. Вы можете сделать это в записях почтового обменника почтовой системы / MX-записях в общедоступном DNS компании. Он должен быть установлен на 3600 секунд или ниже. Это должно быть сброшено к более высокому времени, когда синхронизация завершена.
Шаг 7. Обновление DNS и повторная запись записей MX в Office 365
Системы электронной почты развертывают запись DNS (запись MX), чтобы узнать точный адрес для доставки электронной почты. Тем не менее, запись MX указывает на Gmail. Теперь нужно изменить запись MX, чтобы она ссылалась на Office 365. После изменения записи MX электронное письмо, отправленное на вашу учетную запись Gmail, доставляется в почтовые ящики Office 365.
Записи DNS должны подтвердить, что ваш домен был изменен с Google на Office 365. Существует много инструкций по изменению записи MX для разных систем DNS. Прежде чем остановить синхронизацию с Gmail, нужно подождать не менее 72 часов, поскольку другим системам электронной почты потребуется столько времени, чтобы распознать изменение записи MX. Через 72 часа вы можете остановить синхронизацию с Gmail.
- В «Центре администрирования» нажмите «Настройки».
- Затем нажмите «Домены».
 Откройте Домены в Настройках
Откройте Домены в Настройках - Теперь нажмите на ваше доменное имя. Это скажет «Настройка в процессе». Здесь вы также можете увидеть еще одну строку с надписью «Установка завершена». Например, если ваше доменное имя – example.com
- example.com (по умолчанию) – Идет установка
- onmicrosoft.com – установка завершена
 Откройте сайт по умолчанию
Откройте сайт по умолчанию
Теперь нажмите на стандартный пример.com
- Вы увидите экран «Настройка своих онлайн-сервисов» со следующими двумя опциями:
- Добавить записи для меня: эта опция будет использоваться для подключения к домену DNS (например, GoDaddy) и автоматического обновления записей MX.
- Я буду управлять своими записями DNS: этот параметр предоставит вам список записей DNS (значения записей MX), которые вам нужно будет добавить вручную в своей учетной записи регистратора домена.
- Выберите второй вариант, чтобы просмотреть записи MX, которые вам необходимо добавить в свой DNS. Ниже приведен пример записей: MX, TXT и CNAME. Помните, что для вашего домена значения записей MX будут другими.
 Требуемые настройки DNS Office 365
Требуемые настройки DNS Office 365 - Как только вы обновите свой DNS указанными выше значениями, вы начнете получать новые письма в наш Office 365.
- Перед удалением пакета миграции и остановкой синхронизации убедитесь, что все электронные письма направляются в Office 365. Чтобы удалить пакет миграции, перейдите в центр администрирования Exchange и выберите «Получатели», а затем нажмите «Миграция».
- Выберите пакет и выберите «Удалить». Необходимо убедиться, что пакет миграции не отображается на панели мониторинга миграции, что означает, что миграция сработала.
Шаг 8: Импорт контактов и календаря
После завершения миграции вы можете самостоятельно импортировать контакты и календарь Google в Office 365. Если у вас установлена настольная версия Outlook, вы можете создать CSV-файл контактов Gmail, а затем импортировать его в Outlook с помощью импорта / экспорта. мастер. Кроме того, Outlook предлагает мастер для импорта календаря Google.
 Импортировать календарь в Outlook
Импортировать календарь в Outlook
Надеемся, что вы успешно мигрировали из Gmail в Office 365.
Программы для Windows, мобильные приложения, игры - ВСЁ БЕСПЛАТНО, в нашем закрытом телеграмм канале - Подписывайтесь:)