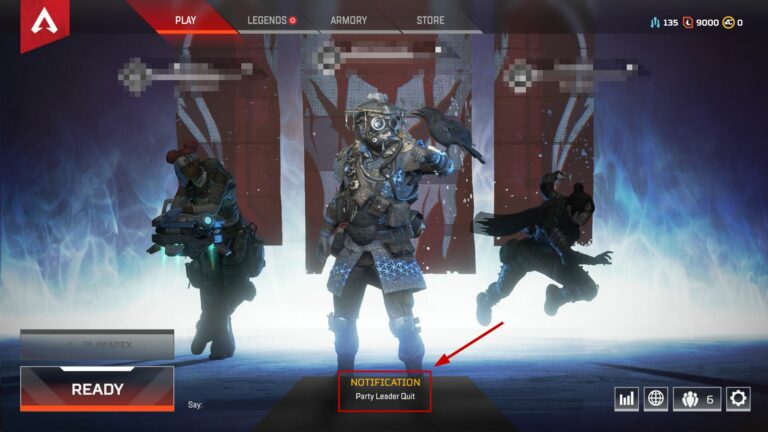Лучшие решения для «Проверить ошибку подключения» YouTube [Android/iOS]
В какой-то момент все сталкиваются с сообщением «Вы не в сети. Ошибка «Проверьте подключение» на YouTube. Может возникнуть недоумение, почему возникает эта ошибка. Вот почему мы рассмотрим здесь как причины, так и решения этой распространенной ошибки, возникающей на ваших телефонах.
 Сообщение «Вы не в сети. Ошибка “Проверьте подключение”
Сообщение «Вы не в сети. Ошибка “Проверьте подключение”
Программы для Windows, мобильные приложения, игры - ВСЁ БЕСПЛАТНО, в нашем закрытом телеграмм канале - Подписывайтесь:)
Причины
Эта проблема возникает случайным образом, поэтому было обнаружено очень мало причин, по которым она возникает. Обычно это происходит, когда приложение YouTube устарело или когда серверы YouTube сталкиваются с огромным трафиком. Это также может быть проблемой с вашей стороны; у вашего Интернета проблемы, или даже у вашего интернет-провайдера могут возникнуть проблемы. В любом случае, эти решения обязательно решат проблему.
Решения
1. Проверьте, правильно ли работают серверы YouTube.
Как упоминалось выше в качестве одной из причин ошибки, следует проверить, действительно ли серверы YouTube работают должным образом. Здесь это сайт только для этого.
2. Проверьте, правильно ли работают ваш WiFi и маршрутизатор.
Никогда не помешает перепроверить и убедиться, что все настроено с вашей стороны. Убедитесь, что у вас есть стабильное соединение WiFi. Попробуйте также перезагрузить роутер.
3. Переключитесь на мобильные данные
Попробуйте переключиться на мобильные данные на своем телефоне. Многие пользователи сообщают, что YouTube начинает работать, когда они переключаются на мобильные данные и нажимают «Повторить попытку».
 Включение мобильных данных на iPhone
Включение мобильных данных на iPhone
На устройствах iOS сначала убедитесь, что опция «Сотовые данные» включена для YouTube.
4. Перезапуск приложения YouTube
Попробуйте закрыть приложение, удалить его из фона и снова открыть. Чтобы убрать YouTube с фона:
- На Android нажмите кнопку «Недавние» на панели навигации и проведите пальцем вверх по YouTube.
- На iOS дважды нажмите кнопку «Домой» или дважды нажмите клавишу «Домой», чтобы открыть переключатель приложений. Проведите вверх на YouTube.
5. Попробуйте выйти из YouTube
Это еще одно исправление, которое принесло некоторый успех. Просто выйдите из своей учетной записи Google на YouTube, выполнив следующие действия:
- На главной странице приложения YouTube коснитесь изображения своего профиля.
 Нажмите на изображение своего профиля Google
Нажмите на изображение своего профиля Google - Нажмите на стрелку рядом с изображением вашего профиля.
 Нажмите стрелку
Нажмите стрелку - Выберите «Управление учетными записями». Его можно найти в нижней части панели, если у вас несколько учетных записей Google. Он перенаправит вас на страницу настроек «Учетные записи» вашего устройства.
 Выберите «Управление учетными записями»
Выберите «Управление учетными записями» - Выберите свою учетную запись Google и удалите ее.
 Прокрутите, чтобы найти свою учетную запись Google, и выберите ее.
Прокрутите, чтобы найти свою учетную запись Google, и выберите ее. - После удаления закройте приложение YouTube в фоновом режиме. Запустите его еще раз и снова добавьте свою учетную запись Google, нажав на изображение профиля и выбрав кнопку «плюс».
 Плюс представляет опцию «Добавить учетную запись».
Плюс представляет опцию «Добавить учетную запись».
6. Проверьте, обновлено ли приложение YouTube.
Еще раз, нет ничего плохого в перепроверке. Перейдите в Google Play Store или App Store в зависимости от вашего устройства и выполните поиск на YouTube. Когда приложение YouTube появится в результатах, проверьте, есть ли на кнопке рядом с ним надпись «Обновить». Если это так, надеюсь, ваша проблема может быть решена.
7. Блокировщики рекламы и VPN
Если вы используете блокировщик рекламы, немедленно отключите его, так как он может мешать основным функциям приложения YouTube и вызывать ряд проблем. Если вы используете VPN, отключите и его, так как некоторые VPN вызывают проблемы с некоторыми приложениями.
8. Перезагрузите устройство
Вполне вероятно, что операционная система вашего устройства вызывает ошибки для приложения. Просто перезагрузите свои устройства, удерживая нажатой кнопку питания на устройстве и выбрав «Выключить» (для iOS) или «Перезагрузить» (для Android). Подождите, пока устройство загрузится должным образом (пользователи iOS должны снова удерживать кнопку питания, чтобы запустить устройство), и сразу же запустите YouTube.
9. Принудительно остановить YouTube [Android only]
Иногда резкая остановка процесса приложения YouTube может привести к его правильному запуску при повторном запуске, что, следовательно, может исправить несколько ошибок и сбоев. Чтобы принудительно остановить приложение YouTube, выполните следующие действия:
- На главной странице вашего устройства удерживайте значок приложения YouTube, пока не появится меню. Выберите «Информация о приложении».
 Выберите «Информация о приложении» во всплывающем меню.
Выберите «Информация о приложении» во всплывающем меню. - Нажмите «Принудительная остановка» в появившемся меню.

После этого попробуйте снова открыть приложение YouTube.
10. Очистка кеша и данных приложения [Android only]
Иногда некоторые приложения перестают работать должным образом из-за накопления большого объема кеша и данных. Это также может иметь место здесь для YouTube. Чтобы очистить кэш и данные YouTube, выполните следующие простые действия:
- Как и прежде; на главной странице вашего устройства удерживайте значок приложения YouTube, пока не появится меню. Выберите «Информация о приложении».
- В появившемся меню выберите пункт «Хранилище».
 Выберите «Хранилище»
Выберите «Хранилище» - Должна появиться панель с информацией о хранилище приложения YouTube. Нажмите «Очистить кэш». После этого попробуйте снова открыть приложение YouTube.
 Выберите «Очистить кэш»
Выберите «Очистить кэш» - Если он все еще остается нерешенным, повторите эти шаги, за исключением того, что на этот раз выберите опцию «Очистить данные». Однако вы должны знать, что это приведет к удалению всех ваших загруженных видео и сбросу всех настроек в приложении по умолчанию.
 Выберите «Очистить данные»
Выберите «Очистить данные»
11. Переустановка YouTube
Приложение могло выйти из строя из-за недавнего обновления программного обеспечения или обновления системного приложения. Поэтому лучше всего будет переустановить приложение.
- Для Android зайдите в Google Play Store, выполните поиск на YouTube и выберите приложение в результатах поиска. Нажмите «Удалить». После этого нажмите «Установить», чтобы начать переустановку.
- Для iOS удерживайте значок приложения YouTube, пока он не начнет качаться, а в углу значка не появится значок «X». Нажмите значок «X» и удалите приложение. Перейдите в App Store и выполните поиск на YouTube. В результатах поиска нажмите кнопку «Установить» рядом с приложением YouTube.
Надеюсь, проблема будет решена, выполнив следующие действия, и вы сможете вернуться к просмотру своих любимых ютуберов и быть в курсе последних тенденций.
Программы для Windows, мобильные приложения, игры - ВСЁ БЕСПЛАТНО, в нашем закрытом телеграмм канале - Подписывайтесь:)

 Нажмите на изображение своего профиля Google
Нажмите на изображение своего профиля Google Нажмите стрелку
Нажмите стрелку Выберите «Управление учетными записями»
Выберите «Управление учетными записями» Прокрутите, чтобы найти свою учетную запись Google, и выберите ее.
Прокрутите, чтобы найти свою учетную запись Google, и выберите ее. Плюс представляет опцию «Добавить учетную запись».
Плюс представляет опцию «Добавить учетную запись». Выберите «Информация о приложении» во всплывающем меню.
Выберите «Информация о приложении» во всплывающем меню.
 Выберите «Хранилище»
Выберите «Хранилище» Выберите «Очистить кэш»
Выберите «Очистить кэш» Выберите «Очистить данные»
Выберите «Очистить данные»![[FIXED] Не удается войти в Microsoft Office/365 в Windows?](https://ddok.ru/wp-content/uploads/2022/10/cant-sign-into-office-365-768x611.jpg)