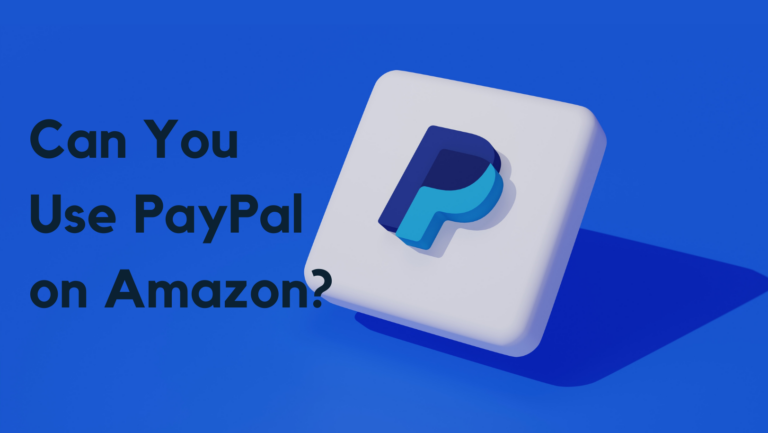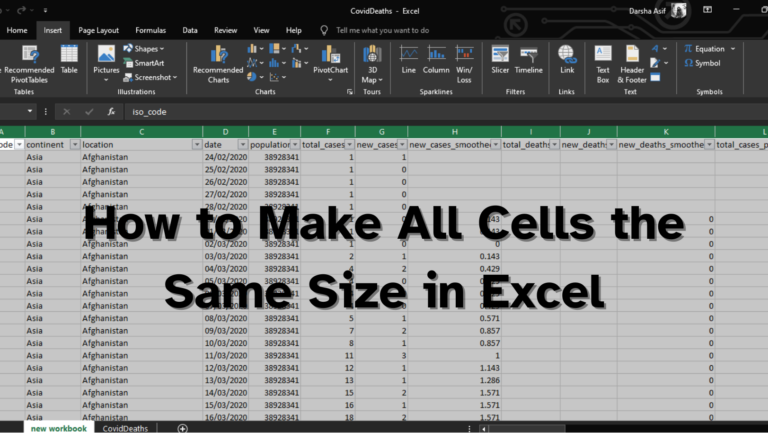LEGO Star Wars The Skywalker Saga не устанавливается
LEGO Star Wars Сага о Скайуокерах не сможет быть установлена должным образом, если магазин Microsoft или приложение Xbox не работают должным образом, это может быть связано с плохим кэшем или отключенными службами программы запуска Microsoft. Однако это также может быть связано с проблемами, связанными с устаревшими окнами.

Программы для Windows, мобильные приложения, игры - ВСЁ БЕСПЛАТНО, в нашем закрытом телеграмм канале - Подписывайтесь:)
Устаревшие окна могут привести к тому, что ваш компьютер столкнется с несколькими проблемами, такими как описанная в обсуждении, в таком случае рекомендуется обновить ваши окна.
Если обновление Windows не устранило проблему. Вот несколько методов устранения неполадок, которые будут направлены на устранение проблемы с установкой LEGO Star Wars: The Skywalker Saga.
1. Войдите в систему с одной и той же учетной записью в приложении Xbox и магазине Microsoft.
Несоответствие зарегистрированных учетных записей как в магазине Microsoft, так и в игровом приложении Xbox может привести к таким проблемам, как невозможность установки игр на любой из платформ. Чтобы избежать этой проблемы, рекомендуется входить на обе платформы через общую учетную запись. Вот шаги для этого:
- Откройте магазин Майкрософт.
- В правом верхнем углу нажмите значок «Профиль».
- Нажмите кнопку «Выйти».

- Войдите в любой аккаунт, который вы хотите использовать.
- Откройте игровое приложение Xbox.
- В левом верхнем углу щелкните значок «Профиль», а затем кнопку «Выход».

- После того, как вы вышли из системы, войдите в систему через ту же учетную запись, что и в магазине Microsoft.
2. Перерегистрируйте Microsoft Store
Перерегистрация магазина Microsoft — это метод устранения неполадок, который вы можете использовать, когда магазин Microsoft не может запуститься, установить новые приложения, не обновить или другие ошибки. Перерегистрация означает восстановление приложения к его настройкам по умолчанию. Для этого выполните следующие действия:
- Одновременно нажмите клавиши Windows + R, чтобы открыть диалоговое окно «Выполнить», введите Powershell и нажмите клавишу ввода.
- Теперь вставьте следующую команду в терминал и нажмите клавишу ввода. Get-AppxPackage -AllUsers | Foreach {Add-AppxPackage -DisableDevelopmentMode -Register «$($_.InstallLocation)\AppXManifest.xml»}
- Немного подождать

3. Удалите локальный кэш Microsoft Store.
Локальный кэш Microsoft Store — это набор временных файлов и данных, которые хранятся на компьютере пользователя, когда он использует приложение Microsoft Store для загрузки или обновления приложений.
Эти файлы используются для ускорения процесса загрузки и установки приложений, а также для того, чтобы в некоторых случаях приложение могло работать в автономном режиме.
Кэш хранится в определенном месте на компьютере пользователя, и его размер может варьироваться в зависимости от количества и размера загруженных или обновленных приложений.
Очистка локального кеша Microsoft Store иногда может помочь решить проблемы, связанные с производительностью или функциональностью приложения, такие как медленная загрузка или неудачная установка.
Вот шаги, чтобы удалить локальный кеш магазина Microsoft:
- Откройте Проводник.
- Перейдите на локальный диск C:> Пользователи> Ваш профиль пользователя.
- В папке вашего профиля пользователя нажмите AppData. Если вы не можете найти папку, возможно, она скрыта. Вот шаги для доступа к скрытым папкам/файлам в Windows.
- Нажмите на опцию «Просмотр» в строке меню.
- Теперь нажмите «Показать»
- Установите флажок «Скрытые элементы», как показано на изображении ниже.

- В папке AppData перейдите к Local > Packages > Microsoft.WindowsStore_8wekyb3d8bbwe.
- Щелкните правой кнопкой мыши папку LocalCache и нажмите кнопку «Удалить».

4. Установите поставщика удостоверений Xbox.
Если поставщик удостоверений Xbox недоступен на вашем устройстве с Windows 10, он может помешать вам войти в определенные приложения и службы Microsoft, которым для проверки подлинности требуются учетные данные Xbox Live.
Это может вызвать проблемы при попытке доступа к игровым функциям или контенту в этих приложениях или службах.
Вот как вы можете установить поставщика удостоверений Xbox:
- кликните сюда чтобы открыть страницу загрузки поставщика удостоверений Xbox.
- Нажмите кнопку «Получить в магазине».

- Теперь нажмите кнопку «Установить» и подождите некоторое время.
Один раз установил. Попробуйте запустить магазин Microsoft и установить LEGO Star Wars.
5. Перезапустите необходимые службы
Несколько служб работают в фоновом режиме, чтобы обеспечить бесперебойную работу магазина Microsoft и игрового приложения Xbox.
Если эти службы не работают должным образом, это вызовет проблемы, например, пользователь не сможет установить игру. В таком случае рекомендуется перезапустить эти необходимые службы.
Вот шаги для этого:
- Нажмите одновременно клавиши Windows + R, чтобы открыть диалоговое окно «Выполнить».
- Введите «Powershell» в текстовое поле и нажмите Enter.

- Вставьте следующие команды одну за другой, чтобы автоматически принудительно перезапустить необходимые службы. net stop iphlpsvc net start iphlpsvc net stop XblAuthManager net start XblAuthManager net stop XblGameSave net start XblGameSave net stop Installservice net start Installservice net stop wuauserv net start wuauserv
- После того, как вы перезапустили все службы. Попробуйте установить игру. Если проблема предполагает, перейдите к следующему шагу.
6. Используйте WsReset для сброса кеша
«Wsreset» — это консольное приложение в операционной системе Windows, которое можно использовать для сброса кеша Магазина Windows. Иногда пользователи могут столкнуться с проблемами в Магазине Windows, например, с некорректной установкой или обновлением приложений. Эти проблемы могут быть вызваны поврежденным кешем Магазина Windows. Чтобы решить эту проблему, можно использовать команду «WsReset» для сброса кеша и удаления любых поврежденных данных.
- Нажмите одновременно клавиши Window + Q и в строке поиска введите WsReset.

- Подождите некоторое время на пустом экране командной строки.
- Как только консоль автоматически закроется, это означает, что кэш был успешно удален.
7. Попробуйте установить его на другой диск
Изменение каталога установки иногда может помочь обойти определенные ошибки установки. Например, если ошибка связана с нехваткой места на системном диске, изменение каталога установки на диск с большим пространством может позволить продолжить установку.
Точно так же, если ошибка вызвана поврежденным файлом или папкой, изменение каталога установки на другое место может позволить установке обойти поврежденный файл или папку.
Программы для Windows, мобильные приложения, игры - ВСЁ БЕСПЛАТНО, в нашем закрытом телеграмм канале - Подписывайтесь:)