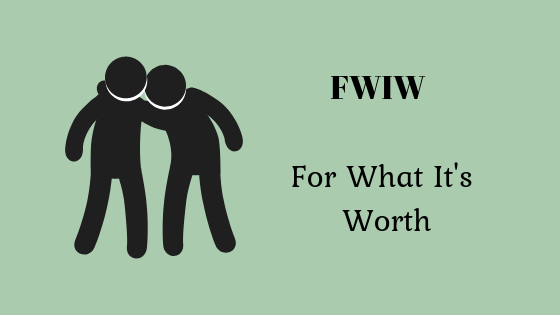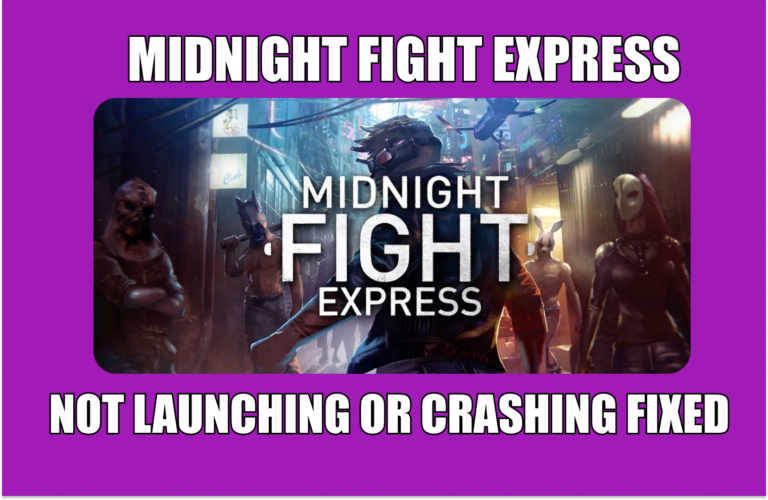Как запустить просмотр InPrivate или Incognito
Браузеры, которые мы обычно используем в наши дни для нашего поиска, по умолчанию настроены на отслеживание всех наших действий, и самый интересный факт о них заключается в том, что они делают это очень тихо, даже без вашего согласия. Иногда эта ситуация может вызывать у вас тревогу, потому что вы, возможно, не хотите, чтобы кто-либо знал о вашей истории поиска или любой другой деятельности, которую вы выполняете во время работы в Интернете и т. Д.
Просмотр InPrivate позволяет вам достичь этой цели. Всякий раз, когда вы включаете режим просмотра InPrivate в любом браузере, вы не позволяете ему сохранять историю поиска, файлы cookie, учетные данные для входа в систему и т. Д. В этой статье мы объясним вам методы, с помощью которых вы можете запустить просмотр InPrivate в наиболее часто используемых такие браузеры, как Microsoft Edge, Google Chrome, Mozilla Firefox, Internet Explorer и Opera Mini.
Программы для Windows, мобильные приложения, игры - ВСЁ БЕСПЛАТНО, в нашем закрытом телеграмм канале - Подписывайтесь:)
Как начать приватный просмотр в Microsoft Edge?
В этом методе мы объясним вам, как вы можете запустить приватный просмотр, используя браузер Microsoft Edge. Для этого вам необходимо выполнить следующие шаги:
- Введите Microsoft Edge в разделе поиска на панели задач и нажмите на результат поиска, чтобы запустить браузер Microsoft Edge. Кроме того, вы также можете дважды щелкнуть значок ярлыка браузера Microsoft Edge, расположенный на панели задач или на рабочем столе. Недавно открытое окно браузера Microsoft Edge показано на следующем рисунке:
 Microsoft Edge Browser
Microsoft Edge Browser
- Теперь нажмите на три точки, расположенные в верхнем правом углу окна Microsoft Edge, как показано на рисунке выше.
- Как только вы нажмете на него, на экране появится всплывающее меню. Выберите опцию New InPrivate Window из этого меню, чтобы запустить приватный просмотр в Microsoft Edge, как показано на рисунке ниже:
 Выбор нового окна InPrivate
Выбор нового окна InPrivate
Как начать приватный просмотр в Google Chrome?
В этом методе мы объясним вам, как вы можете запустить приватный просмотр при использовании браузера Google Chrome. Режим приватного просмотра в Google Chrome известен как режим инкогнито. Чтобы включить его, вам необходимо выполнить следующие шаги:
- Щелкните правой кнопкой мыши ярлык браузера Google Chrome, расположенный на вашем рабочем столе, чтобы запустить каскадное меню, как показано на следующем рисунке:
 Google Chrome Properties
Google Chrome Properties
- Теперь нажмите на пункт «Свойства» в этом меню, как показано на рисунке выше.
- В окне свойств Google Chrome добавьте «-incognito», оставляя пробел после текста, написанного внутри текстового поля, соответствующего полю «Цель», как показано на рисунке ниже:
 Введите -incognito в поле «Цель»
Введите -incognito в поле «Цель»
- Нажмите кнопку «Применить», затем нажмите кнопку «ОК», чтобы сохранить настройки, как показано на изображении выше.
Как начать приватный просмотр в Mozilla Firefox?
В этом методе мы объясним вам, как вы можете запустить приватный просмотр, используя браузер Mozilla Firefox. Для этого вам необходимо выполнить следующие шаги:
- Введите Mozilla Firefox в разделе поиска на панели задач и нажмите на результат поиска, чтобы запустить браузер Mozilla Firefox. Кроме того, вы также можете дважды щелкнуть ярлык браузера Mozilla Firefox, расположенный на панели задач или на рабочем столе. Недавно открытое окно браузера Mozilla Firefox показано на следующем рисунке:
 Браузер Mozilla Firefox
Браузер Mozilla Firefox
- Теперь нажмите на Навигационный ящик, расположенный в верхнем правом углу окна Mozilla Firefox, как показано на изображении выше.
- Как только вы нажмете на нее, на экране появится каскадное меню. Выберите заголовок «Опции» в этом меню, как показано на рисунке ниже:
 Вкладка «Параметры»
Вкладка «Параметры»
- В окне «Параметры» перейдите на вкладку «Конфиденциальность и безопасность», как показано на следующем рисунке:
 Вкладка «Конфиденциальность и безопасность»
Вкладка «Конфиденциальность и безопасность»
- Теперь прокрутите вниз до раздела «История» и выберите опцию «Никогда не помнить историю» в раскрывающемся списке, соответствующем полю с надписью «Firefox будет», как показано на рисунке ниже:
 Выберите опцию Никогда не помнить историю
Выберите опцию Никогда не помнить историю
- Наконец, перезапустите браузер Mozilla Firefox, чтобы изменения вступили в силу.
Как начать приватный просмотр в Internet Explorer?
В этом методе мы объясним вам, как вы можете запустить приватный просмотр при использовании браузера Internet Explorer. Для этого вам необходимо выполнить следующие шаги:
- Щелкните правой кнопкой мыши ярлык браузера Internet Explorer, расположенный на рабочем столе, чтобы запустить каскадное меню, как показано на следующем рисунке:
 Свойства Internet Explorer
Свойства Internet Explorer
- Теперь нажмите на пункт «Свойства» в этом меню, как показано на рисунке выше.
- В окне свойств Internet Explorer добавьте «-private», оставляя пробел после текста, написанного внутри текстового поля, соответствующего полю «Цель», как показано на рисунке ниже:
 Введите -private в поле назначения
Введите -private в поле назначения
- Нажмите кнопку «Применить», затем нажмите кнопку «ОК», чтобы сохранить настройки, как показано на изображении выше.
Как начать приватный просмотр в Opera Mini?
В этом методе мы объясним вам, как вы можете запустить приватный просмотр, используя браузер Opera Mini. Для этого вам необходимо выполнить следующие шаги:
- Введите Opera Mini в разделе поиска на панели задач и нажмите на результат поиска, чтобы запустить браузер Opera Mini. Кроме того, вы также можете дважды щелкнуть значок ярлыка браузера Opera Mini, расположенный на панели задач или на рабочем столе. Недавно открытое окно браузера Opera Mini показано на следующем рисунке:
 Opera Mini Browser
Opera Mini Browser
- Теперь нажмите значок Opera, расположенный в верхнем левом углу окна браузера Opera Mini, чтобы запустить каскадное меню, как показано на изображении выше.
- Выберите опцию «Новое личное окно» в этом меню, чтобы запустить приватный просмотр в браузере Opera Mini, как показано на рисунке ниже. Кроме того, вы также можете нажать Ctrl + Shift + N, чтобы сделать это.
 Выберите опцию нового частного окна
Выберите опцию нового частного окна
Следуя методам, рассмотренным в этой статье, вы можете легко запустить приватный просмотр в любом браузере, которым вы обычно пользуетесь, и не дать ему шпионить за вами, сохранив историю просмотров.
Программы для Windows, мобильные приложения, игры - ВСЁ БЕСПЛАТНО, в нашем закрытом телеграмм канале - Подписывайтесь:)