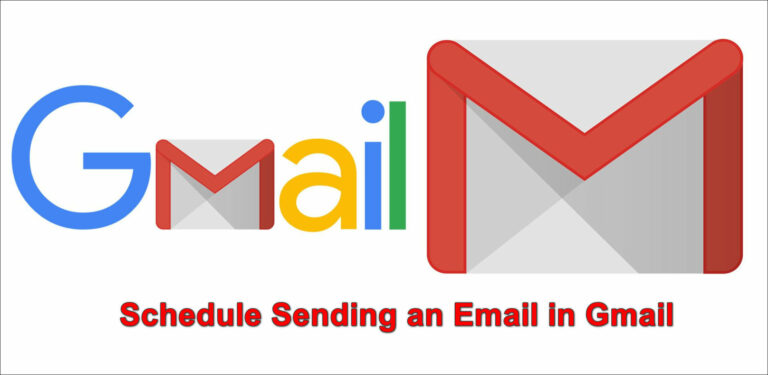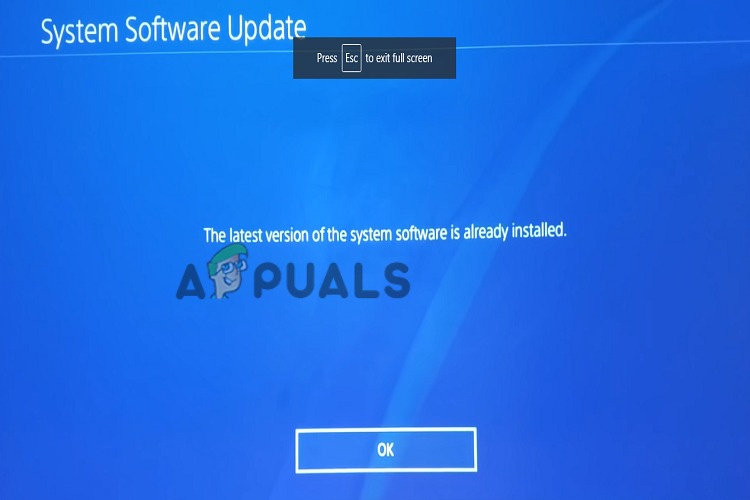Как запустить приложение от имени другого пользователя в Windows 10
Windows позволяет запускать приложения из вашей учетной записи в качестве другой учетной записи пользователя, если у вас есть учетные данные для другой учетной записи. Эта функция доступна во всех версиях Windows, то есть в Windows 7, 8 и 10. Хотя мы рассматриваем Windows 10 только в этой статье, тем же инструкциям можно следовать и в других версиях. С помощью этой функции вы можете не только запускать приложения с расширением .exe, но и выполнять практически все и любые расширения файлов, которые только сможете найти. Будь то командные файлы для разных установщиков, вы можете запускать их от имени другого пользователя.
 Пример программы RunAs
Пример программы RunAs
Программы для Windows, мобильные приложения, игры - ВСЁ БЕСПЛАТНО, в нашем закрытом телеграмм канале - Подписывайтесь:)
Эта функциональность обеспечивается программой RunAs, встроенной в Windows. Для этого широко используется программа RunAs. Доступ к нему можно получить через командную строку вместе с проводником Windows, поэтому, если вы предпочитаете графический пользовательский интерфейс, для вас тоже найдется что-нибудь. Чтобы использовать эту программу, существует служба, которая должна работать в фоновом режиме. Программа RunAs зависит от службы вторичного входа в систему, чтобы иметь возможность запускать различные файлы от имени другого пользователя. Если служба не запущена и остановлена, вы не сможете достичь желаемого результата. Поэтому убедитесь, что служба запущена, посмотрев ее в окне служб Windows.
Оказывается, есть несколько способов запустить приложение от имени другого пользователя. Мы расскажем о различных методах, поэтому вы можете выбрать любой из тех, которые сочтете легкими и быстрыми. С учетом сказанного, давайте рассмотрим это.
Метод 1: с помощью проводника Windows
Один из способов запустить приложение от имени другого пользователя можно получить с помощью проводника Windows. Это один из самых простых способов сделать это, поскольку он совпадает с обычным способом запуска программы. Так же, как вы запускаете программу в своей текущей учетной записи, вы можете запускать ее из другой учетной записи таким же образом. Единственная разница в том, что вам придется выбрать другой вариант вместо двойного щелчка по приложению или выбора «Открыть» в раскрывающемся меню.
Теперь, в некоторых случаях, необходимая опция для запуска программы от имени другого пользователя может быть недоступна вам в раскрывающемся меню. Это из-за локальной политики Windows. В таком случае вам просто нужно будет изменить политику в окне редактора локальной групповой политики, и все будет в порядке. Для этого следуйте инструкциям ниже:
- Прежде всего, мы должны убедиться, что опция «Запускать от имени другого пользователя» видна для вас. Для этого откройте диалоговое окно «Выполнить», нажав клавиши Windows + R.
- Затем в диалоговом окне «Выполнить» введите gpedit.msc и нажмите клавишу Enter.
- Откроется окно редактора локальной групповой политики. Там перейдите по следующему пути:
Конфигурация компьютера> Административные шаблоны> Компоненты Windows> Пользовательский интерфейс с учетными данными
- Затем на правой панели дважды щелкните требуемый надежный путь для политики ввода учетных данных.
 Политики пользовательского интерфейса учетных данных
Политики пользовательского интерфейса учетных данных - Убедитесь, что для него установлено значение «Не настроено». Нажмите Применить, а затем нажмите ОК.
 Требовать надежный путь для параметров политики ввода учетных данных
Требовать надежный путь для параметров политики ввода учетных данных - Как только вы это сделаете, перейдите в каталог, в котором существует приложение, которое вы хотите запустить.
- Щелкните приложение правой кнопкой мыши, удерживая нажатой клавишу Shift, и выберите в раскрывающемся меню параметр «Запуск от имени другого пользователя».
 Запуск Notepad ++ от имени другого пользователя
Запуск Notepad ++ от имени другого пользователя - После этого укажите имя пользователя и пароль другой учетной записи и нажмите ОК. Это запустит приложение от имени указанного пользователя.
Метод 2: использование командной строки
Другой способ использования программы RunAs для запуска приложения от имени другого пользователя – использование командной строки. Утилиту RunAs можно использовать в командной строке так же, как и любую другую команду. С помощью этого вы даже можете создать командный файл, который будет запускать определенное приложение для вас как другого пользователя каждый раз, когда вы его запускаете. Для этого следуйте инструкциям ниже:
- Прежде всего, откройте меню «Пуск», а затем найдите командную строку, чтобы открыть его.
- После запуска окна командной строки введите следующую команду, чтобы запустить программу от имени другого пользователя:
runas / user: USERNAME “PathToFile” UserPassword Запуск Блокнота от имени администратора
Запуск Блокнота от имени администратора
- Перед нажатием клавиши Enter обязательно замените переменные USERNAME, PathToFile и UserPassword их соответствующими значениями.
- Как только вы это сделаете, нажмите клавишу Enter, и программа должна запуститься от имени указанного пользователя.
- Кроме того, вы можете создать командный файл с помощью указанной выше команды, поэтому вам не нужно открывать командную строку и вводить команду каждый раз, когда вы хотите запустить программу от имени другого пользователя.
- Для этого создайте текстовый документ и вставьте указанную выше команду в текстовый документ.
- После этого сохраните документ как пакетный файл, то есть с расширением .bat.
- Теперь каждый раз, когда вы хотите запустить приложение, просто запускайте этот .bat-файл, и он сделает всю работу за вас.
Метод 3: Использование меню Пуск
Наконец, вы также можете использовать пресловутое меню «Пуск» для запуска приложения от имени другого пользователя. Однако для этого вам нужно будет отредактировать политику в окне редактора локальной групповой политики. Как только вы это сделаете, вы сможете увидеть опцию «Запуск от имени другого пользователя», щелкнув правой кнопкой мыши приложение в меню «Пуск». Для этого следуйте инструкциям ниже:
- Прежде всего, откройте редактор локальной групповой политики, выполнив поиск в меню «Пуск».
- После того, как вы откроете редактор, перейдите по следующему пути:
Конфигурация пользователя Административные шаблоны Меню “Пуск” и панель задач
- Там дважды щелкните команду Показать «Запуск от имени другого» в политике «Пуск» на правой панели.
 Политика меню “Пуск”
Политика меню “Пуск” - Установите для политики значение «Включено», нажмите «Применить», а затем нажмите «ОК».
 Редактирование настроек политики меню Пуск
Редактирование настроек политики меню Пуск - После этого перезагрузите систему, чтобы изменения вступили в силу.
- Когда ваш компьютер загрузится, найдите приложение в меню «Пуск» и щелкните его правой кнопкой мыши. Вы должны увидеть опцию «Запуск от имени другого пользователя» в раскрывающемся меню.
 Меню Пуск – Запуск от имени другого пользователя
Меню Пуск – Запуск от имени другого пользователя
Программы для Windows, мобильные приложения, игры - ВСЁ БЕСПЛАТНО, в нашем закрытом телеграмм канале - Подписывайтесь:)

 Политики пользовательского интерфейса учетных данных
Политики пользовательского интерфейса учетных данных Требовать надежный путь для параметров политики ввода учетных данных
Требовать надежный путь для параметров политики ввода учетных данных Запуск Notepad ++ от имени другого пользователя
Запуск Notepad ++ от имени другого пользователя Политика меню “Пуск”
Политика меню “Пуск” Редактирование настроек политики меню Пуск
Редактирование настроек политики меню Пуск Меню Пуск – Запуск от имени другого пользователя
Меню Пуск – Запуск от имени другого пользователя