Как запретить учетным записям пользователей открывать определенные приложения, файлы и папки в Windows?
Бывают случаи, когда вам нужно запретить определенным пользователям открывать приложения, файлы или папки. AppLocker — это функция безопасности в Windows, которая помогает вам в этом. AppLocker входит в состав выпусков Windows Professional и Enterprise..

Программы для Windows, мобильные приложения, игры - ВСЁ БЕСПЛАТНО, в нашем закрытом телеграмм канале - Подписывайтесь:)
В этой статье я покажу вам, как включить AppLocker и использовать его в своих организациях.
Чтобы использовать AppLocker и создавать запрещающие правила, мы будем использовать редактор локальной групповой политики (локальные компьютеры) или редактор групповой политики (для машин, присоединенных к домену).
- Удерживая логотип Windows, нажмите R.
- Введите gpedit.msc и нажмите Enter, чтобы открыть редактор локальной групповой политики.
- Разверните Конфигурация компьютера > Параметры Windows > Параметры безопасности > Политики управления приложениями.

- Разверните Политики управления приложениями > AppLocker.

- Щелкните правой кнопкой мыши исполняемые правила и выберите «Создать новое правило…».

- В разделе «Перед началом» нажмите «Далее».
- В разделе «Разрешения» нажмите «Запретить», а затем нажмите «Выбрать», чтобы выбрать учетную запись, которой будет запрещен доступ к определенным приложениям.

- Выберите тип основного условия, которое вы хотите создать, и нажмите «Далее». Вы можете выбрать одно из трех условий, включая Publisher, Path и File hash. Итак, в чем разница?
- Издатель — относится к приложениям, подписанным издателем.
- Путь — относится к пути к файлу или папке.
- Хэш файла — относится к приложениям, которые не подписаны издателем.

- В разделе «Издатель» нажмите «Обзор», чтобы выбрать эталонный файл, который вы хотите запретить.

- В моем примере я выбрал программное обеспечение DaVinci Resolve, используемое для редактирования видео. Вы также можете использовать ползунок, чтобы выбрать, какие свойства определяют правило, по мере продвижения вниз правило становится более конкретным. Когда ползунок находится в любом положении издателя, правило применяется ко всем подписанным файлам.
Я сохраняю настройки слайдера по умолчанию. После этого нажмите Далее.
- Вы также можете добавить исключения. Исключения являются необязательными и позволяют исключать файлы, которые обычно включаются в правило. Чтобы продолжить настройку этого правила без добавления исключения, нажмите кнопку Далее.

- Введите имя для идентификации этого правила и нажмите «Создать».

- В разделе Вы хотите создать правила по умолчанию сейчас? нажмите Да. Правила по умолчанию в настоящее время отсутствуют в списке правил для этой коллекции правил. При создании правил рекомендуется также создать правила по умолчанию, чтобы разрешить запуск важных системных файлов.

- Вы успешно отклонили заявку по вашему выбору. Как видите, он указан в разделе «Исполняемые правила».

- Закройте редактор локальной групповой политики.
- Теперь при попытке открыть приложение оно будет заблокировано.
Заворачивать
Бывают моменты, когда вам нужно запретить определенным локальным пользователям или пользователям домена открывать определенные приложения, файлы или папки. С помощью AppLocker, интегрированного в Windows 11, вы можете создавать политики и отключать цели по издателю, пути и хэшу файла.
В этой статье приведены пошаговые инструкции о том, как это сделать.
Программы для Windows, мобильные приложения, игры - ВСЁ БЕСПЛАТНО, в нашем закрытом телеграмм канале - Подписывайтесь:)












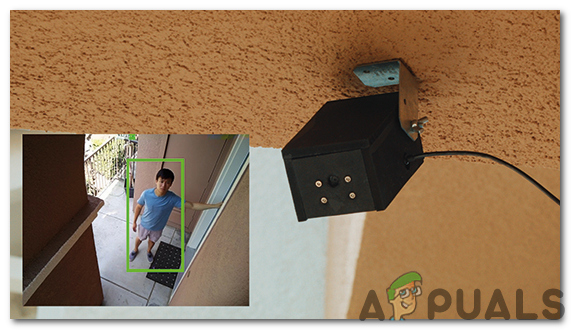

![Как обнаружить скрытую камеру с помощью мобильного телефона [2023 Guide]](https://ddok.ru/wp-content/uploads/2023/03/Untitled-design-10-768x432.jpg)
