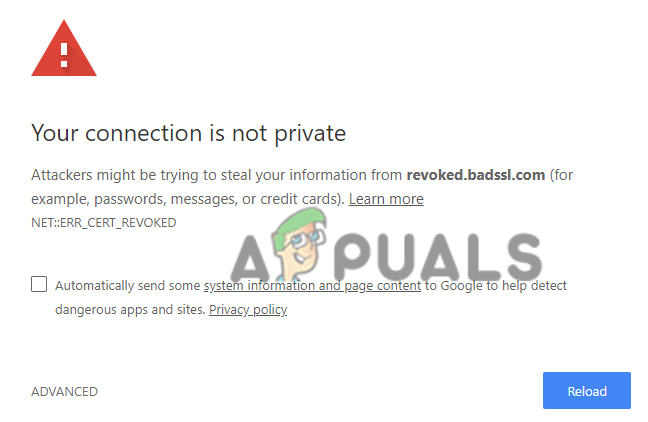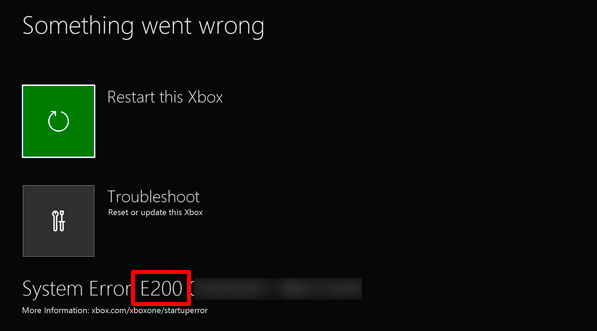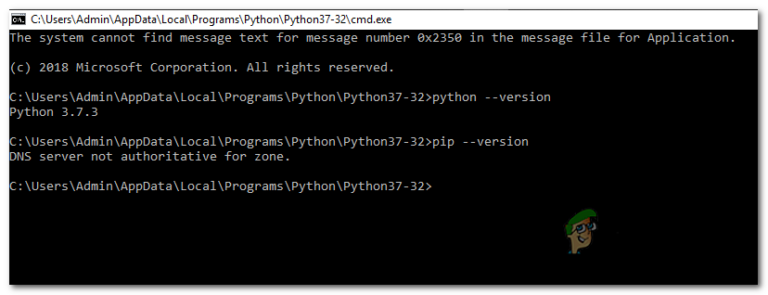Как запретить приложениям доступ к календарю в Windows 10?
К календарю в Windows 10 могут получить доступ другие приложения, которым нужен календарь или события. По умолчанию люди, Кортана и почта хотят иметь доступ к вашему календарю. Эти приложения работают вместе, чтобы планировать электронную почту и назначать встречи с помощью списка контактов. Кортана также обращается к календарю, чтобы показать вам встречи на сегодня. Он также показывает результаты календаря в результатах поиска. Однако доступ к календарю можно отключить, если вы не хотите, чтобы Кортана или электронная почта получали доступ к событиям или встречам в вашем календаре. Таким образом, вы также можете скрыть свои события в календаре от других приложений.
 Доступ к календарю
Доступ к календарю
Программы для Windows, мобильные приложения, игры - ВСЁ БЕСПЛАТНО, в нашем закрытом телеграмм канале - Подписывайтесь:)
Есть несколько методов, с помощью которых вы можете запретить доступ к календарю для приложений. Мы покажем стандартные параметры Windows, редактор групповой политики и методы редактора реестра. Все перечисленные ниже методы приводят к отключению доступа к календарю для приложений.
Отключение доступа к календарю для приложений в настройках Windows
В настройках Windows вы можете найти переключатель для включения и выключения доступа к календарю для приложений. Вы также можете включить или отключить доступ для определенного приложения, проверив перечисленные приложения в настройках. Если вы устанавливаете стороннее приложение, которому требуется доступ к календарю, то это приложение также будет там указано. Чтобы отключить доступ к календарю, выполните следующие действия:
- Нажмите одновременно клавиши Windows + I, чтобы открыть настройки Windows. Затем нажмите на параметр «Конфиденциальность».
 Открытие настроек конфиденциальности в настройках Windows
Открытие настроек конфиденциальности в настройках Windows - На левой панели щелкните параметр «Календарь», который указан в разделе «Разрешения приложения». Прокрутите вниз и отключите параметр Разрешить приложениям доступ к вашему календарю. Это отключит доступ для всех приложений, имеющих доступ к календарю.
 Изменение настроек доступа к календарю
Изменение настроек доступа к календарю - Ниже будут перечислены некоторые приложения, вы также можете отключить их для любого конкретного приложения. После изменения этого параметра приложения больше не смогут получить доступ к календарю.
Отключение доступа к календарю для приложений через редактор локальной групповой политики
Редактор локальной групповой политики выполняет ту же работу по отключению календаря с дополнительными параметрами. Здесь вы можете выбрать вариант по умолчанию для всех приложений или установить другой параметр для любого конкретного приложения. Вам необходимо добавлять приложения по именам семейств пакетов (PFN). Вы можете искать имена семейств пакетов через PowerShell. Мы также включили шаги для поиска имени пакета или имени семейства пакетов.
Примечание. Если вы используете домашнюю версию Windows, пропустите этот метод, потому что редактор локальной групповой политики недоступен в домашней версии.
Однако, если в вашей системе есть редактор локальной групповой политики, следуйте приведенному ниже руководству:
- Нажмите клавиши Windows + R, чтобы открыть диалоговое окно «Выполнить». В диалоговом окне «Выполнить» введите «gpedit.msc» и нажмите клавишу Enter, чтобы открыть редактор локальной групповой политики.
Примечание. Выберите «Да» для запроса «Контроль учетных записей», если он появится. Открытие редактора локальной групповой политики
Открытие редактора локальной групповой политики - Теперь перейдите по следующему пути в окне редактора локальной групповой политики: Конфигурация компьютера Административные шаблоны Компоненты Windows Конфиденциальность приложения.
 Открытие настройки
Открытие настройки - Дважды щелкните параметр «Разрешить приложениям Windows доступ к календарю». Измените параметр переключения с Не настроено на Включено. Затем укажите имена семейств пакетов (PFN) приложений в следующих трех полях для различных вариантов, как указано. Чтобы применить эти изменения, нажмите кнопку «Применить / ОК».
Примечание: PFN, добавленные на снимок экрана, просто дают вам представление о том, как это будет выглядеть. Отключение доступа к календарю для приложений
Отключение доступа к календарю для приложений - Имя семейства пакетов (PFN) приложения можно найти в PowerShell. Найдите PowerShell с помощью функции поиска Windows и запустите ее от имени администратора. Теперь введите следующую команду: Get-AppxPackage -Name «Microsoft.MicrosoftEdge».
 Поиск имени семейства пакетов
Поиск имени семейства пакетов - Microsoft.MicrosoftEdge в приведенной выше команде – это имя пакета. Чтобы найти имена пакетов приложений, вы можете ввести в PowerShell следующую команду: Get-AppxPackage -AllUsers | Выберите имя, PackageFullName
 Поиск имен всех пакетов в вашей системе
Поиск имен всех пакетов в вашей системе - Если указать имя семейства пакетов (PFN) в поле Force Deny, доступ к календарю для этих приложений будет отключен.
Отключение доступа к календарю для приложений через редактор реестра
Метод редактора локальной групповой политики автоматически обновит реестр для этого конкретного параметра. Однако, если вы настраиваете это напрямую в редакторе реестра, вам нужно создать недостающие ключи и значение самостоятельно. Для каждой опции существуют разные значения, и если вам требуется только определенное значение, вы можете пропустить другие. Предположим, если вам просто нужно значение «принудительно отклонить» для всех приложений, то создавайте только это значение, а не другие.
- Сначала откройте диалоговое окно «Выполнить», удерживая клавишу Windows и одновременно нажав клавишу R. После этого введите «regedit» и нажмите клавишу Enter, чтобы открыть редактор реестра. Выберите Да в ответ на запрос контроля учетных записей пользователей (UAC).
 Открытие редактора реестра
Открытие редактора реестра - Перейдите к следующему разделу в окне редактора реестра. Если ключ отсутствует, вы можете просто создать его, щелкнув правой кнопкой мыши по доступному ключу и выбрав «Создать»> «Ключ»: HKEY_LOCAL_MACHINE Software Policies Microsoft Windows AppPrivacy.
 Создание недостающего ключа
Создание недостающего ключа - Щелкните правой кнопкой мыши на правой панели, выберите «Создать»> «DWORD» (32-разрядное значение) и назовите его «LetAppsAccessCalendar». Дважды щелкните по нему и измените значение данных на 2.
Примечание. Настройка этого значения будет значением по умолчанию для всех приложений. Значения данных 0 предназначены для контролирующего пользователя, 1 – для принудительного разрешения и 2 – для принудительного запрета. Отключение доступа для всех
Отключение доступа для всех - Если вы хотите иметь три варианта, аналогичные редактору локальной групповой политики. Вы можете создать для него три разных значения, щелкнув правой кнопкой мыши на правой панели и выбрав «Создать»> «Многострочное значение».
- Для пользователя в контрольном значении назовите его «LetAppsAccessCalendar_UserInControlOfTheseApps». Для значения принудительного разрешения назовите его «LetAppsAccessCalendar_ForceAllowTheseApps». А для значения принудительного запрета назовите его «LetAppsAccessCalendar_ForceDenyTheseApps».
 Создание трех разных ценностей
Создание трех разных ценностей - Затем вы можете открыть любое значение и поместить в него имена семейств пакетов (PFN). Таким образом, он применит этот конкретный параметр только для этого конкретного приложения. После того, как все настроено, обязательно перезагрузите компьютер, чтобы изменения вступили в силу.
 Может изменять данные значения в любом из трех
Может изменять данные значения в любом из трех
Примечание: PFN, добавленные на снимок экрана, просто дают вам представление о том, как это будет выглядеть.
Программы для Windows, мобильные приложения, игры - ВСЁ БЕСПЛАТНО, в нашем закрытом телеграмм канале - Подписывайтесь:)

![[FIX] Ошибка обновления Xbox One 0x8B05000F 0x90170007](https://ddok.ru/wp-content/uploads/2020/05/0x8b05000f-768x435.png)