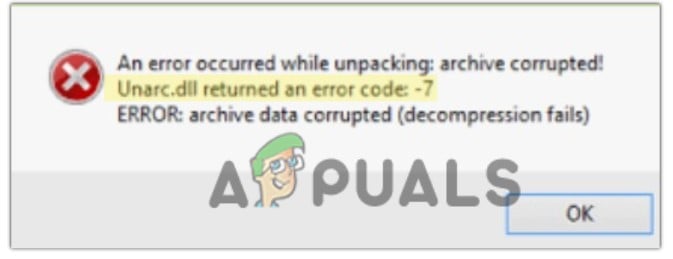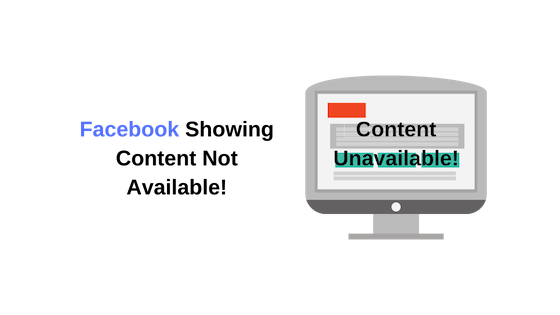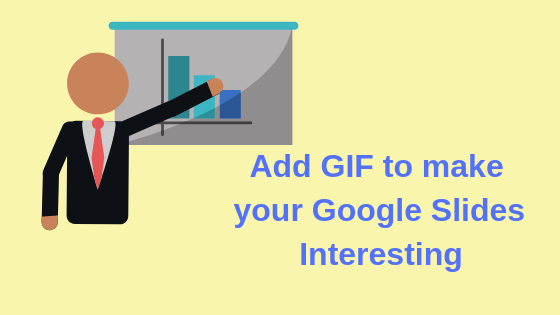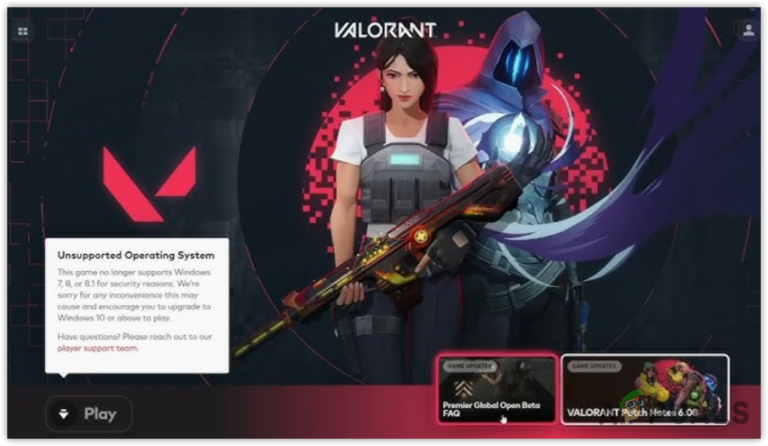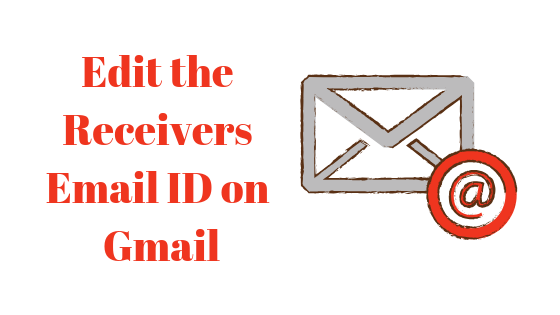Как закрепить сообщение на Pinterest?
 Создайте пин на Pinterest
Создайте пин на Pinterest
Pinterest – отличный форум, где каждый может хранить все интересующие его фотографии в одном месте. Они могут сделать это, «прикрепив» понравившуюся картинку к доске. Теперь есть два способа закрепить картинку. Вы либо сначала создаете доску, а затем прикрепляете картинку. Или вы закрепляете сообщение, а затем назначаете ему доску по вашему выбору. Вы можете сделать это, выполнив шаги, указанные ниже.
Программы для Windows, мобильные приложения, игры - ВСЁ БЕСПЛАТНО, в нашем закрытом телеграмм канале - Подписывайтесь:)
Создание доски и закрепление картинки
- Войдите в свою учетную запись Pinterest. На вашей домашней странице вы найдете вкладку «СОХРАНЕНО». Здесь будут отображаться все ваши текущие платы и пины. Вам нужно нажать «сохранено».
 Просматривайте все свои доски, все свои пины в одном месте и в разных категориях.
Просматривайте все свои доски, все свои пины в одном месте и в разных категориях. - После того, как вы нажмете «Сохранено», вы будете перенаправлены в другое окно, где будут отображаться все ваши доски, и все булавки, которые вы закрепили на сегодняшний день, будут отображаться под соответствующей доской, как вы ее закрепили. Вы найдете вкладку «+» прямо в верхнем углу, которая представляет собой кнопку добавления для создания доски. Щелкните по нему.
 Кнопка с плюсом предназначена для участников, чтобы добавить доску.
Кнопка с плюсом предназначена для участников, чтобы добавить доску. - Теперь вам нужно будет нажать на «Создать доску», что является первым шагом при закреплении изображений на этой доске.
 Создать доску – это вариант, на который нужно нажать
Создать доску – это вариант, на который нужно нажать - Заполните данные для вашей новой доски. Примечание: сохраните имя, которое точно покажет вам, о чем эта доска. Это поможет вам держать ваши булавки в порядке.
 Придумайте креативное название для своей доски. Сделайте это простым и понятным.
Придумайте креативное название для своей доски. Сделайте это простым и понятным. - Pinterest позволяет хранить доску в секрете. Таким образом, никто из пользователей pinterest не сможет просматривать прикрепленные вами фотографии. Для этой опции вам нужно будет включить кнопку «держать доску в секрете», которая станет зеленой после включения.
 Добавьте важные детали для вашей доски. И выберите вариант: оставить доску открытой для публики или оставить ее только для глаз.
Добавьте важные детали для вашей доски. И выберите вариант: оставить доску открытой для публики или оставить ее только для глаз. - Поздравляю! Вы создали доску. Теперь следующий шаг – добавить картинки на вашу доску. Как только вы откроете созданную доску, прямо под пустыми местами на новой доске вы найдете предложения приложения для новых контактов.
 Поскольку ваша доска пуста, именно так ваша новая доска будет выглядеть с пустыми местами.
Поскольку ваша доска пуста, именно так ваша новая доска будет выглядеть с пустыми местами. Вы можете редактировать созданную вами доску. Расставьте булавки в нем по порядку или в алфавитном порядке.
Вы можете редактировать созданную вами доску. Расставьте булавки в нем по порядку или в алфавитном порядке. Pinterest автоматически начнет предлагать вам идеи, которые вы можете закрепить на новой доске, которую вы только что создали.
Pinterest автоматически начнет предлагать вам идеи, которые вы можете закрепить на новой доске, которую вы только что создали. - Когда вы видите опцию «Найдите идеи для этой доски» и когда вы нажимаете на любое из изображений под ней, вы будете перенаправлены на страницу с различными контактами.
 Плюс в том, чтобы добавить изображение на вашу доску, а галочка означает, что оно было добавлено.
Плюс в том, чтобы добавить изображение на вашу доску, а галочка означает, что оно было добавлено.
Если вы заметите стрелки, вы увидите, что на картинке есть знак плюса. Если вы нажмете этот знак плюса на любом изображении здесь, вы в основном прикрепите его к новой доске, которую вы только что создали. И как только он будет закреплен, он превратится в красный и белый кружок с галочкой, как показано на рисунке выше.
- Вернувшись к своей новой плате, вы можете перепроверить все новые контакты, которые вы добавили на доску.
 Пин, на который вы нажали на предыдущем шаге, теперь добавлен на вашу новую доску.
Пин, на который вы нажали на предыдущем шаге, теперь добавлен на вашу новую доску.
Закрепление изображения и создание доски
- Когда вы открываете свой профиль и входите в него. Все последние сообщения или сообщения, связанные с вашим поиском, будут отображаться на вашей домашней странице. Вы можете либо щелкнуть любое изображение напрямую, либо продолжить просмотр изображения в том виде, в каком оно отображается на вашей домашней странице.
 Выберите любое изображение, которое вас интересует или имеет отношение к доскам, которые вы когда-либо создавали.
Выберите любое изображение, которое вас интересует или имеет отношение к доскам, которые вы когда-либо создавали. - Когда вы открываете изображение, в правом углу окна появляется красный значок «сохранить», как показано ниже.
 Кнопка сохранения – это еще один способ напрямую закрепить изображение на Pinterest.
Кнопка сохранения – это еще один способ напрямую закрепить изображение на Pinterest.
Нажав на эту кнопку сохранения, вам будут показаны варианты досок, к которым вы хотите прикрепить это изображение. Вы выбираете одну доску, и все.
 Доски, которые вы создали до настоящего момента, будут отображаться здесь как варианты, из которых вы можете выбирать.
Доски, которые вы создали до настоящего момента, будут отображаться здесь как варианты, из которых вы можете выбирать.
- Другой способ закрепить изображение – удерживать палец на изображении, если эти параметры не появляются перед вами, как это.
 Кнопка закрепления здесь закрепит ваше сообщение
Кнопка закрепления здесь закрепит ваше сообщение
Как и в предыдущем шаге, вам будут показаны варианты досок, из которых вы можете выбрать, когда вы нажмете на значок булавки. Посмотрите на второе изображение в предыдущем пункте.
Программы для Windows, мобильные приложения, игры - ВСЁ БЕСПЛАТНО, в нашем закрытом телеграмм канале - Подписывайтесь:)