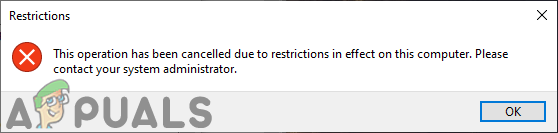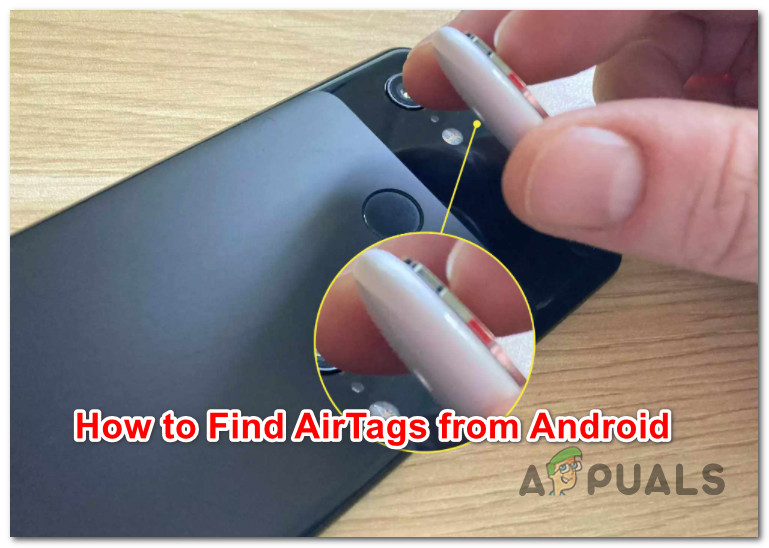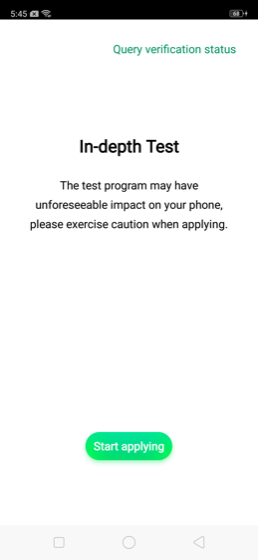Как восстановить классическое меню Пуск из Windows 10 в Windows 11
С каждой новой версией Windows, выпускаемой Microsoft, обязательно будут два противоположных лагеря. С одной стороны, есть люди, которые взволнованы новыми изменениями пользовательского интерфейса, а с другой – те, кто недоволен организацией нового пользовательского интерфейса Windows.
Теперь, с выпуском Windows 11, наиболее противоречивым решением пользовательского интерфейса (безусловно) является меню «Пуск». Microsoft решила установить «новый стандарт», изменив дизайн меню «Пуск» с плавающим центрированным пользовательским интерфейсом. Это, безусловно, придает Windows 11 более чистый и современный вид, но также требуется некоторое время, чтобы вы привыкли к тому, что кнопка «Пуск» находится посередине экрана.
Программы для Windows, мобильные приложения, игры - ВСЁ БЕСПЛАТНО, в нашем закрытом телеграмм канале - Подписывайтесь:)
 Windows 11 меню “Пуск”
Windows 11 меню “Пуск”
Если вы недовольны тем, что Microsoft решила отказаться от живых плиток в пользу закрепленных значков приложений и разместила меню «Пуск» в центре панели задач, у меня есть хорошие новости – есть способ вернуться к старой Windows 10. Меню “Пуск”, даже если вы уже перешли на Windows 11.
Здесь нет опции пользовательского интерфейса, которая позволила бы вам это сделать, поэтому вам придется пройти простой взлом реестра через редактор реестра. Но не волнуйтесь!
Даже если у вас нет технических знаний, мы покажем вам шаг за шагом, как включить классическое меню «Пуск» в вашей установке Windows 11.
Включение классического меню Пуск в Windows 11
- Нажмите клавишу Windows + R, чтобы открыть диалоговое окно «Выполнить». Затем введите «regedit» в текстовое поле и нажмите Ctrl + Shift + Enter, чтобы открыть редактор реестра с правами администратора.
 Откройте редактор реестра в Windows 11 через окно «Выполнить».
Откройте редактор реестра в Windows 11 через окно «Выполнить».
Примечание. Когда вам будет предложено UAC (Контроль учетных записей пользователей), нажмите Да, чтобы предоставить доступ администратора.
- Как только вы войдете в редактор реестра, используйте левую часть, чтобы перейти к следующему месту: HKEY_CURRENT_USER Software Microsoft Windows CurrentVersion Explorer Advanced
Примечание. Вы можете либо перейти к этому месту вручную, либо вставить полный путь в панель навигации вверху и нажать Enter, чтобы сразу попасть туда.
- Как только вы окажетесь в правильном месте и убедитесь, что выбран ключ Advanced, перейдите в правую часть, щелкните правой кнопкой мыши пустое место и выберите New> DWORD (32-bit) value.
 Создание нового значения DWORD
Создание нового значения DWORD - После создания нового значения DWORD щелкните его правой кнопкой мыши и выберите «Переименовать» в контекстном меню. Затем переименуйте значение в Start_ShowClassicMode и нажмите Enter, чтобы сохранить изменение.
 Настройка ключа реестра для классического режима в Windows 11
Настройка ключа реестра для классического режима в Windows 11 - После того, как новое значение реестра было создано и переименовано, дважды щелкните его и установите в качестве основы значение Hexadecimal.
- Значение по умолчанию для Start_ShowClassicMode будет 0 (отключено) – чтобы фактически задействовать классическое меню «Пуск», вам необходимо изменить значение данных на 1 и нажать «ОК», чтобы сохранить изменения.
 Включение классического меню
Включение классического меню - После внесения этой модификации закройте редактор реестра с повышенными привилегиями и перезагрузите компьютер.
- После того, как Windows 11 загрузится, вы должны снова увидеть старое меню «Пуск».
 Классическое меню включено в Windows 11
Классическое меню включено в Windows 11
Как видите, классическое меню «Пуск» вернулось, но оно по-прежнему находится посередине экрана.
Если вы хотите переместить его в левую часть (так же, как это было в Windows 10), перейдите к следующему шагу ниже.
Перемещение значков панели задач влево в Windows 11
- Нажмите клавишу Windows + R, чтобы открыть диалоговое окно «Выполнить». Затем введите «ms-settings:» в текстовое поле и нажмите Enter, чтобы открыть приложение «Настройки» в Windows 11.
 Открытие экрана настроек Windows 11
Открытие экрана настроек Windows 11 - Как только вы войдете в приложение «Настройки», воспользуйтесь функцией поиска (в верхнем левом углу) для поиска «панели задач».
- Затем в списке предложений нажмите «Настройки панели задач».
 Доступ к экрану настроек панели задач
Доступ к экрану настроек панели задач - Затем разверните раскрывающееся меню, связанное с поведением панели задач, и измените значение выравнивания панели задач с центра на левое.
 Изменить аллигент панели задач
Изменить аллигент панели задач
Это оно! Если вы выполнили все вышеперечисленные шаги, вы успешно вернулись к теперь уже «классическому виду Windows 10».
 Классическое меню применяется в Windows 11
Классическое меню применяется в Windows 11
Если редизайн Microsoft в конечном итоге понравится вам, вы можете просто перепроектировать описанные выше шаги, чтобы отменить все корректировки, которые мы ранее сделали, чтобы вернуть классический вид.
Программы для Windows, мобильные приложения, игры - ВСЁ БЕСПЛАТНО, в нашем закрытом телеграмм канале - Подписывайтесь:)