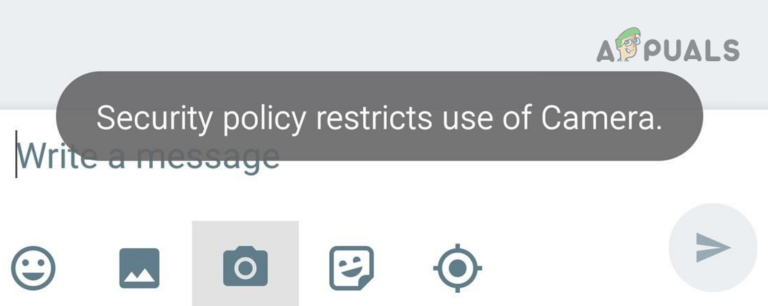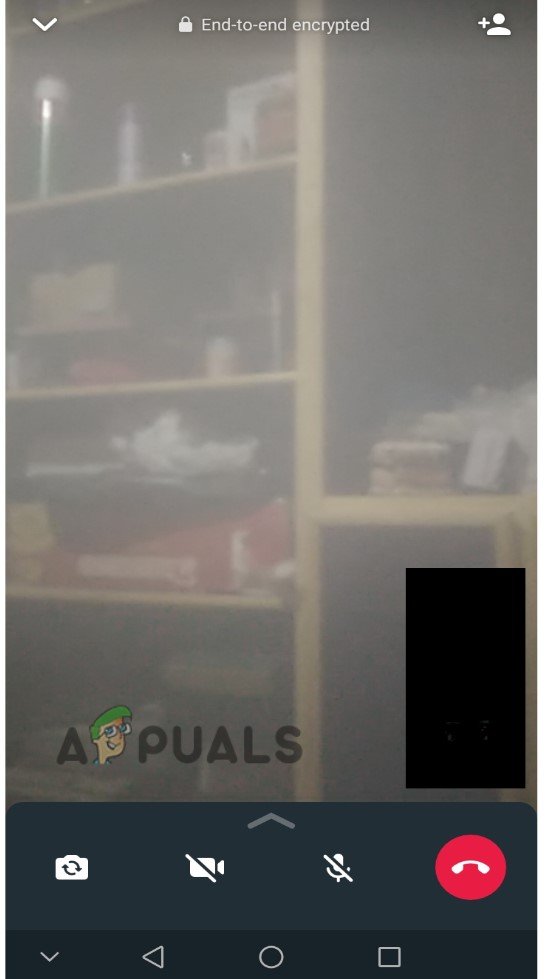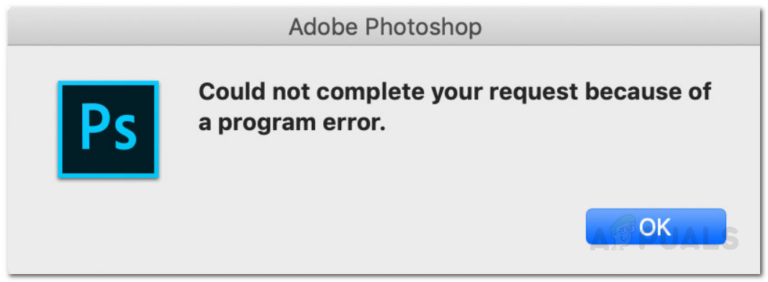Как включить или отключить сохранение паролей в Microsoft Edge в Windows 10?
Новый Microsoft Edge будет спрашивать пользователей, хотят ли они сохранить свой пароль при каждой попытке входа на веб-сайт. Эта функция используется для автоматического входа пользователей в систему, когда они повторно посещают веб-сайт. Он автоматически заполнит запомненные имя пользователя и пароль для этого конкретного веб-сайта. Однако пользователи могут отключить эту функцию, если они больше не хотят ее видеть. Администратор также может отключить функцию переключения диспетчера паролей для других пользователей. В этой статье мы покажем вам методы, с помощью которых вы можете включить или отключить сохранение пароля в Microsoft Edge.
 Сохраняйте пароли в Microsoft Edge
Сохраняйте пароли в Microsoft Edge
Программы для Windows, мобильные приложения, игры - ВСЁ БЕСПЛАТНО, в нашем закрытом телеграмм канале - Подписывайтесь:)
Метод 1. Использование настроек браузера
Настройку сохранения паролей в Microsoft Edge можно найти в настройках браузера. К этой опции может получить доступ любой пользователь, который может открыть Microsoft Edge. Изменяя параметр переключения, пользователи могут включать или отключать эту функцию. Если вы хотите, чтобы этот параметр был недоступен для других пользователей, проверьте методы реестра или групповой политики. Выполните следующие шаги, чтобы найти параметр и настроить его:
- Откройте Microsoft Edge, дважды щелкнув ярлык или выполнив поиск с помощью функции поиска Windows.
 Открытие Microsoft Edge
Открытие Microsoft Edge - Нажмите на «Настройки» и «Еще» в правом верхнем углу. Затем выберите в списке опцию «Настройки».
 Открытие настроек
Открытие настроек - Выберите параметр «Профили» на левой панели, а затем щелкните параметр «Пароли» на правой панели.
 Открытие настроек пароля
Открытие настроек пароля - Теперь вы можете найти опцию «Предлагать сохранение паролей». Если вы включите переключатель, он включит функцию сохранения пароля. Если вы выключите переключатель, он отключит эту функцию и не будет предлагать сохранять пароли.
 Переключить опцию сохранения паролей
Переключить опцию сохранения паролей
Метод 2: Использование редактора реестра
Реестр Windows – это база данных различных настроек, предоставляемых Microsoft Windows. Он будет содержать настройки для операционной системы и для приложения. В отличие от других методов, настройка редактора реестра носит немного технический характер. Одна неправильная конфигурация в редакторе реестра может вызвать несколько проблем в системе. Однако, выполнив следующие шаги, вы сможете безопасно настроить диспетчер паролей для Microsoft Edge.
- Нажмите клавиши Windows и R на клавиатуре, чтобы открыть диалоговое окно «Выполнить команду». Теперь введите «regedit» и нажмите клавишу Enter. Откроется редактор реестра, и при появлении запроса от UAC (контроль учетных записей пользователей) выберите вариант «Да».
 Открытие редактора реестра
Открытие редактора реестра - Помимо внесения новых изменений в реестр, вы можете создать резервную копию реестра для безопасности. Щелкните меню «Файл» в строке меню и выберите в списке параметр «Экспорт». Теперь назовите файл и выберите каталог, в котором вы хотите его сохранить. Наконец, нажмите кнопку «Сохранить», чтобы сохранить резервную копию.
 Создание резервной копии реестра
Создание резервной копии реестра
Примечание. Вы всегда можете восстановить резервную копию, щелкнув «Файл»> «Импорт», а затем выбрав ранее созданный файл резервной копии.
- В окне редактора реестра вам необходимо перейти по следующему пути: HKEY_LOCAL_MACHINE SOFTWARE Policies Microsoft Edge
- Если ключ Edge отсутствует в указанном выше пути, вы можете щелкнуть правой кнопкой мыши ключ Microsoft и выбрать параметр «Создать»> «Ключ». После этого переименуйте этот ключ в «Edge».
 Создание недостающего ключа
Создание недостающего ключа - Выберите ключ Edge, щелкните правой кнопкой мыши на правой панели и выберите «Создать»> «Значение DWORD (32-бит)». После этого назовите это вновь созданное значение как «PasswordManagerEnabled».
Примечание. Для более старой версии Edge имя значения будет «FormSuggest Passwords». Создание новой ценности
Создание новой ценности - Теперь дважды щелкните значение PasswordManagerEnabled, и откроется небольшое диалоговое окно. Теперь, чтобы отключить сохранение пароля, введите значение data 0. Чтобы включить диспетчер паролей, введите значение data 1.
 Изменение данных значения
Изменение данных значения - После внесения настроек обязательно перезапустите Microsoft Edge, чтобы применить эти изменения.
Примечание. Если изменения по-прежнему не появляются, необходимо перезагрузить систему. - Если вы хотите сделать эту функцию доступной для пользователей в настройках Microsoft Edge, просто удалите значение PasswordManagerEnabled из редактора реестра.
Метод 3: Использование редактора локальной групповой политики
Групповая политика позволяет пользователям настраивать операционную систему и управлять ею. Он состоит из двух основных категорий групповых политик: Компьютер и Пользователь. Левая панель редактора групповой политики может использоваться для перехода к определенному параметру. Однако редактор локальной групповой политики недоступен для версии Windows Home. Если вы используете версию Windows Home, перейдите к следующему шагу.
Для более старой версии Edge путь будет «Конфигурация пользователя Административные шаблоны Компоненты Windows Microsoft Edge ». Имя параметра политики будет «Настроить диспетчер паролей».
- Откройте браузер и посетите Сайт Microsoft. Выберите сведения о версии для своего Microsoft Edge и нажмите ПОЛУЧИТЬ ФАЙЛЫ ПОЛИТИКИ. Начнется загрузка последних файлов политик.
 Скачивание новых файлов политик
Скачивание новых файлов политик - Файл будет загружен в формате ZIP, а затем извлечен с помощью WinRAR или аналогичного приложения, как показано:
 Извлечение zip-папки
Извлечение zip-папки - Откройте извлеченную папку и перейдите по пути «MicrosoftEdgePolicyTemplates windows admx».
- Теперь скопируйте файлы «msedge.admx» и «msedge.adml», а затем вставьте их в системную папку «C: Windows PolicyDefinitions».
 Копирование файлов политики
Копирование файлов политики
Примечание. Языковой файл «msedge.adml» следует скопировать в языковую папку.
- Если новые файлы политики не отображаются в редакторе групповой политики, перезапустите систему.
- Нажмите одновременно клавиши Windows + R на клавиатуре, чтобы открыть диалоговое окно «Выполнить команду». Теперь введите «gpedit.msc» и нажмите клавишу Enter или нажмите кнопку ОК. Это откроет редактор локальной групповой политики в вашей системе.
 Открытие редактора групповой политики
Открытие редактора групповой политики - Теперь в окне редактора локальной групповой политики перейдите по следующему пути: Конфигурация компьютера Административные шаблоны Microsoft Edge Менеджер паролей и защита.
 Открытие настройки
Открытие настройки - Дважды щелкните параметр «Разрешить сохранение паролей в диспетчере паролей», и он откроется в другом окне. Теперь, если вы хотите включить эту функцию, выберите переключатель «Включено». Если вы хотите отключить эту функцию, выберите переключатель «Отключено».
 Отключение настройки
Отключение настройки - После этого нажмите кнопки «Применить» и «ОК», чтобы сохранить изменения. В зависимости от выбранного вами варианта он изменит настройку в Microsoft Edge.
- Вы всегда можете вернуться к настройке по умолчанию, изменив параметр переключения на Не настроено на шаге 8.
Программы для Windows, мобильные приложения, игры - ВСЁ БЕСПЛАТНО, в нашем закрытом телеграмм канале - Подписывайтесь:)