Как включить или отключить макеты Snap в Windows 11
Одной из самых интересных функций, доступных в Windows 11, является Snap Layouts. Эти макеты оснастки предоставят вам наглядное представление и помогут автоматически изменить размер и упорядочить окна, открытые на вашем экране.
 Включение или отключение макетов Snap в Windows 11
Включение или отключение макетов Snap в Windows 11
Программы для Windows, мобильные приложения, игры - ВСЁ БЕСПЛАТНО, в нашем закрытом телеграмм канале - Подписывайтесь:)
При наведении указателя мыши на кнопку развертывания окна в Windows 11 вы вскоре увидите набор доступных макетов привязки, из которых вы можете выбирать. Вы можете щелкнуть любую зону, чтобы привязать окно к этому конкретному месту.
 Использование макетов привязки
Использование макетов привязки
СОВЕТ ОТ ПРОФЕССИОНАЛА: вы также можете выставлять счет-фактуру в меню макета привязки для активного окна в каждый данный момент, одновременно нажимая клавиши Windows + Z.
После того, как вы выберете место для привязки окна, Windows 11 предложит вам помощь в привязке окон к остальным зонам в соответствии с ранее выбранным макетом.
Windows 11 предлагает разные типы макетов для разных типов экранов. Если вы используете экран меньшего размера, Windows 11, скорее всего, предложит макет с четырьмя привязками.
ОБНОВЛЕНИЕ: Начиная с сборки Windows 22000.65, набор доступных макетов снимков для небольших ПК в портретном режиме был дополнительно оптимизирован. Вы также не можете выбрать установку трех приложений друг на друга вместо четырех (как было раньше).
Макеты привязки будут включены по умолчанию в Windows 11, но есть несколько способов, которые вы можете использовать, чтобы включить или отключить их на досуге. Вы можете сделать это из приложения «Настройки» или внести некоторые изменения в реестр.
Не стесняйтесь следовать тому методу, который вам удобнее. Оба они в конечном итоге помогут вам включить или отключить функцию макета привязки в Windows 11.
Включение или отключение функции привязки макетов в Windows 11 через приложение настроек
- Нажмите клавиши Windows + I, чтобы открыть приложение «Настройки» в Windows 11.
- В приложении «Настройки» используйте вертикальное меню слева, чтобы выбрать «Система».
- Затем перейдите в правое меню, прокрутите вниз и нажмите «Многозадачность» из списка доступных опций.
 Доступ к вкладке многозадачности
Доступ к вкладке многозадачности - На вкладке «Многозадачность» включите переключатель «Окна привязки», если вы хотите, чтобы эта функция была включена, или отключите ее, если вы хотите отключить макеты привязки.
 Включение или отключение макетов Snap через приложение «Настройки»
Включение или отключение макетов Snap через приложение «Настройки»
Примечание. Имейте в виду, что параметр «Показывать макеты привязки при наведении курсора на кнопку развертывания окна» будет отключен или выделен серым цветом, если окна привязки также отключены.
Включение или отключение функции Snap Layouts в Windows 11 через редактор реестра
- Нажмите клавишу Windows + R, чтобы открыть диалоговое окно «Выполнить». Затем введите «regedit» в текстовое поле и нажмите Ctrl + Shift + Enter, чтобы открыть редактор реестра с правами администратора.
 Откройте окно Regedit
Откройте окно Regedit - Когда вам будет предложено Управление учетными записями пользователей, нажмите Да, чтобы предоставить доступ администратора.
- В редакторе реестра используйте меню слева, чтобы перейти к следующему месту: HKEY_CURRENT_USER Software Microsoft Windows CurrentVersion Explorer Advanced
Примечание: вы можете перейти к этому месту вручную, нажимая на каждую клавишу, или вы можете вставить полный путь в панель навигации вверху, чтобы сэкономить время.
- Затем щелкните правой кнопкой мыши раздел Advanced и выберите New> Dword (32-bit) Value из контекстного меню, которое только что появилось.
 Создание нового Dword
Создание нового Dword - Затем перейдите в правый раздел и переименуйте вновь созданный DWORD на EnableSnapAssistFlyout.
- Затем дважды щелкните EnableSnapAssistFlyout в меню справа, затем установите для параметра Base значение Hexadecimal и значение одного из следующих значений в зависимости от того, хотите ли вы включить или отключить макеты привязки в Windows 11:
0 = Установите это значение, чтобы отключить макеты привязки
1 = Установите это значение, чтобы включить макеты привязки - После того, как модификация будет применена, перезагрузите компьютер с Windows 11, чтобы изменения вступили в силу.
Программы для Windows, мобильные приложения, игры - ВСЁ БЕСПЛАТНО, в нашем закрытом телеграмм канале - Подписывайтесь:)

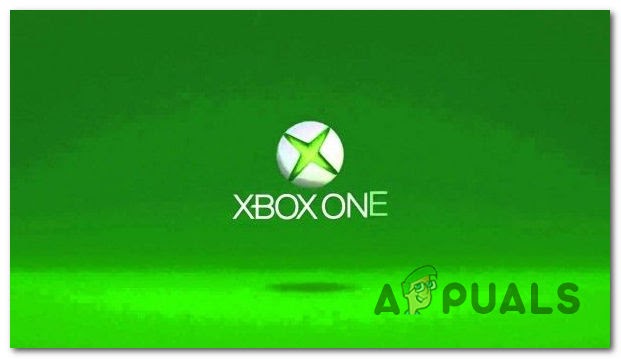
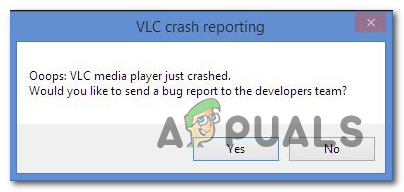
![[FIX] Ошибка синхронизации OneNote (0xE0000024)](https://ddok.ru/wp-content/uploads/2020/06/OneNote-on-iPad-Sync-Error-0xE0000024.png)
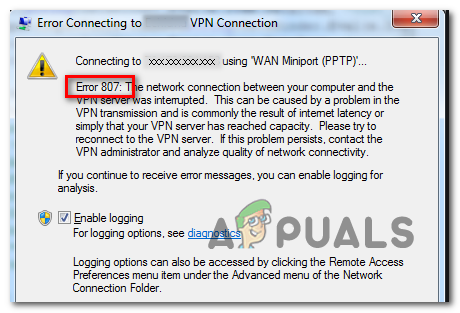
![[FIX] Discord не может включить звук в браузере](https://ddok.ru/wp-content/uploads/2021/03/Discord-Cant-Unmute-Browser-e1614504009330-768x361.png)
