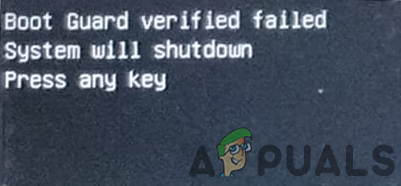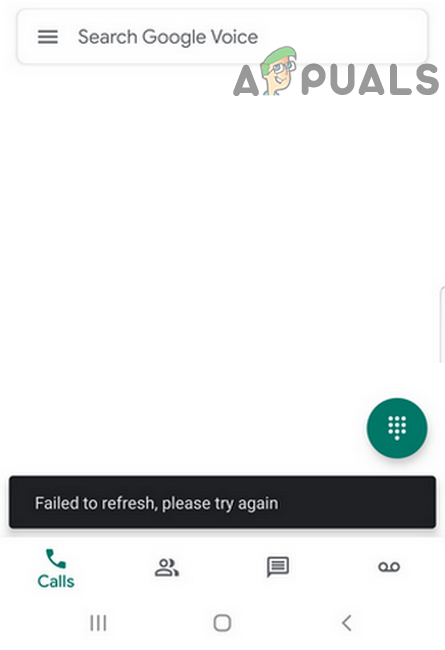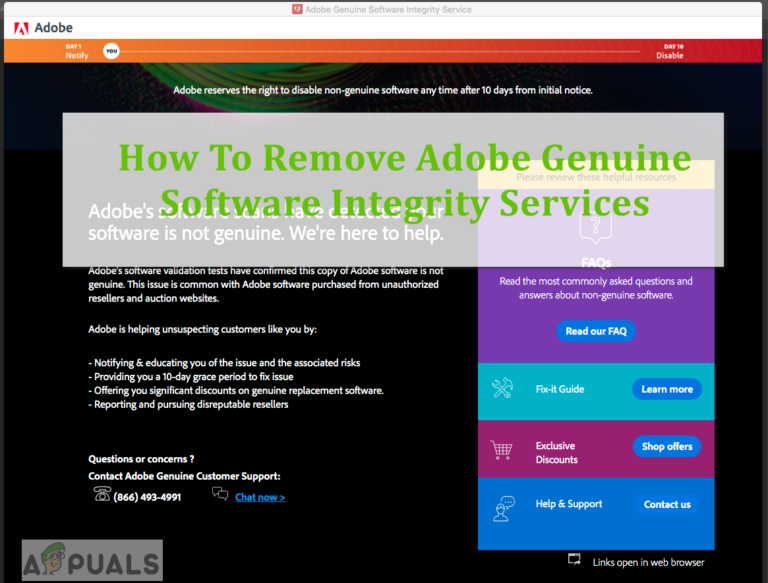Как устранить ошибку VirtualBox при подключении USB?
VirtualBox не удалось подключить USB – это ошибка, которая обычно возникает, когда пользователи пытаются получить доступ к USB-устройствам из меню устройства VirtualBox. И посмотрите сообщение об ошибке на экране VirtualBox не удалось подключить USB, и устройство USB перестало монтировать гостевые системы.
 VirtualBox не удалось подключить USB
VirtualBox не удалось подключить USB
Программы для Windows, мобильные приложения, игры - ВСЁ БЕСПЛАТНО, в нашем закрытом телеграмм канале - Подписывайтесь:)
Что ж, VirtualBox позволяет пользователям подключаться к USB-накопителю к виртуальным устройствам, поэтому гостевая система идентифицирует и использует USB-накопитель. Чтобы лучше понять, прочитайте наше руководство – Как получить доступ к USB-устройству в VirtualBox VM?
Но недавно многие пользователи сообщили, что они столкнулись с проблемой «не удалось подключить USB-устройство к машине VirtualBox».
Итак, если вы тоже боретесь с той же проблемой, эта статья для вас. Здесь вы найдете возможные решения для устранения ошибки.
Обратите внимание: перед тем, как приступить к исправлению ошибок, убедитесь, что ваш USB-порт правильно работает в хост-системе.
Перезагрузите компьютер
Часто простая перезагрузка ПК помогает решить мелкие сбои и ошибки. Итак, рекомендуется перезагрузить хост и гостевой компьютер несколько раз и посмотреть, решена ли проблема.
Попробуйте установить пакет расширений VirtualBox и гостевые дополнения
Гостевые дополнения VirtualBox – это программные пакеты, которые могут быть установлены в гостевых системах для оптимизации производительности системы и предлагают дополнительные коммуникации и интеграцию с хост-компьютером. И, если этот пакет расширений не установлен, вы можете потерять многие функции.
Итак, не забудьте установить гостевые дополнения, для этого запустите виртуальную машину и нажмите «Устройство» и «Установить гостевые дополнения» в верхнем левом углу главного окна виртуальной машины. И вы увидите, что виртуальная машина автоматически установит гостевые дополнения.
Теперь установите пакет расширений VirtualBox, так как это поможет вам реализовать функциональность VirtualBox, а также, если вам необходимо подключить накопитель USB2.0 или USB 3.0, установка этого пакета является обязательной.
Следуйте инструкциям по установке пакета расширений:
- Зайдите на официальный сайт VirtualBox, скачайте и установите пакет.
- Теперь откройте VirtualBox и нажмите «Инструменты», затем «Настройки».
 В VirtualBox нажмите «Инструменты», затем «Настройки».
В VirtualBox нажмите «Инструменты», затем «Настройки». - И перейдите в раздел Расширения и в правом верхнем углу щелкните значок зеленого плюса.
- Тогда ищите пакет расширений для установки
После завершения процесса установки вам потребуется включить контроллер USB и добавить новые фильтры USB. Для этого выполните следующие действия:
- В VirtualBox> щелкните правой кнопкой мыши виртуальную машину, к которой вы хотите подключить USB-устройство, и выберите параметр «Настройки».
- Теперь нажмите «Порты», а затем «USB».
- А для вашего USB-устройства включите контроллер USB 1.0, USB 2.0 или USB 3.0.
 Включить контроллер USB-устройства
Включить контроллер USB-устройства - В правой части окна нажмите кнопку «Добавить» и выберите устройство, которое нельзя подключить.
- Теперь нажмите ОК для сохранения изменений и Выход.
- Наконец, отключите и снова подключите к нему USB-устройство.
Теперь снова подключите USB-устройство к гостю и проверьте, исправлена ли ошибка.
Редактировать реестр
Что ж, это решение работает для многих пользователей, поэтому, если вышеуказанное решение не сработает для вас, стоит попробовать.
Важно: Обязательно выполняйте инструкции осторожно, так как небольшая ошибка может помешать загрузке вашего компьютера.
- Сначала отключите USB-устройства от хост-системы> закройте VirtualBox.
- Теперь нажмите клавишу Windows + R, в поле «Выполнить» введите regedit и нажмите Enter.
- Откроется окно редактора реестра.
- Здесь перейдите в папку HKEY_LOCAL_MACHINE System CurrentControlSet Control Class {36FC9E60-C465-11CF-8056-444553540000}.
 Открыть редактор реестра
Открыть редактор реестра - И удалите UpperFilters с правой стороны.
 Удалите опцию UpperFilters
Удалите опцию UpperFilters - Вы можете увидеть окно подтверждения> нажмите Да, чтобы завершить процесс удаления.
- Перезагрузите хост-компьютер Windows и VirtualBox, чтобы снова подключить USB.
Переустановите драйверы VirtualBox USB.
Это дополнительное решение, которое вы можете выбрать, если описанный выше трюк вам не подходит. Итак, если есть проблема с драйверами VirtualBox USB, вы также можете столкнуться с этой проблемой.
Поэтому попробуйте переустановить драйверы вручную, выполнив следующие действия:
- Откройте проводник Windows и перейдите в указанную папку: C: Program Files Oracle VirtualBox drivers USB filter.
- Теперь щелкните правой кнопкой мыши файл VBoxUSBMon.inf и выберите «Установить».
 Установите VBoxUSBMon.inf
Установите VBoxUSBMon.inf - По завершении установки вы увидите подтверждающее сообщение.
- Затем перезагрузите систему и позвольте изменениям вступить в силу.
Итак, теперь ваши USB-устройства должны начать работать правильно.
Программы для Windows, мобильные приложения, игры - ВСЁ БЕСПЛАТНО, в нашем закрытом телеграмм канале - Подписывайтесь:)